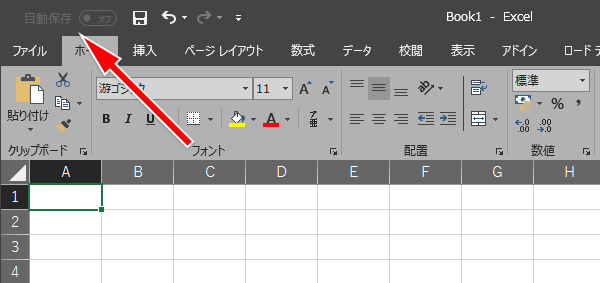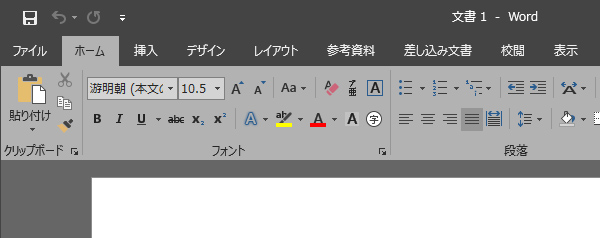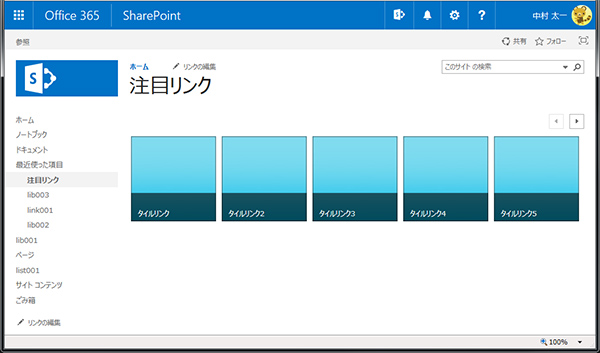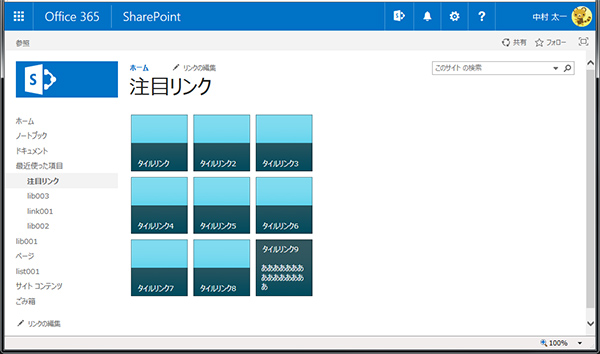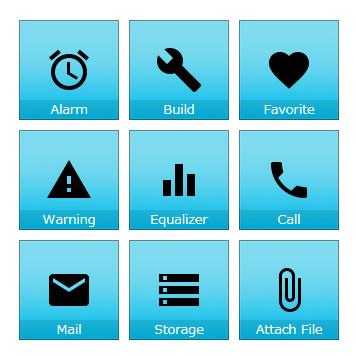[2018/03/26 追記]
本記事には Word に自動保存機能がないと記載しておりましたが、その後、自動保存機能が実装されている事を確認しました。
今日 Excel を触っていたら左上に「自動保存」なる文字が。グレーアウトされて目立たなかったから気がつかなかった?いつからだ?っていうかグレーアウトされているからオンにできません。
▼他もチェックしたら PowerPoint にもありました。
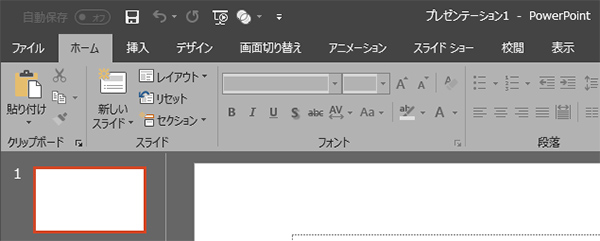
で、グレーアウトされていたら使えないじゃん!と思って調べたところ、
【参照】
OneDrive、OneDrive for Business、 SharePoint Online に保存されている時に有効になるとか。ローカルでファイルを作っていたからグレーアウトされていたという事か。
▼ SharePoint Online 上のドキュメントを開いてみると自動保存がオンに!

Excel Online でも開きつつ、Excel でも同じファイルを開いてみて、Excel上で編集してみると…
▼面白い!遠隔操作しているように excel Online 上に反映されます。
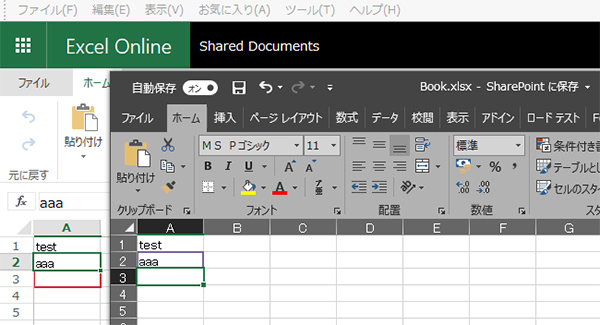
▼この「 SharePoint に保存 ▼」をクリックすると…
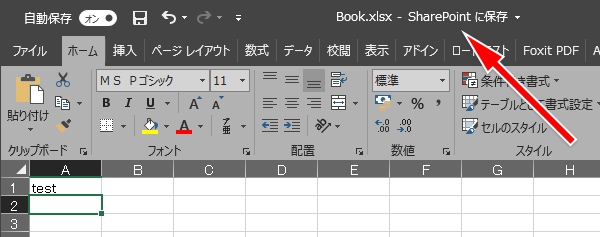
▼バージョン履歴が。「すべてのバージョンを表示」をクリックすると?
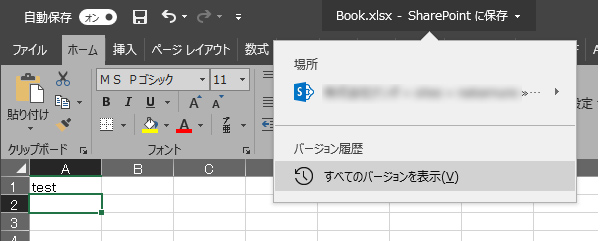
▼右側が開いてバージョン履歴が表示され、 SharePoint のライブラリのように復元もできるようです。
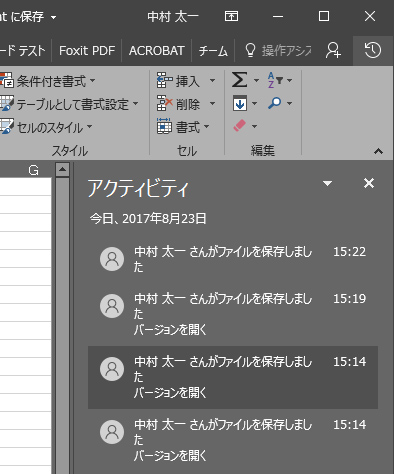
普段、クラウド上のファイルを直接編集する事がなく、ローカルPCで作成したものをアップロードする流れは未だに根強い方法かと思いますが、このようにクラウドならではの便利機能が増えるほど、色々と作業方法も変わっていくんでしょうかね。っていうかローカルPCでの作業でもこの機能欲しいなぁ。
僕自身も恥ずかしながらローカルPCで作業してしまう人間というか、そもそもあまりチームで共同作業をした経験がないので、複数人で編集した際の挙動などはよく把握していないので、今後色々と遊んでみようと思います。
「ファイルを編集している時は無意識にctrl+sで保存するクセをつけろ!」なんて事もそのうち懐かしい昔話となるのでしょうか。