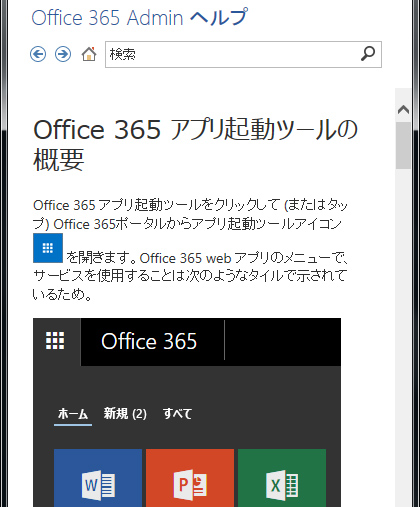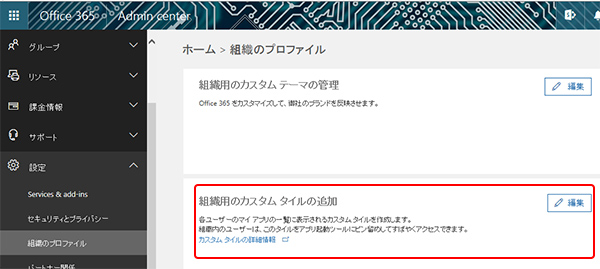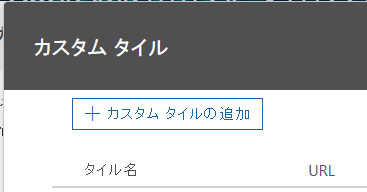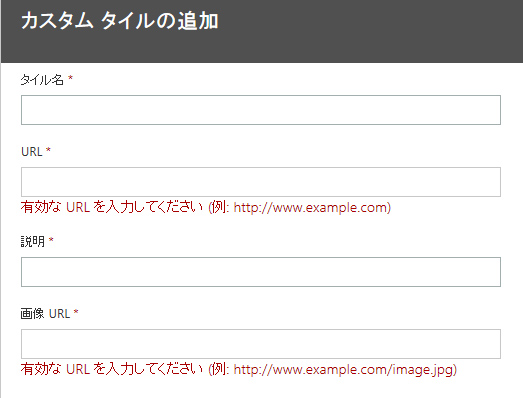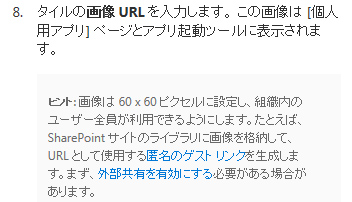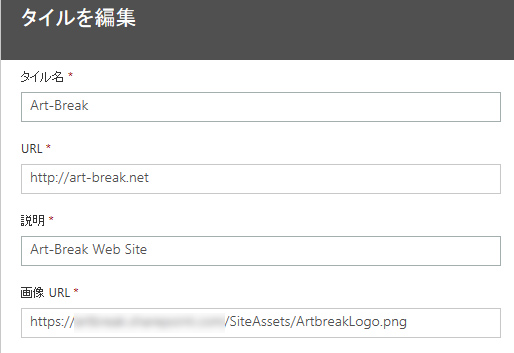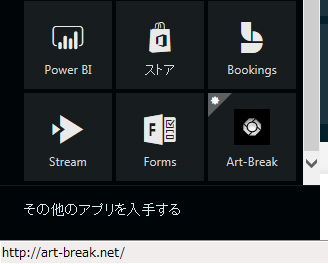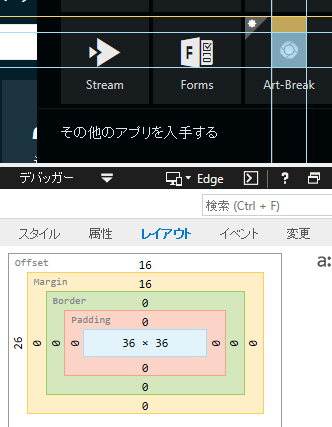[2018/03/07]追記
Microsoft Teams の読み方は解決しました!(たぶん)
Office 365 : [ Microsoft Teams ]の読み方は「 マイクロソフト チームズ 」! 解決編!(今度こそ!?)
Office 365 は使いこなせないくらいサービスがたくさんあります。僕は中学生の頃から英語が苦手なので、読み方に不安のあるサービスがあります。検索しても Microsoft からの正式な読み方ってなかなか見つからない。Microsoft のサイトは自動翻訳が多いので、カタカナ表記があっても、本当にそれが正しいのかもイマイチ信用ならないところです。
特に最後に「s」で終わる単語のサービスが不安です。しつこいようですが英語力がないので「ス」なのか「ズ」なのかもよくわからず、中にはsを発音しない場合があるとかないとか。わけわからないです。
以下、僕が読み方に自信のないサービスを挙げます。
Office 365 Groups
「Groups」は「グループ」と訳される事が多いけど、sは読まないという認識でOK?
Microsoft Teams
「Teams」は「チームズ」?「チームス」?「チーム」?
Microsoft PowerApps
「PowerApps」はなんとなく「パワーアップス」なのかなと思っています。実は「パワーアップ」?Power Upになっちゃうか。
Microsoft Bookings
「Bookings」は「ブッキングス」?「ブッキング」?なんとなく「ブッキングズ」はないのかなぁと。
Microsoft Forms
「Forms」は「フォームズ」?「フォームス」?「フォーム」?
Dynamics 365
「Dynamics」は「ダイナミクス」なんだろうなぁと思ってるけど、ん?「ダイナミックス」??どっちでもいいのかなぁ。そもそももしこれがsを読まないとしたら「ダイナミック」は良く聞くカタカナ語にあるけど「ダイナミク」はないよなぁ。初音ミクみたい。余計なこと考えていたら更にわけわからなくなってきた。
他にも Yammer は「ヤマー」だろうけど、イントネーションが話す人によってバリエーションがあって、何が正しいのかも不安っちゃ不安。
どなたか正しい読み方がわかる方はSNSなどで御一報ください。
※分かり次第、この記事を更新します。
【追記】
サービス名としてではなく単に英語の発音だと「s」の発音は
Groups (ス)
Teams (ズ)
Bookings (ズ)
Forms (ズ)
なんとBookingsはスじゃなくズだったのかぁ。