結構前からハブサイトを作って実際に家庭内テナントでは利用しているんだけど、ブログにはネタとして全然登場させていませんでした。本当だったらハブサイトの作り方あたりから記事にしていけば良いけど、このブログはマイペースです(笑)
ってことで、ハブサイトを作成した後に表示されるハブサイト用のナビゲーションについての記事です。
Art-Break .log : Taichi Nakamura
Microsoft 365 Copilot ( Office 365 ) ・ Power Platform ・その他の情報発信ブログ
結構前からハブサイトを作って実際に家庭内テナントでは利用しているんだけど、ブログにはネタとして全然登場させていませんでした。本当だったらハブサイトの作り方あたりから記事にしていけば良いけど、このブログはマイペースです(笑)
ってことで、ハブサイトを作成した後に表示されるハブサイト用のナビゲーションについての記事です。
2週間前の記事でモバイルアプリでモダンサイトのホームページを表示すると、ニュースの追加をするのに若干手間がかかるという話もしました。
ホームページの代わりにアクティビティが表示されていた頃は、そこから「+追加」リンクを1タップでニュースの追加ができていたのですが、ホームページが表示されるとニュースの追加をするのに3タップが必要で、更にその操作がUX的には良くない感じでした。
ホームページのニュースWebパーツにも、Webパーツのタイトル周辺に「+追加」リンクが欲しいところです。例えばリストWebパーツなどは「+新規」リンクは実装されましたからね。
ただ、ここ最近、シレっと変化があり、3タップ必要だった操作が2タップになります。(たった1タップの削減だけどされど1タップです。)
“SharePoint :モバイルアプリでモダンサイトのホームページに追加したニュースWebパーツの小さな変化” の続きを読む
Yammer のネットワーク管理には利用ポリシーの設定があります。
企業規模が大きくなるほど法務担当部門などが主導でここらへんを設定するケースは少なくはないと思います。僕も過去に Yammer 導入プロジェクトで利用ポリシーの草案を考えた事もあります。社内SNS利活用促進においては、あまりガチガチにポリシーを書くとユーザーは委縮して使われないですよ、的は話は色々なセミナーに参加しても良く聞くと思いますし僕もそう思います。特に Yammer にはグループを作成禁止にする設定がないなど、ユーザーにある程度自由を与える事が前提のサービスなので。
利用ポリシー作成のヒントになるページは以下にあるので参考にしてみてください。(「使用ポリシーの作成のヒント」「Yammer 利用規定のサンプル」あたり。)
Yammer ネットワークのセットアップ (Yammer 管理者ガイド)
https://support.office.com/ja-jp/article/f886e916-fe64-41de-be52-38d458250fa5
冒頭から話は逸れてしまいましたので軌道修正!
この利用ポリシーの中でよくわからない設定箇所があるんですよ。
▼それがこの矢印の部分。わかりづらいけどテキストリンクになっています。
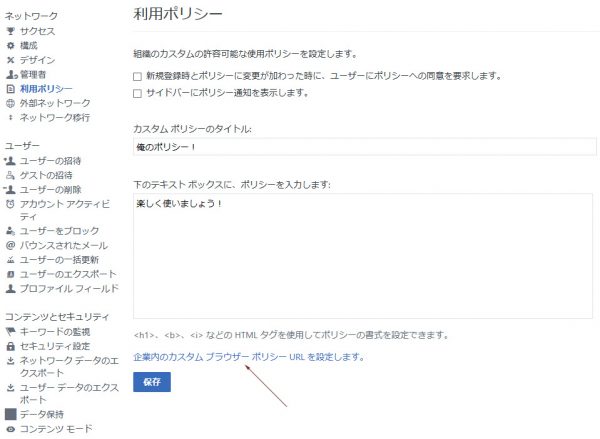
「企業内のカスタム ブラウザ ポリシー URL を設定します。」
なんのこっちゃ???
プライベートのテナントでは SharePoint の家庭用のチームサイトにニュースを投稿する時、写真も投稿するので iPhone のモバイルアプリから投稿するのですが、テキスト Webパーツにテキストを入力する際におかしな挙動を発見しました。(Androidはわかりません。)
これからテキスト Webパーツに「色々あったけど」と入力しようと思います。
▼テキスト Webパーツを追加し、中にテキスト「いろいろ」と入力します。

この動作なら普通なら「色々あったけど」と入力されるのに、なぜか入力したはずの「色々」が消えて、「あったけど」だけになってしまいます。
不思議に思って何度か試しているうちにおかしな挙動を発見しました。
▼「色々」を漢字に変換すると、何故か「色々」が選択された状態になるんです。

この状態で次を入力すると、選択されたテキストは上書きされてしまうんですよね。
この現象は漢字変換しなくてもテキストの確定で起きます。また、テキスト Webパーツ内の最初のテキストの確定のみで起きる現象です。
面倒ですが、変換するなどした後にテキストが選択されてしまったら、タップして選択状態を解除しましょう。
▼テキスト Webパーツ内で、最初のテキストを入力後に選択状態になったら

▼タップして選択状態が解除されカーソルがテキストの後ろに表示されます。
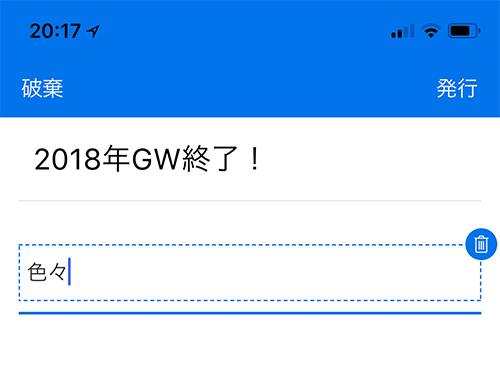
回避方法はあるものの、この変な挙動を失念してイライラする事が多いです。英数半角など1バイト文字では起きない現象なので、修正はなかなかされないかもしれないです。このようなユーザーがストレスを感じる挙動は利活用の妨げにもなるので、早く改善されるとうれしいなぁ。
▼記事書いてから約1年後の今日(2019/03/29)、思い出したかのように動画にしてみました
新しい SharePoint 管理センター のプレビューが僕のテナントに実装されて1ヵ月半ほど経過しました。とにかく旧(現)管理センターでは表示されないサイトコレクションがようやく表示されるという、本来であれば当たり前な事に歓喜したものです。他にも魅力的な機能が搭載されていました。
しかし、ちょっと触っただけで違和感のある個所があったりしたけど、今どうなっているのかを確認してみます。
もちろん太一クオリティなので、1ヵ月半の間の全部の変更点はカバーしません。目についたところの変更点を挙げてみます。
“SharePoint :新しい SharePoint 管理センター プレビューに1ヵ月半後、再び触ってみる” の続きを読む
変なタイトルにしてしまいました。
SharePoint のサイトコレクションに外部ユーザーを招待しようとしたところ、エラーで招待できないトラブルがありました。よくよく調べると、そのユーザーは過去に一度招待をしていて、その後利用しなくなったので削除したような形跡がありました。外部ユーザーの削除はただアクセス許可レベルの削除だったり、 SharePoint グループから削除するだけでは完全には削除できないようで、最終的に PowerShell を使う事になったので備忘録として残しておきます。
※以下、スクショはボカシ多めでスミマセン。
▼招待で外部ユーザーのアドレスを入力するとなぜかエントリーが一致したと(すでにおかしい)。ちなみに複数って書いてあるのに実際は1つだけ候補が出る。
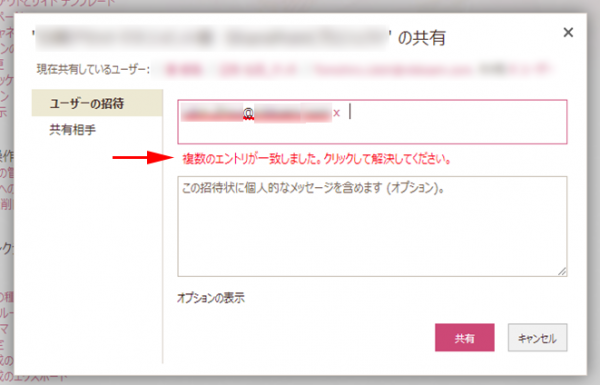
先日、新しく Microsoft Teams & Skype for Business 管理センター(以下、Teams & SfB 管理センター)ができたのですが、ややこしいです。
■従来の Microsoft Teams の設定画面
[ Office 365 管理センター ] > 設定 > サービスとアドイン > Microsoft Teams
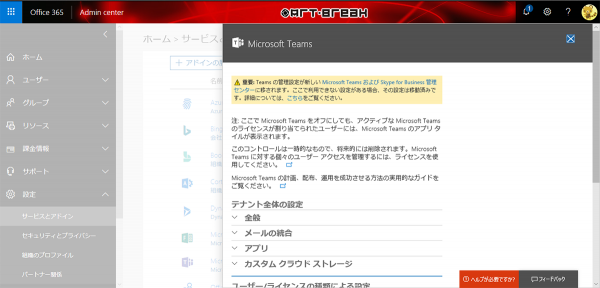
■ Microsoft Teams & Skype for Business 管理センター
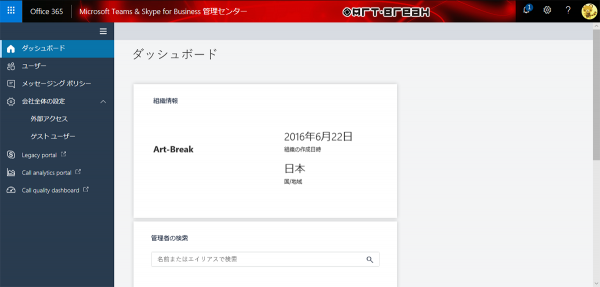
過渡期とはいえ、どこにどの設定があるのか?どの設定が新しい管理センターに移動されたのか?新旧両方設定できる場合はどのように設定値が連動されるのか?また、今後どんどん旧管理画面・センターから新管理センターに設定が移動されると思いますが、コロコロUIが変わる可能性もありますね。設定ミスするとトラブルにもなりかねないので困りますね。
“Office 365 : 新しい Microsoft Teams & Skype for Business 管理センター がややこしい!” の続きを読む
※3月の計画が中止なのでこの情報自体がすでに古いのかもしれないけど…。
Microsoft Teams で、プライベートチームなのに検索が可能になるという、個人的にはやめてほしい計画がありました。だって何のためのプライベートなんだか。せめて Yammer のグループみたいにプライベートでも検索で表示/非表示もオプションで選択できれば良いのに。で、チーム名すら見られたくない場合は、PowerShellを使えとかこれまた面倒な話だったんですよね。
以下はその時に書いた記事です。
で、3月も過ぎたところでスッカリ忘れていたのですが、Facebookの Office 365 コミュニティ グループにて、太田さんから延期になったとのコメントが。
それは良かったと思って、メッセージ センターからメッセージをチェックしようと思ったら、なんだかシレっと削除されていたようです。(残してほしい…)
太田さんが貼り付けてくれたスクショを許可を得て拝借いたしました。
自動翻訳を通すと以下のようになります。
■原文
Since announcing plans to enable private team discovery in the teams gallery, we’ve heard concerns about discovery of existing teams tha were meant to be hidden. We’ve decided to hold off on rolling out this change while we review and look at options to incorporate the feedback. We will provide an update via Message Center when available.
■翻訳
チームギャラリーでプライベートチームの発見を可能にする計画を発表して以来、私たちは隠されることになっていた既存のチームの発見に関する懸念を聞いてきました。 私たちは、フィードバックを組み込んでオプションを見直しながら、この変更を実施することを延期することに決めました。 利用可能な場合は、メッセージセンター経由でアップデートを提供します。
やはり不満の声が続出したのでしょうか。オプションを見直しながらと言っているので、上述の Yammer のグループのような考え方で PowerShell ではなくUIで簡単に制御ができるとうれしいです。
でもでも…
Office 365 グループ に関しては、プライベートグループでもすでに検索できちゃうんですよね。
iOS では本日(昨日の夜かも?)アプリのアップデートがあり、ようやくモダンチームサイトでもホームページの表示に対応されました!
モダンUIはせっかくレスポンシブWebデザインなのに、モバイルアプリでアクセスすると、コミュニケーションサイトは去年の8月あたりにホームページが表示されるようになったけど、その他のサイトはアクティビティが表示される仕様でした。
クラシックサイトは仕方ないとしても、モダンチームサイトでホームページが表示されないのはイケてないなぁと思っていたのですが、ようやくそれに対応したようです。早速アップデートして触ってみました。
※以下、検証は iPhone X のみです。
“SharePoint :モバイルアプリでモダン チーム サイトのホーム ページの表示に対応されました!” の続きを読む
Office 365 管理センターのメッセージセンターにメッセージがありました。相変わらずの翻訳っぷりですが、Yammer の機能がいくつか削除されるようです。Office 365 との統合を深める一環とのことです。
追加情報をクリックすると以下のページに飛びます。(苦手な英語です…)
Rationalizing experiences in Yammer and Office 365
https://techcommunity.microsoft.com/t5/Yammer-Blog/Rationalizing-experiences-in-Yammer-and-Office-365/ba-p/185078
それぞれどの機能なのかを調べましたが、何せ僕自身が Yammer をほとんど使っていないので自信はないです。間違っていたら間違いがわかった時点で修正します。