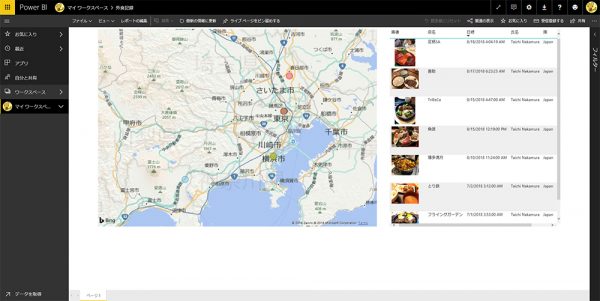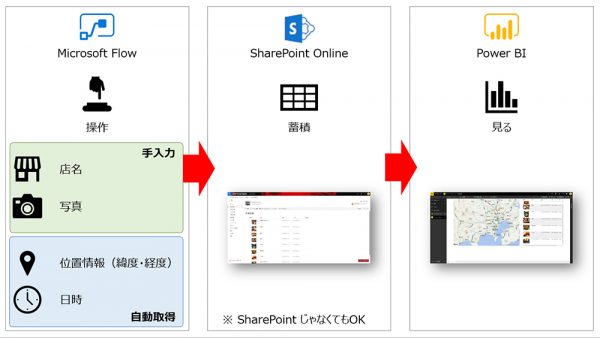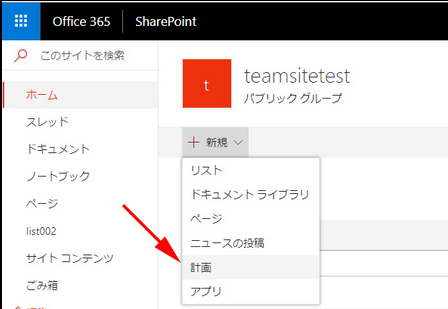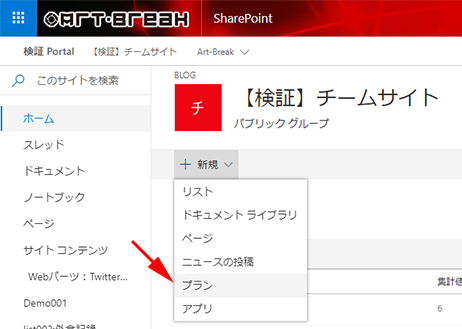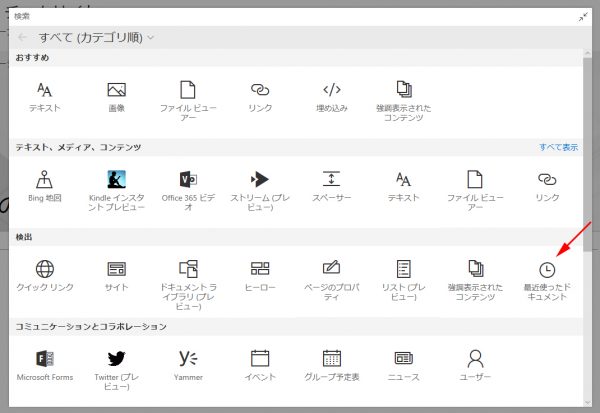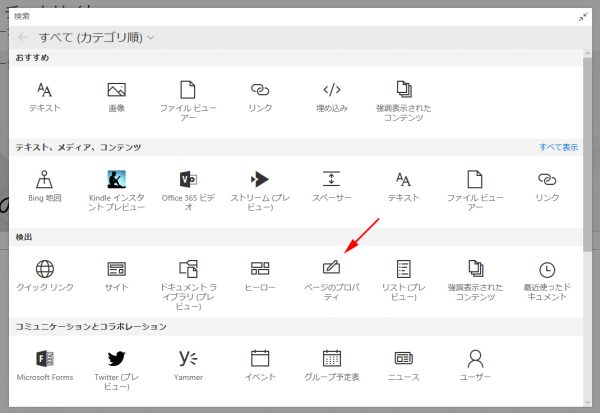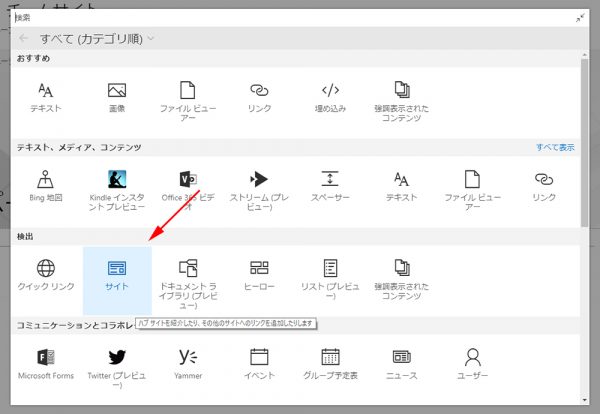※あくまでも僕の環境で起きてる事実と個人的な見解です。
※ Microsoft にはサポートで報告済です。
※記事公開後に太田さんのアドバイスで記事を修正しています。(感謝!)
数日前にハブサイトにアクセスしたところタブがフリーズする現象が起きました。そういえば以前に太田さんもSNS上でこの現象が出て Microsoft のサポートに報告したとか聞いたなぁと。僕の環境でもついに起きたかぁ…と思いつつ、多忙でなかなか追加調査できず…ようやく少し時間が取れたので調べてみました。
“SharePoint :ハブサイトやモダンチームサイトなどを開くとブラウザがフリーズしてしまう&対応方法” の続きを読む