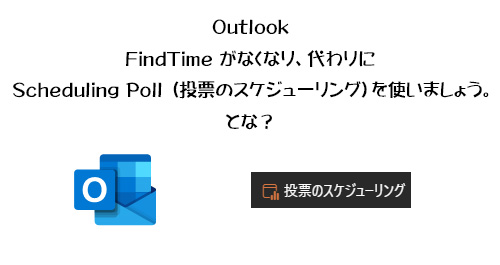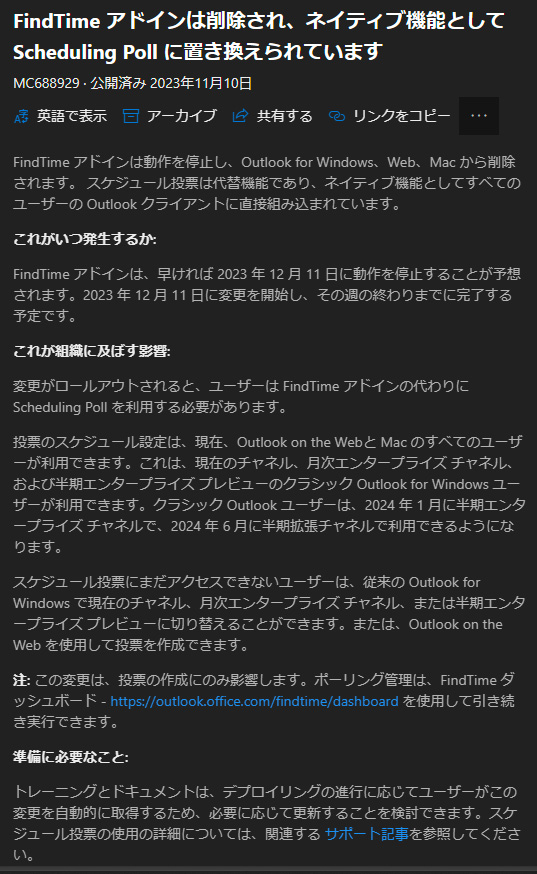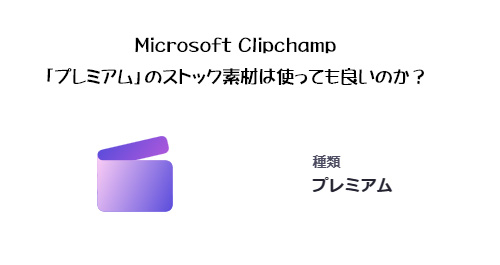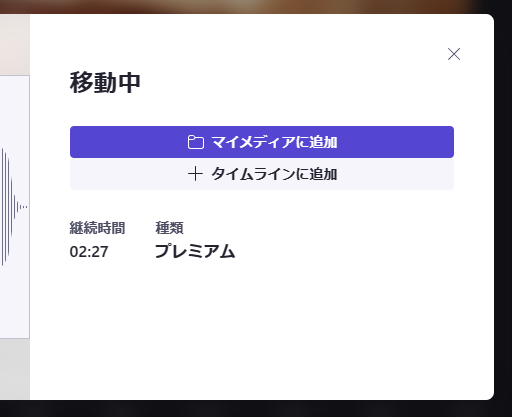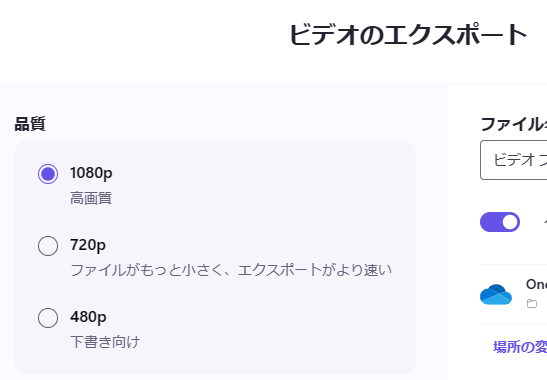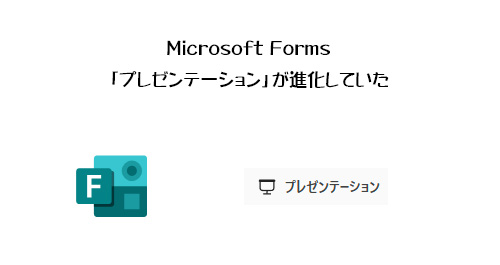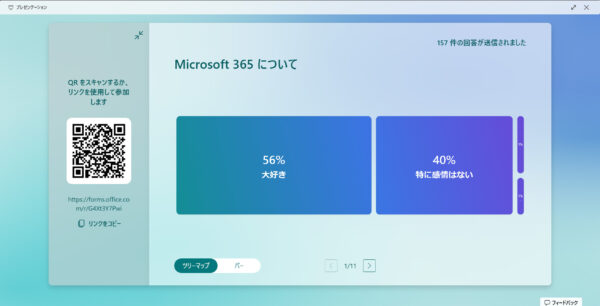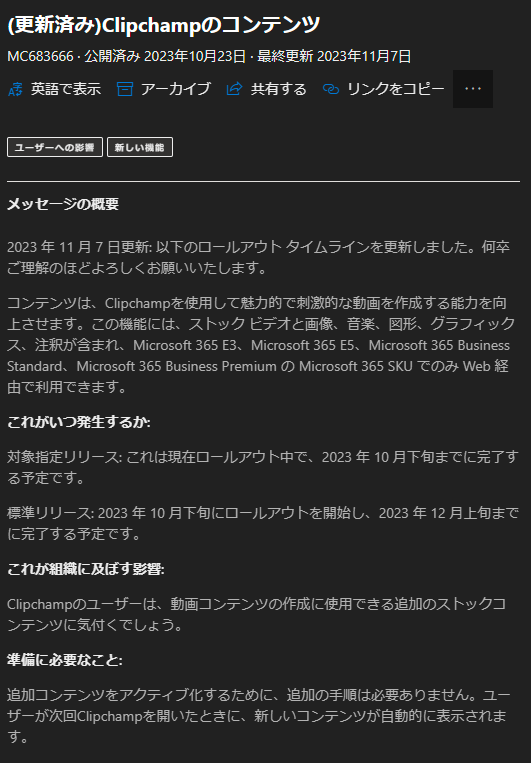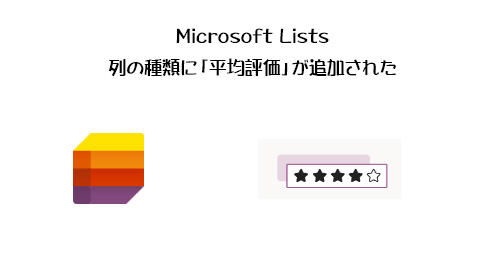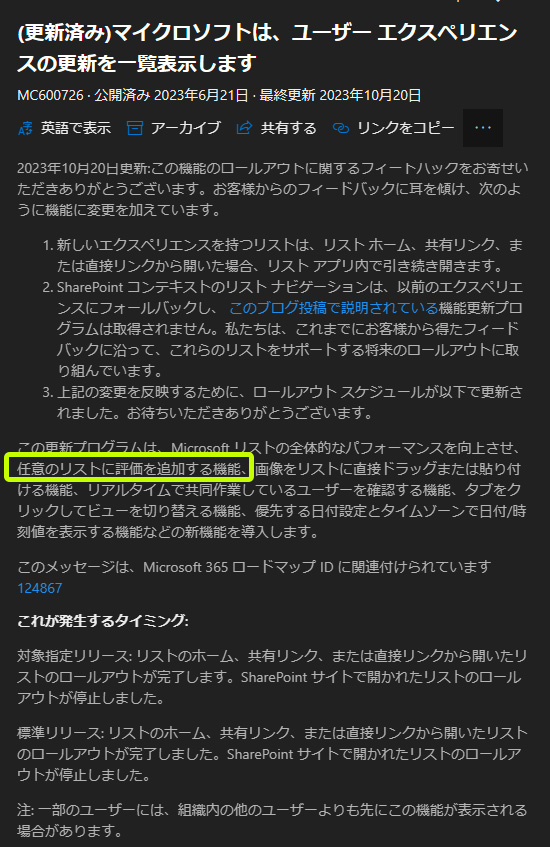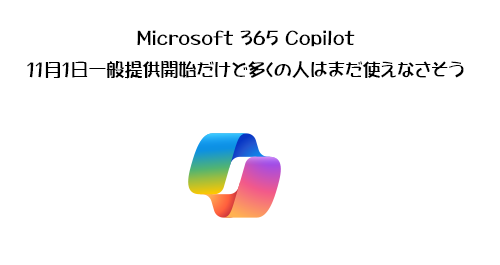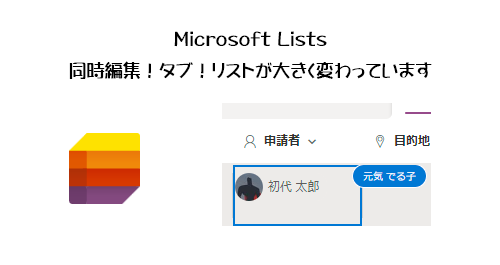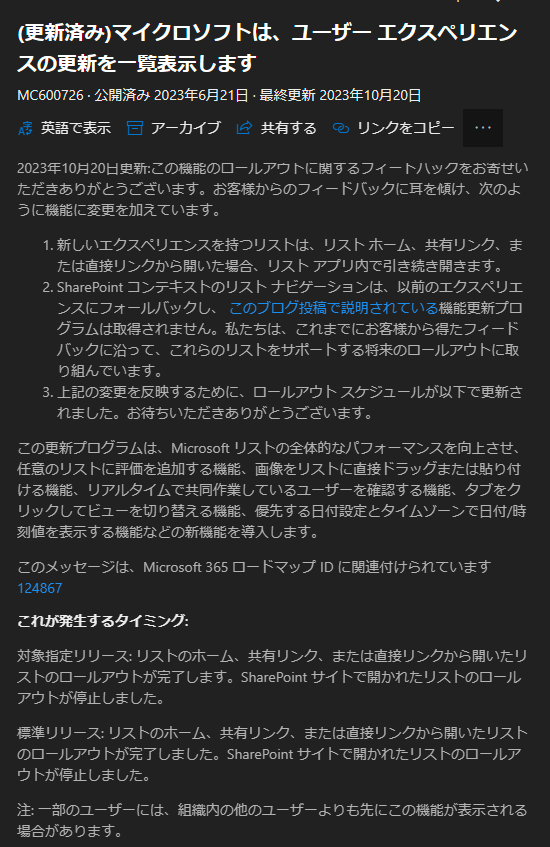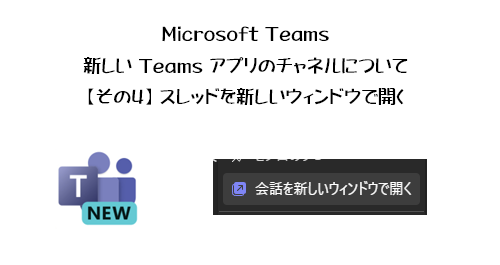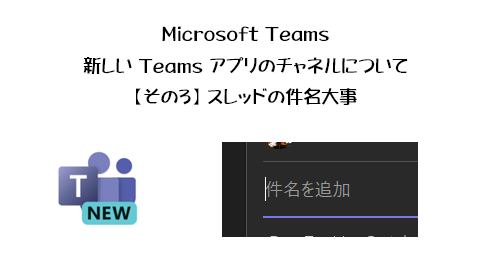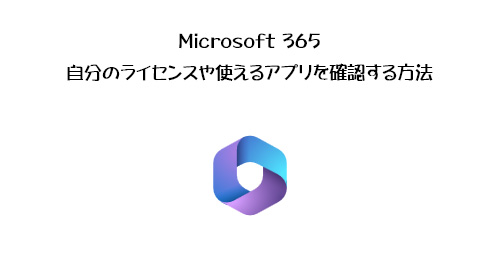
Microsoft 365 の機能・アプリ・サービスなどの追加がある際に、ライセンス次第で使える・使えないが良く出てくるようになったけど、はたして自分は会社から何のライセンスを付与されているのか?がわからない人も多いと思います。IT部門に問い合わせなくても自分で確認できる方法があるので、それを紹介します。
▼ Microsoft 365 にサインインした状態で右上の自分のプロフィール画像をクリックし「アカウントを表示」をクリック
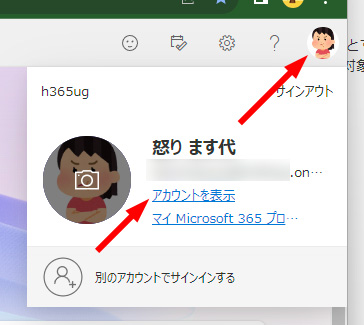
このスクショは Microsoft 365 ホームのスクショだけど、そうじゃなくても大抵の Microsoft 365 の画面には右上に自分のプロフィール画像が表示されてクリックするとこのようなメニューが出てくるので試してみてください。ただ、 Microsoft Teams などは違うメニューになるので、とりあえず間違いないのは Microsoft 365 ホームです。
▼次に表示された「マイ アカウント」の左メニューの「サブスクリプション」をクリック
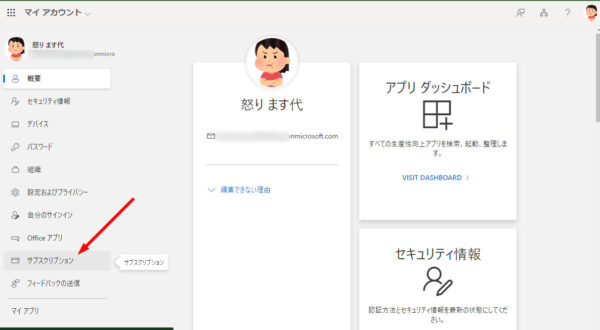
▼更に「サブスクリプション」をクリック(この画面、場合によっては勝手に飛ばされる事があります)
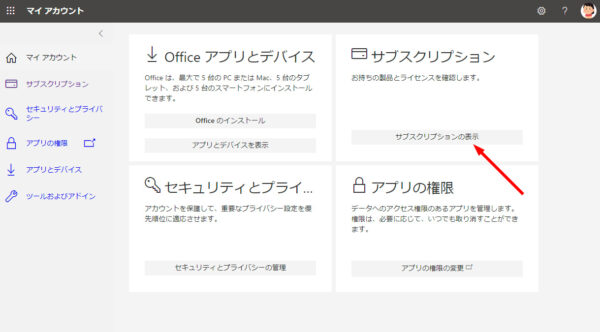
▼サブスクリプション
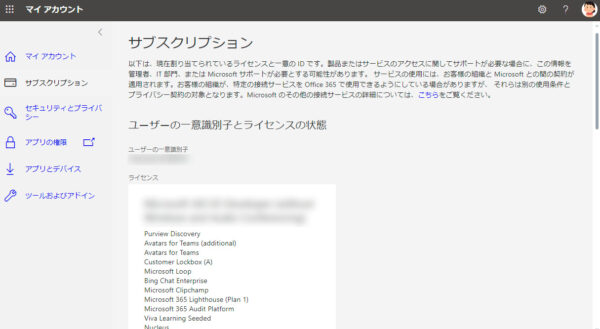
ここにどんなライセンスが割り当てられているかがわかります。またそのライセンスで利用できるアプリなどが細かく記載されています。
自分に割り当てられたライセンスを把握しておくことで、 Microsoft 365 のアプリや機能、最新情報を得た時に、対象となるライセンスも記載されている場合も多いので、自分が使える・使えないの判断もできるし、使えるライセンスがあるのに使えないのは管理者が利用NGにしている可能性もあるなども気付けるのではと思います。