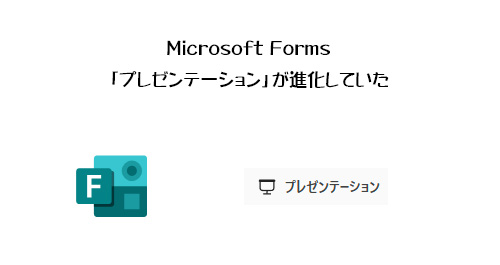
Microsoft Forms にプレゼンテーション機能が登場したのが、今年2023年5月でした。
その名の通りプレゼンテーションなど発表の場でリアルタイムアンケートを開催する場合に非常に良いですね。元々 Microsoft Forms は教育機関向けプランから生まれた事を考えると、授業でも生徒全員に対してちょっとしたクイズを出す時に、おそらく誰しもが経験があると思うけど、挙手でそれを実施すると「少数派だと恥ずかしい」とか「間違えたら全員に知られる」などで積極的に参加しづらかったり、本来頭に浮かんだ選択肢とは別の無難な選択肢を選んでしまったりしましたよね。このプレゼンテーションであれば誰が回答したかはその場ではわからないし、匿名のアンケートにすれば先生でもわからない。より生徒の素直な回答を知る事ができるし、それを受講生全員その場で共有できますよね。で、これは学校の授業じゃなくても仕事での会議などでも同じかと思います。その場で挙手を実施した際の周囲の様子を伺いながら手を挙げる感じ…ありますよね。その時点で正確性は低くなります。いや、本来は本音をぶつけ合える関係性であればそんな雰囲気にはならないとは思いますけどね。なかなかそんな関係性は構築できませんよね。
という事で、まずはプレゼンテーション機能自体の話をしてしまいましたが、5月当時のスクショは上の記事に貼り付けていますが、今朝確認したところ、そのプレゼンテーションにアップデートがありました。僕の観測では Microsoft 365 管理センターのメッセージセンターにもアップデートの予告アナウンスはありませんでした。 Microsoft Forms は密かにアップデートされている事が多い印象です。
それでは実際に見てみます。もし以前のと見比べたい場合は、上で紹介した記事のスクショを撮ったフォームと同じフォームで今回もスクショを撮るので、記事を横並びにして比べてみると良いかと思います。
▼アップデートされたプレゼンテーション
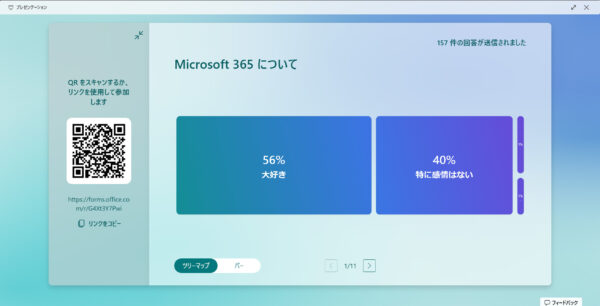
見ると、以前はフォーム自体の背景がそのまま表示されていましたが、今はフォーム自体の設定関係なく薄いグラデーションの背景になっています。何か足りないと思ったら以前は左上にフォーム名が表示されていましたが、今はどこにも表示されなくなりました。たしかにプレゼンテーション時はフォーム名の表示は不要かもしれないですね。また、以前に比べて広く表示されるようになって見やすいですね。また、現時点での回答件数が左下にあったのが右上に移動され文字サイズがより大きく太字になって目に入りやすくなりました。また、QRコードの位置が右側から左側に移動されています。その下のリンクを使用する場合、以前はURLの記載だけだったのが、今回はその下に「リンクをコピー」がありますね。ただ、プレゼンテーションの利用シーンとしてはオンラインであれば画面共有、オフラインであればプロジェクターなどで画面を投影だと思うので、回答側が「リンクをコピー」を直接利用できないという点であまり魅力は感じないですが、ないよりあった方が良い感じですね。そしてこのQRコードのエリアを折りたたむことができるようになりましたね。
▼この非表示アイコンをクリックすれば、
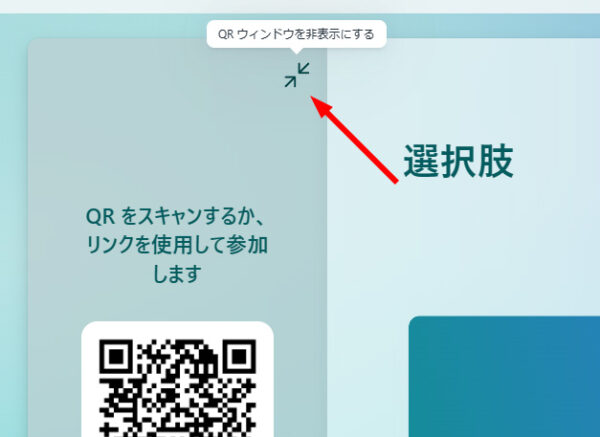
▼広く見せられます
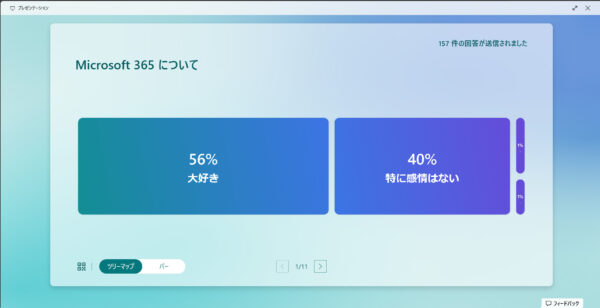
すでに参加者全員が回答フォームを開けた状態だった場合は閉じておくと良いですね。遅れて部屋に参加してきた人がいたら、また開いてあげれば良いし。再び開く際には、わかりにくいけど、
▼左下のQRコードアイコンをクリックすれば開きます
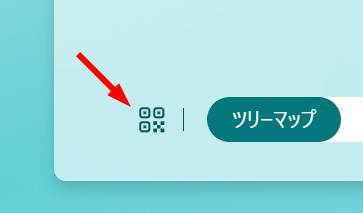
あ、あと今気が付いたからアップデート前からできていたか確認できませんが、QRコードにマウスカーソルを当てると、
▼なんか暗くなり真ん中に虫眼鏡アイコンが現れ、そのままQRコードをクリックすると、
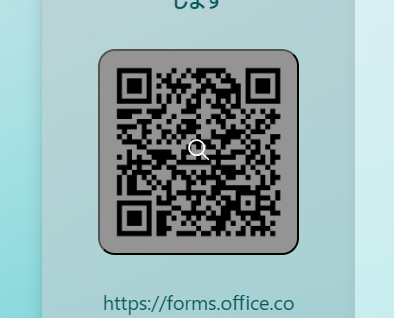
▼画面全体にQRコードが表示される
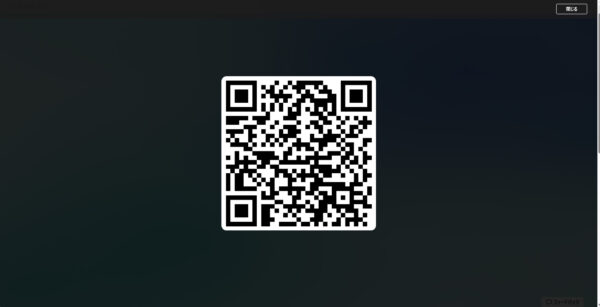
これも良いですね。割とQRコードが小さかったのでたぶん大きな場所だと「QRコード大きくしてください」とか「QRコード読み取れないので近づきます」とスクリーンに近寄って読み取る人も良くある光景ですが、その時にこれで大きく表示すると良さそうですね。元に戻す際には右上の「閉じる」ボタンでも良いけど、QRコード以外のグレーのエリアをクリックしても戻るし、[ Esc ]キーを押しても戻ります。(あ、このQRコード読み取ると当ブログのアンケートが開くので是非回答を!)
更に、全画面表示にも対応されていますね。
▼右上の全画面表示アイコンをクリック
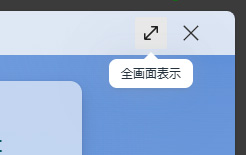
これでブラウザーのタブやアドレスバーやサイドバーも消えて全画面表示できるので、より広く余計な情報を排除して表示できますね。以前だとF11キーを押して実現していましたが、そういうの知らないユーザーにとってもボタン一つで実現できるので良いですね。
全体的な部分で気が付いたのはそのくらいかな。では、設問の種類を次々に見て行きます。
▼選択肢
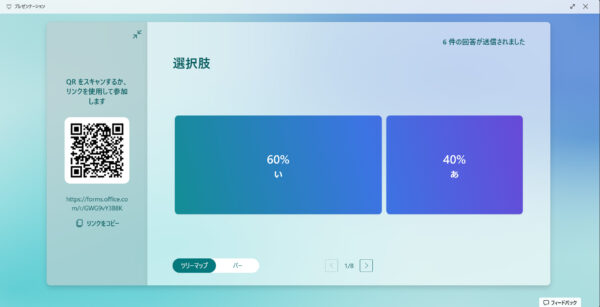
選択肢には新たに「ツリーマップ」と呼ばれる見せ方が追加され、それが既定になっています。元の「バー」という見せ方に切り替えたい場合は、左下の大きなトグルスイッチで切り替えましょう。
▼選択肢(「バー」での見え方)
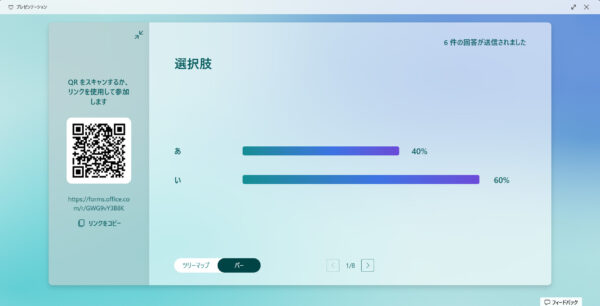
▼複数選択可の選択肢の場合は「バー」でしか表示できないようです
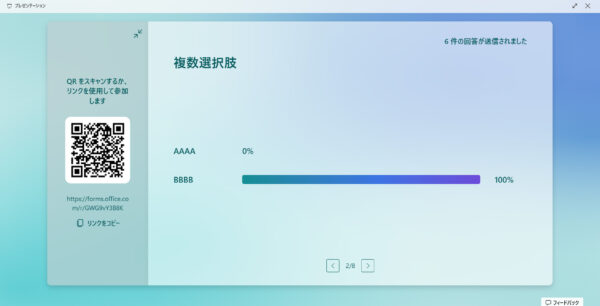
▼テキスト
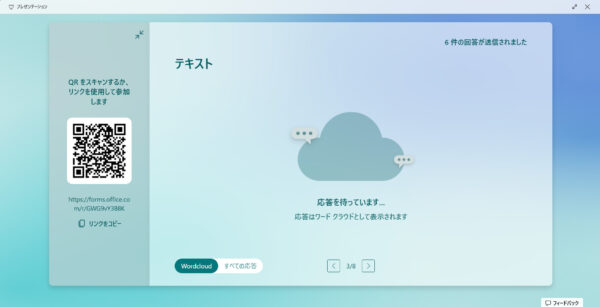
これは上で紹介した以前の記事でも残念ポイントとして取り上げましたが、今回もここは後で切り出して紹介するのでこの時点ではスクショを出すのみにします。
▼評価
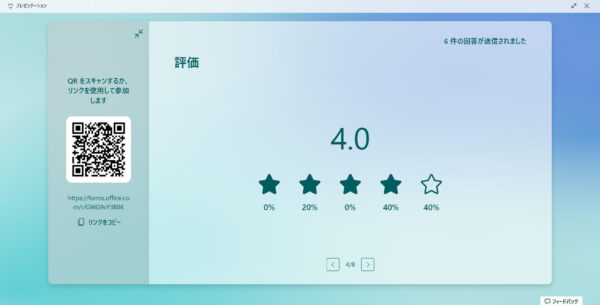
▼日付
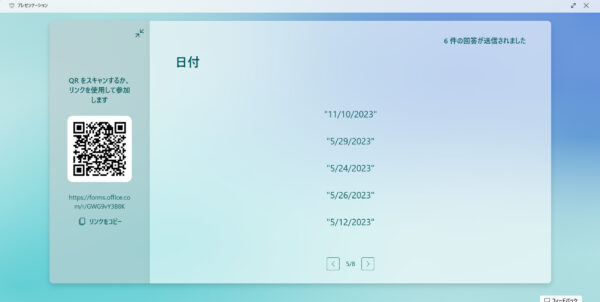
あぁ、これは以前に比べて日本人にとっては見づらくなりましたね。以前は YYYY-MM-DD でしたが、今は MM/DD/YYYY と日本人には馴染みのない表示ですね。
▼ランキング
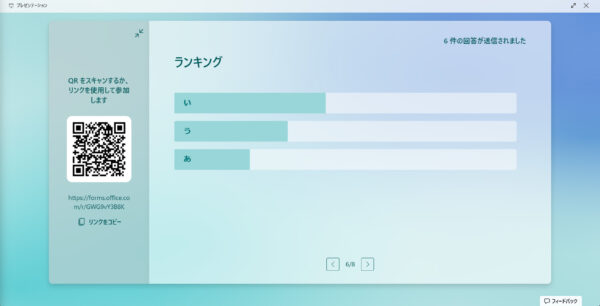
▼リッカート
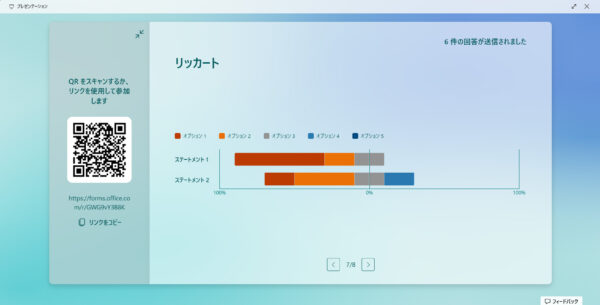
▼ Net Promoter Score
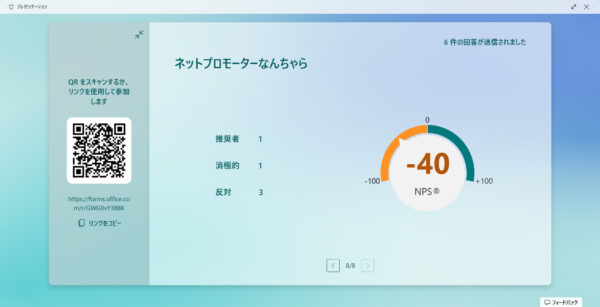
という感じです。
■選択肢に画像を入れた場合
そういえば以前の仕様の時に試し忘れていましたが、
▼こんな風に選択肢に画像を入れた場合、
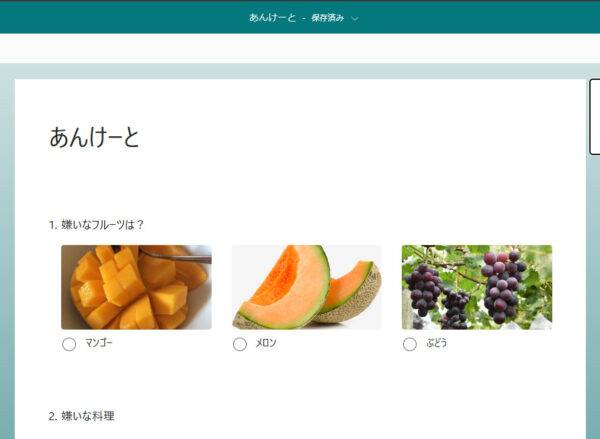
プレゼンテーションだとどう見えるのか?
▼選択肢に画像を入れた場合
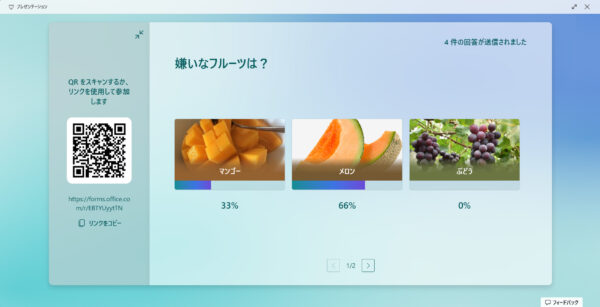
なるほど、見やすくて良いですね。この場合も「ツリーマップ」「バー」を切り替える事はできないようです。
■テキスト
さて、前回の記事でガッカリで挙げたのがテキストですが、残念ポイントとしては、テキストの回答数が多いと勝手にワードクラウドでの表示になってしまい、テキストの回答を1つ1つ見る事ができず、またテキストの回答数が少ない場合はちゃんと回答が表示されるけど最新3件しか表示できないという残念な感じでした。アップデートされて変わったでしょうか。
▼テキスト
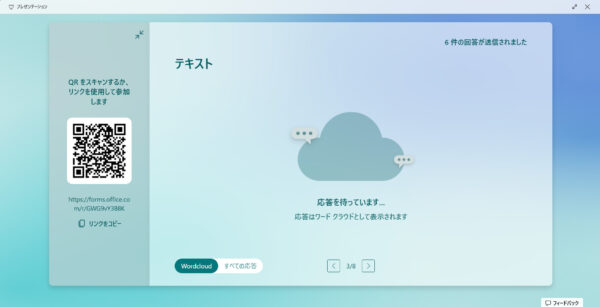
まず左下で「 Wordcloud 」「すべての応答」を切り替える事ができるようになっています。以前はできなかったので良いですね。しかし見ての通りワードクラウドが「応答を待っています…」のままで表示されません。すでにこの状態で10分以上経過していますが一向に表示されません。おそらく回答数が少ないとワードクラウドでは表示されないっぽいです。この場合は左下のトグルで「すべての応答」をクリックすると、
▼テキスト(「すべての応答」)
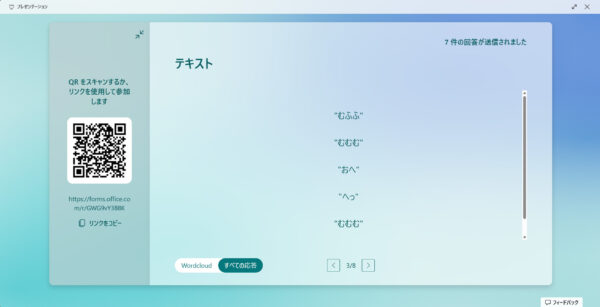
おっ!最新の回答で3件しか表示しなかった残念ポイントが良くなってますね。「すべての応答」の通り、スクロールすれば全部の回答が確認できます。これですよ、これ。よかったよかった。
▼ちなみにワードクラウドが表示される場合
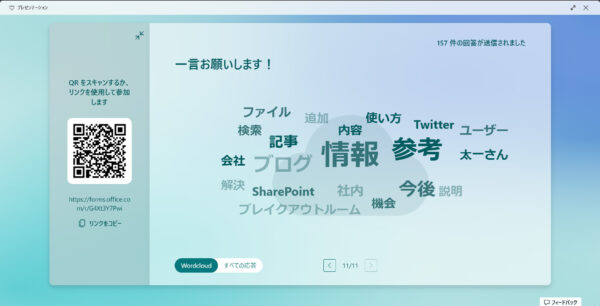
これは当ブログのアンケートのフリーコメント欄の結果です。ありがたいことに多くの方から暖かいコメントをいただいております。感謝です。
以前はワードクラウドが表示された状態でもワードクラウドが見たいんじゃなくて1つ1つのテキスト回答が見たくてもプレゼンテーションでは見る事ができませんでしたが、今回はその点もクリアされているので、概ね残念ポイントはなくなりましたね。強いて言えば、ワードクラウドが表示されない場合は「すべての応答」が既定で表示されるとかにして「応答を待っています…」状態がずっと続くのは良くないですけどね。
という事でアップデートされたプレゼンテーションをパっとチェックしてみました。これ本当に良いと思います。会議やプレゼンテーションの仕方も変わりますよね。より聞く側の人達が一緒に参加している感を出せるし、準備や当日の操作もそんなに手間かからないと思います。是非試してみましょう。
