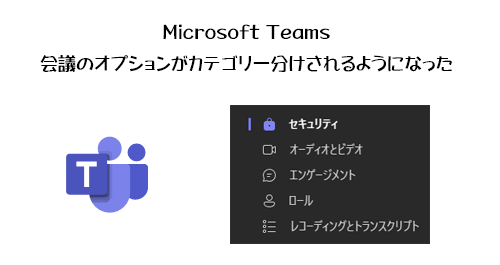
Microsoft Teams のオンライン会議はだいぶ利用者も多いし利用に慣れてきたところだと思いますが、やはり参加して発言したりカメラをオンにしたり画面共有して発表するなどの基本中の基本機能は慣れていても、応用的な機能は知らない人も多い気がします。基本的な利用で満足していればそれで充分だとは思いますが、更に便利に使いたい場合は好奇心持つと良いですね。
今回のネタは…今 Microsoft 365 管理センターのメッセージセンターを見たら該当するメッセージが見つかりませんでした。見た記憶があるんだけどなぁ…、まぁイイです。
↑メッセージ見つけました。
2024/03/06 付けで Microsoft 365 管理センターのメッセージセンターに以下のメッセージが公開されていました。
▼Microsoft Teams: 会議オプションの分類
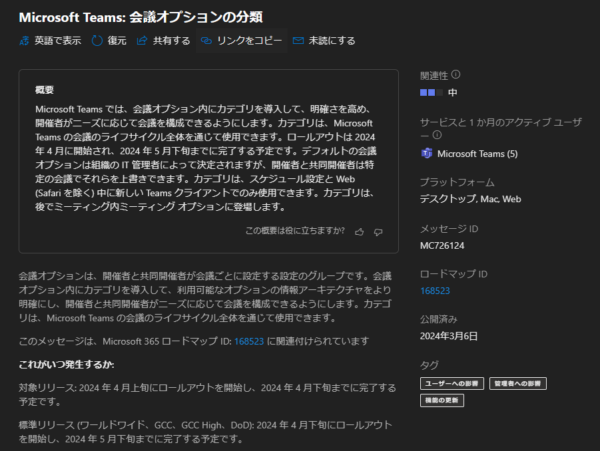
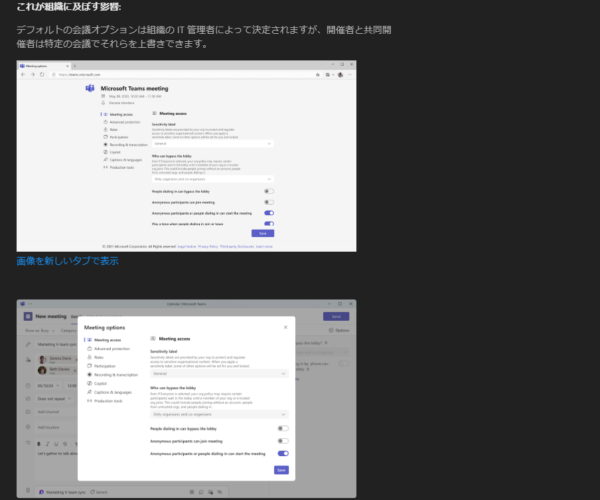
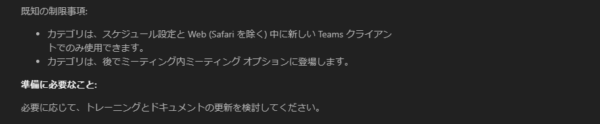
会議開催前に設定しておくと便利な会議のオプションです。特に会議の録画を絶対しなきゃいけないシーンで録画ボタン忘れてしまう失態をおかしたり、社長や役員も参加するガチガチなオンライン会議なのに出席者が誤ってマイクをオンにして生活音が流れてしまう事故が起きたり…そういうオンライン会議ならではの失敗は大小あれど多くの人が経験した事でしょうが、会議のオプションを事前に適切に設定していれば、そういったトラブルも回避できるので、割と重宝するんですよね。
そんな会議のオプションも日に日に進化して設定項目がだいぶ増えてきました。そこでカテゴライズされるアップデートが来るという話が出てきました。ようやく標準リリース環境でも展開されてきているので今回ネタにします。まだ展開されていないユーザーもいたので、見比べてみましょう。
そもそも会議のオプションってアクセスする導線が微妙だったり、デスクトップアプリ内で操作しているのに会議のオプションはなぜかブラウザーでしか開けなかったりした時もありました。あれから考えるとだいぶ良くなりましたね。
■アップデート前を確認
まずはアップデート前を見てみます。
▼新しい会議の作成画面
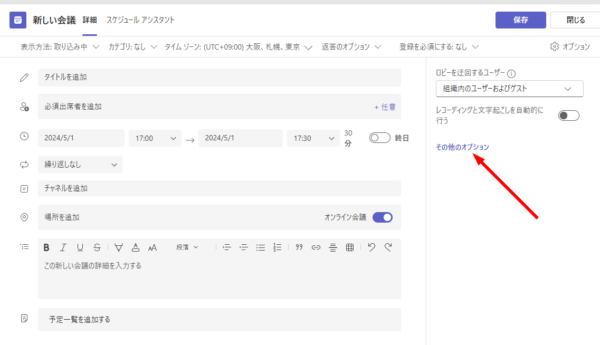
ここの右パネルに会議のオプションでもよく利用されているであろう「ロビーを迂回するユーザー」と「レコーディングと文字起こしを自動的に行う」の項目がすぐに設定できる導線になっています。下の項目は以前はレコーディングのみでしたが、いつしか文字起こしもセットになりましたね。おそらく Copilot for Microsoft 365 (もしくは Teams Premium )で会議を便利にしたい場合、文字起こし(トランスクリプト)されている事が前提だからこうなったと思いますが。で、会議のオプションの全貌を知るには「その他のオプション」をクリックします。
▼会議のオプション
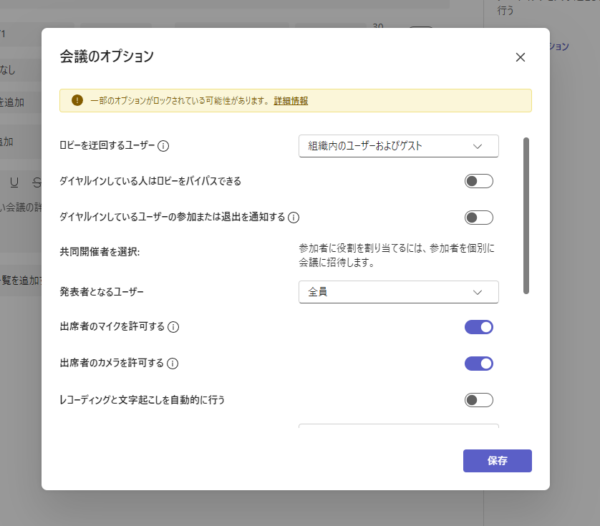
このようにパネルが表示されます。以前はそんなにスクロールせずとも全設定項目がパッと見渡せる程度の数でしたが、今は右のスクロールバーを見ればわかるとおり、設定項目の半分程度しか表示されないくらい設定項目数が増えましたね。やりたい事が決まっている場合、設定項目を探すのに上から見ていくと時間がかかりますね。
■アップデート後を確認
ではアップデート後を見てみます。
▼新しい会議の作成画面
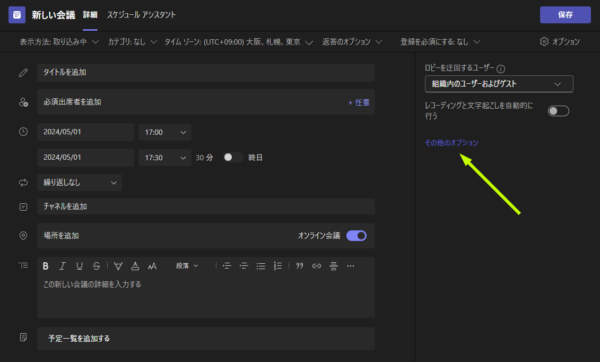
こに差はありませんが、「その他のオプション」をクリックすると、
▼まず会議のオプションパネルの大きさがアップデート後の方が大きいです(左がアップデート後、右がアップデート前)
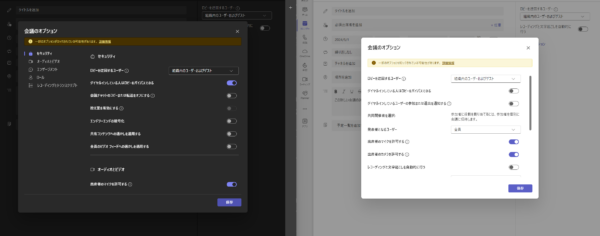
▼広くなった上にカテゴリー分けされています
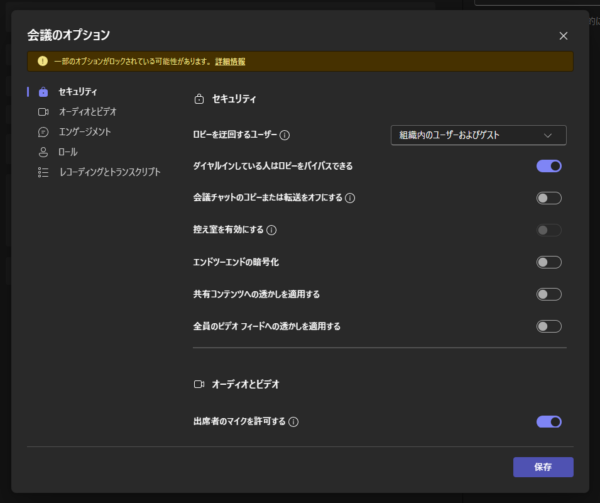
このように「セキュリティ」「オーディオとビデオ」「エンゲージメント」「ロール」「レコーディングとトランスクリプト」に分かれて左にカテゴリーがメニュー化されています。
ただ、上のスクショを良く見ればわかりますが、カテゴリーは「セキュリティ」が選択されているけど、下の方にその次のカテゴリーの「オーディオとビデオ」が表示されています。つまりカテゴリーごとにページ分けされているわけではなく、1ページ内にカテゴリー分けされ、ページ内リンクみたいなイメージで各カテゴリーのメニューをクリックすると、そのカテゴリーのタイトルに遷移する挙動です。これ良いと思いますよ。カテゴリーごとにページ分けすると場合によっては最低ワンクリックを強要する事になりますからね。今まで通り1ページ内をスクロールさせて探し出す導線を失わずに、なおかつカテゴライズされて左メニューからも遷移できる導線も追加する。これ大事かと思います。
会議のオプションは基本的には会議開催前に設定するものなので慌てて設定する事はないとは思いますが、アップデート前後でカテゴライズされた事により並び順は異なるので、是非一度眺めて自分が良く利用する設定項目を確認しておくと良いかもしれないですね。
