これ、今までもオンライン登壇やその資料内でおススメしてきた事ですが、認知度も低いので、切り出して記事にしたいと思います。
ここ最近の在宅勤務のニーズ激増でオンライン会議も増えてきていると思います。そこでオンライン会議初心者だからこそよくあるトラブルが、設定や機材のトラブルなどで、会議開始しても通話ができずになかなか会議が開始できない…というトラブル。リアル会議なら身体一つ行けばなんとかなりますが、オンライン会議の場合は、話せない!聞こえない!は致命的ですからね。貴重な時間なので会議を止めてしまうのも良くないです。なので、慣れても慣れなくても万全の態勢で会議に参加したいところですよね。
という事でおススメなのが、オンライン会議の前にテスト通話をしてみるという事です。事前にちゃんと通話できるか確認しましょう。
Microsoft Teams のデスクトップアプリには「テスト通話」の機能があります。
▼デスクトップアプリ右上の自分のアイコン→「設定」をクリック
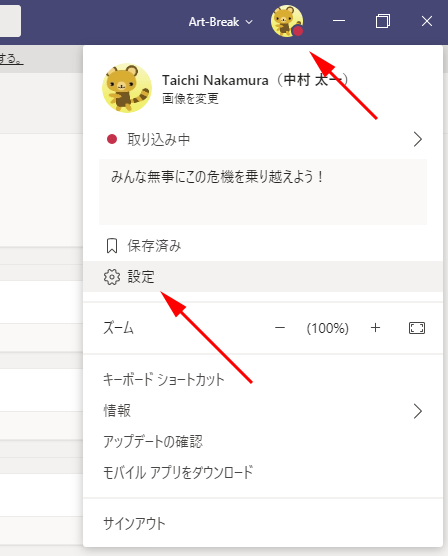
▼設定ダイアログ内の「デバイス」
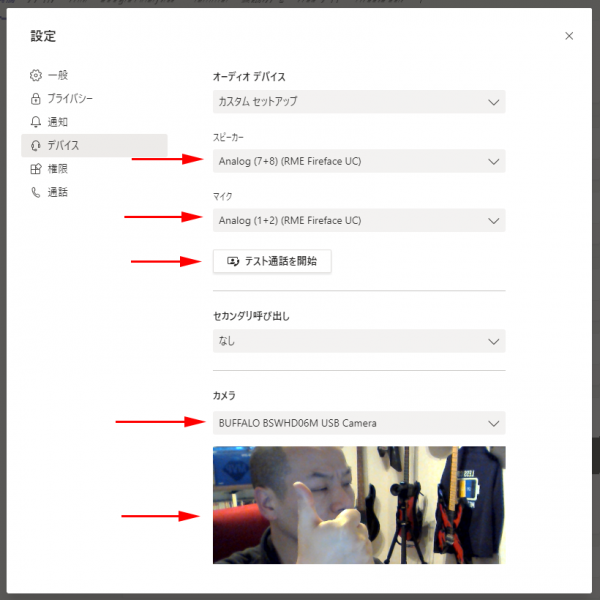
まずここでPCに詳しい人なら「スピーカー」「マイク」あたりが正しく選択されているかを確認できます。また、PC詳しくない人でもカメラのプレビューを見れば、とりあえずカメラに関しては正しく表示されているかを確認できます。カメラ映りやカメラ位置の調整もこのプレビューですると良いですね。
ただ、ここだけだと、特にスピーカーとマイクが本当に機能しているかどうかは不安です。そこで、
▼この「テスト通話を開始」です
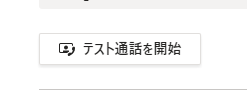
これをクリックするとテスト通話が開始されます。
▼いきなり誰かに電話がつながり、通話が開始されます

これ実は僕も最初ビビりました。実際の Microsoft に電話かけたんじゃないかと思っちゃって。実際は自動音声なので大丈夫です。気軽にテスト通話して良いです。おそらく男性の声が聞こえると思います。まずはここでスピーカーのテストはできますね。男性の声が聞こえればOKだし、自分のデバイスの品質も確かめられます。
次に自動音声を聞くと「ビーという音の後に話せば録音されて後で再生されます」的な事を言ってきます。実際はビーという音じゃないのもトラップですが、ポンだかピンだかそんな感じの音が鳴った後に、マイクに向かって独り言を言いましょう。なるべく普通に話す時と同じ音量で。じゃないと意味がないので。その後、録音が再生されるので、音質や音量を確認しましょう。
で、最後にこの画面が表示されます。
▼テスト通話の結果
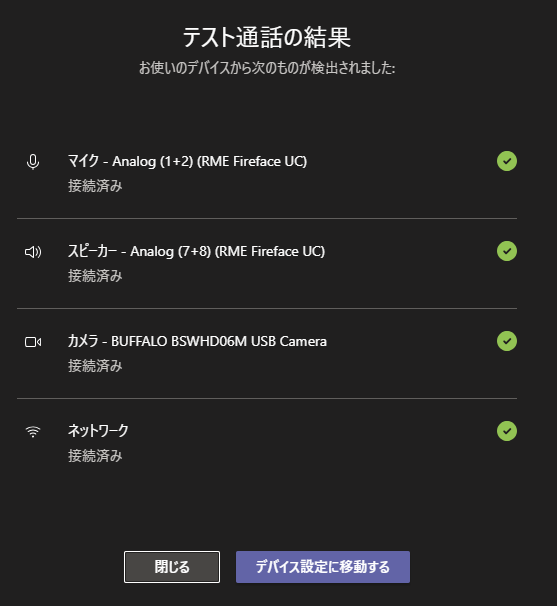
全部「接続済み」になっていれば問題ないので、これ以上設定をイジらずにオンライン会議に参加すると良いと思います。
例えば設定やデバイスが悪いと…
▼こんな感じで警告があります
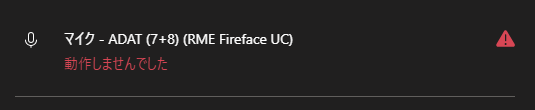
適切なデバイスに変更したり設定を見直しましょう。
初めてオンライン会議をする場合は、その直前にこのテスト通話をしてもエラーが出ていたりしたら直す時間もないと思うので、できればオンライン会議をする機会があるとわかった時点でまだ会議がセッティングされていなかったとしても、まずは1度はこのテスト通話を試してみると良いと思います。もしトラブルがあったら周囲に相談するなりIT部門に問い合わせるなりPCやデバイスのメーカーに問い合わせるなりで解決できると思うので。
その上で、たとえば自分がメインで話したりプレゼンをするようなオンライン会議の場合は、その会議の前にテスト通話しておくクセをつけると万全かと思います。
オンライン会議の場合は、機材トラブルなども会議の阻害要因の一つとなりますので、是非、この機能を使って、阻害要因を排除しましょう。
