※本記事の下の方で触れていますが、ネット上ではすでに『裏技』として自分の好きな画像を指定する方法が出回っていますが、本記事ではあえて紹介はしていません。
※うれしくて楽しい機能なのでウキウキしてしまう気持ちはわかりますが、注意点もあるので最後まで冷静に読んでいただけるとうれしいです。
なんて言いながら、僕もウキウキしています♪
▼お見苦しい画像でスミマセン…ここから先ずっとお見苦しいです!
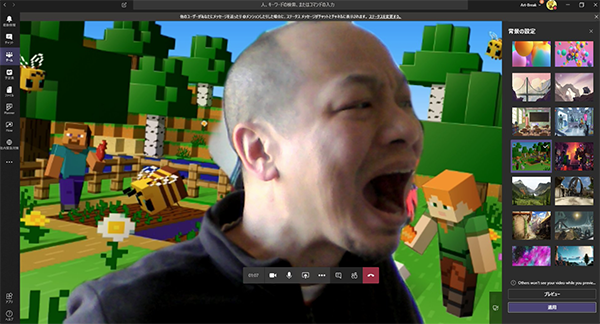
という事で待ちに待った機能ではないでしょうか? Microsoft Teams のオンライン会議では今までは背景効果としてボカシを入れる機能しかありませんでしたが、背景画像を指定する事ができるようになりました。仮想背景やらバーチャル背景やらいろいろ呼ばれていて正式名称はわかりません。徐々に展開される機能なのでまだ展開されていない場合はお待ちください。僕のプライベートテナントではようやくさっき展開されました!
では実際に試してみます。
■会議の前に設定
会議を開催する方法や参加する方法は色々ありますが、今回は「予定表」の「今すぐ会議」から試してみましょう。
▼「予定表」の「今すぐ会議」をクリックすると
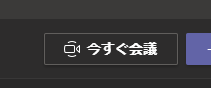
▼参加前のこの画面が表示されますが
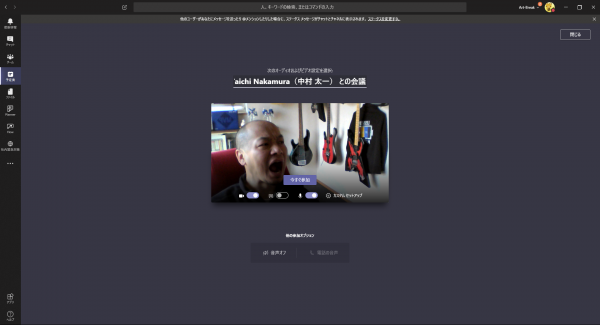
▼このオフになっているトグルをクリックします
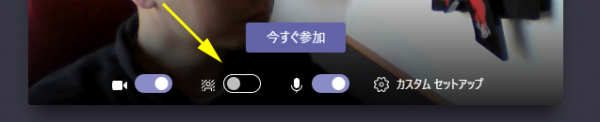
▼すると右パネルが出現
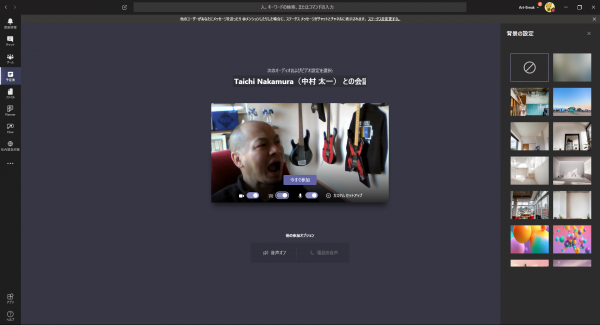
▼2020年4月14日時点では、左上の効果ナシと右上のボカシの他に24枚の画像が指定できます。

シャレオツなオフィスや自宅っぽい背景画像は本当に騙されそうになります。これだけ種類があれば当分楽しめそうですね。
▼好きな画像をクリックすると反映されます
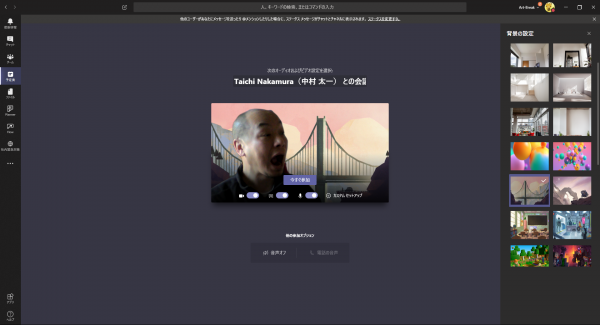
この状態で「今すぐ参加」をクリックすると、
▼指定した背景画像で会議がスタートされます
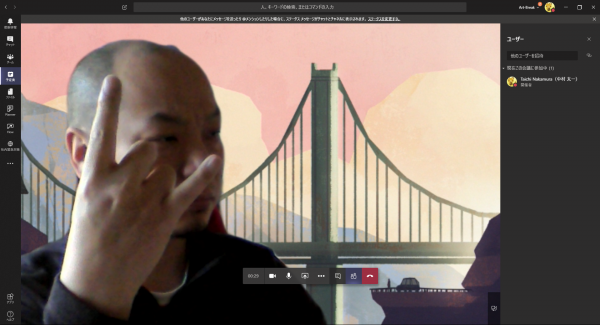
非常にカンタンですね!
あ、会議の開始方法次第では、会議前に設定できない場合もあります。例えば…
▼チャネルで「今すぐ会議」をクリック
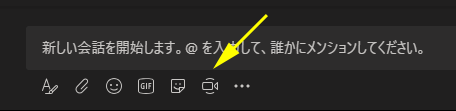
▼ここから開始する場合は
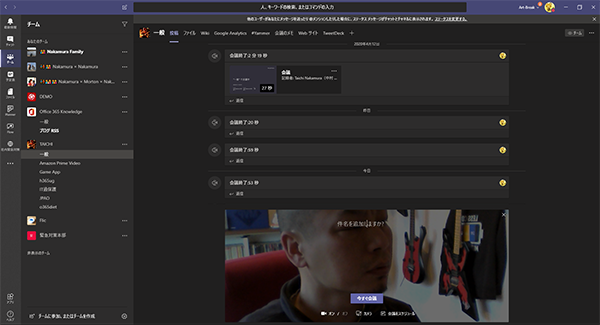
▼背景効果の設定はできなさそうです
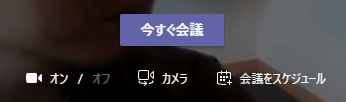
この場合は、会議開始した後に設定をしましょう。
■会議中に設定
また、会議中も設定を変更できます。会議前に設定するのと多少挙動が異なります。
▼「…」から「背景効果を表示する」をクリック
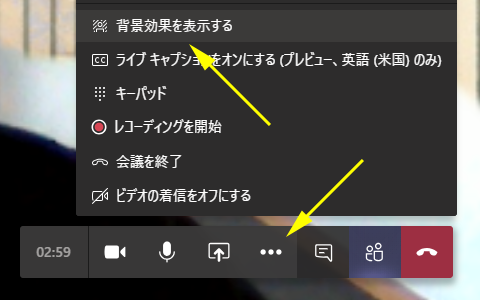
▼右パネルが出現するのは同じです。しかし、会議前の設定と違う点は、
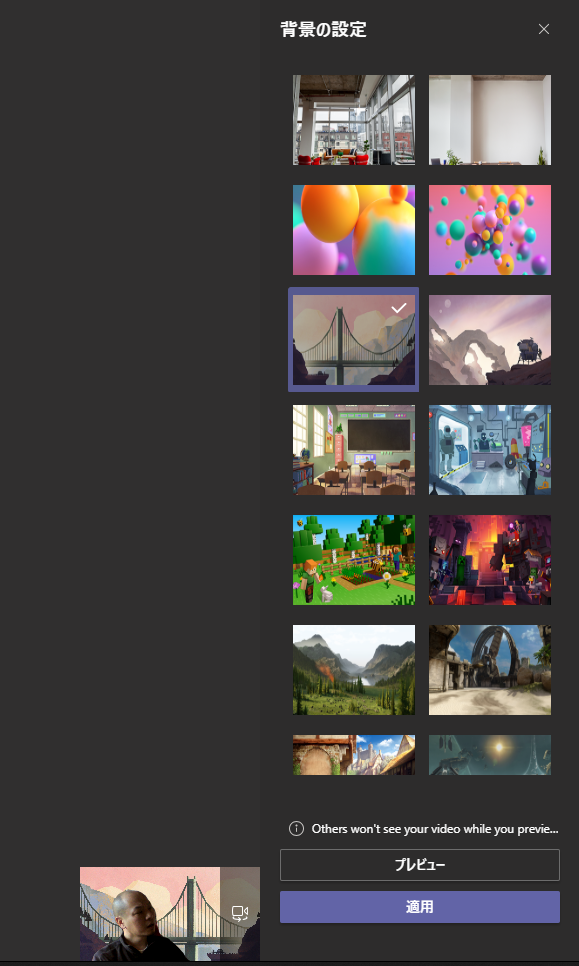
▼別の画像を選択しても表示は変わりません
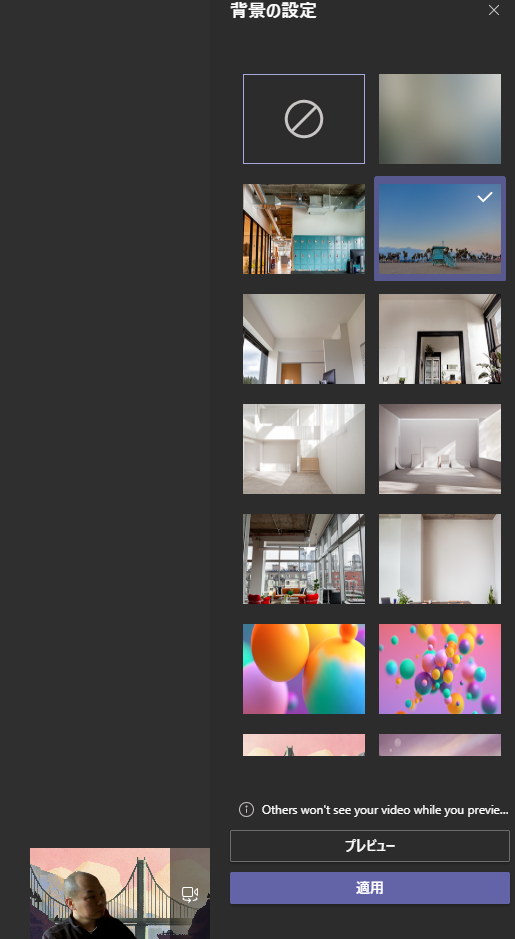
▼下に「プレビュー」と「適用」があるところがポイントですね。このまま「適用」をクリックすれば、すぐに背景画像は変わります。
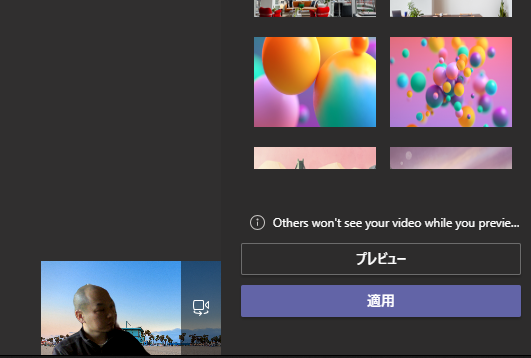
ただし、「プレビュー」をクリックすると…
▼プレビュー画面がボタンの上に出現します
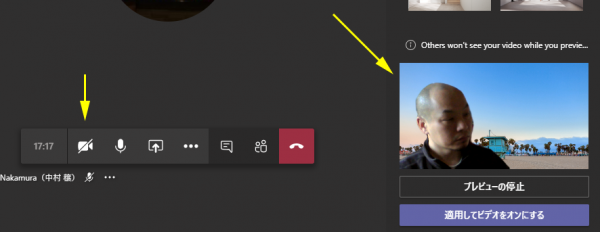
一旦確認した後に「適用してビデオをオンにする」をクリックすれば、背景画像が変わります。
注意点は、「このプレビュー中はカメラがオフになる」という点です。プレビューボタンをクリックしてから「適用してビデオをオンにする」をクリックするまでは、会議の他参加者にはカメラがオフになっている状態が写っています。
■カメラの切り替えは?
ノートPCならカメラと背面カメラと2つあったり、PCにWebカメラ2台以上つなげていたりすると切り替えボタンが出てくると思います。
▼切り替えボタン
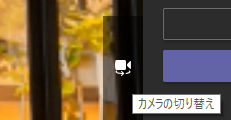
これを押すと背景効果はどうなるか?
▼切り替える前
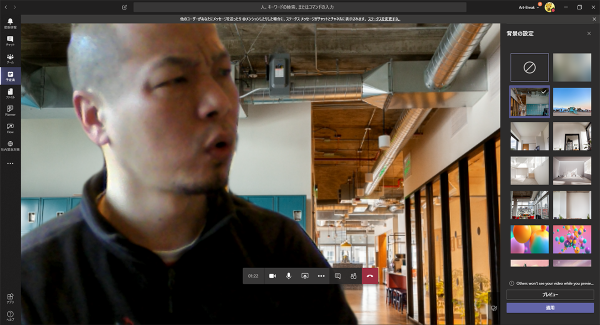
▼切り替えた後(別のカメラ)
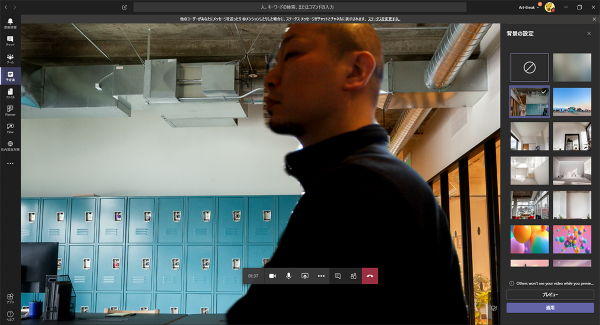
背景効果の設定はカメラごとにあるわけではなく、同じ設定のままカメラが切り替わる感じです。
■気になる事…自分の好きな画像を使えないの?
たぶん、この機能を楽しみにしている人の多くが、自分が準備した好きな画像を背景画像に指定できないの?というところかと思います。これまで見てもらったスクショを見てもどこにも画像をアップロードできるUIがない事に気が付いたかもしれません。そうなんです、この機能、「現時点では」自分の好きな画像をアップロードして使う事はできません。ガッカリしました?
ただ、「現時点」と強調したように、ロードマップを見ると、5月に展開されそうです。
Microsoft Teams – background effects in Teams meetings – Microsoft 365 ロードマップ
https://www.microsoft.com/ja-jp/microsoft-365/roadmap?filters=&searchterms=62890
▼引用
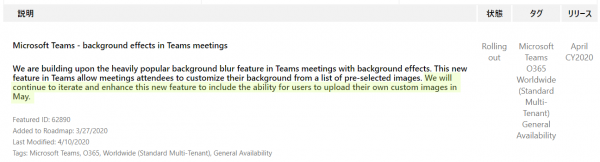
説明文の最後の1行に、ユーザーが独自のカスタム画像をアップロードする機能は5月に展開される予定っぽい事が記載されています。なので、少し待ちましょう。
ただ、ネット上にはすでに裏技が出回っています。その方法を試すと自分の好きな画像を背景画像に指定する事ができました。
しかし、上述のロードマップの記載の通りなので、おそらくこの裏技はあくまでも裏技であって、正式に機能として展開されていないです。そこから類推できる事は色々ありますが、あくまでも僕の憶測なのでここでは書きません。ただ、一つ言える事は、裏技は裏技なので自己責任でお願いします。なので僕も裏技はここで紹介はしません。
また、水をさすようになるので多くは言いませんが、(裏技を使って好きな画像を背景画像に指定できたとして、)会社などの組織内のテナントで楽しいからと悪ノリしすぎないように気を付けましょう。何かとハラスメントですからね。ヘタに悪ノリして大事になってしまったりすると残念な結果にもなりかねません。これは仮に裏技じゃなくなって正式な機能として展開されても、ですね。
おそらくそこらへんも含めて急に世界的に在宅勤務が加速していく中で、今後新たな問題や課題、そしてマナー(謎マナー含む)が出てくるんでしょうね。ただ、技術的な進化はもちろん、そういった面での進化も試行錯誤しつつ変化しつつも成長していかなければいけないところですね。
ってことで、正式に好みの画像がアップロードできる機能を首を長くして待ちます!
