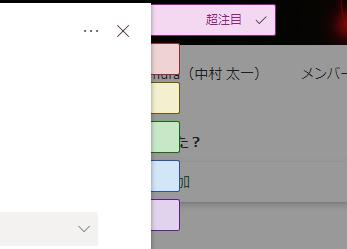
今日のブログは小さな変化です。しかもいつ変わっていたかわからないので、もしかすると結構前から変わってたかも!いや、たぶんそんな気がする…。
カンバン形式でチームのライトなタスク管理ができる Microsoft Planner 。おそらく Microsoft Teams の「ハブ」としてタブに追加するサービスの上位じゃないでしょうか。僕も便利に使ってるけど、その中でも実は個人的にあまり使っていない機能があるんです。それが「ラベル」機能です。付箋って言った方が想像できるし使い方もピンと来やすいですよね。 Microsoft Planner にはプランがあってその中にバケットという単位があって整理できるけど、ラベルを使って別の様々な角度からフィルターをかけるなどで整理もできるし、なんか他にも用途はありそうです。僕の場合は比較的シンプルに使ってるので、この機能に頼る事がないから使っていないだけかもしれませんが、場合によっては重宝されると思います。
そのラベル機能に少し変化があったので、機能をおさらいしながら追ってみます。
まず、以前はどうなっていたのか?というと、僕の過去記事にもスクショあったけどイマイチわかりづらかったのですが、 Microsoft のサポートの以下のページが現時点でまだ古いままのスクショだったので、こちらを拝借します。
タスクにラベルでフラグを付ける
https://support.microsoft.com/ja-jp/office/767e100d-3888-4b9c-9881-9317c33aa1c6
▼そのページから引用させてもらいます
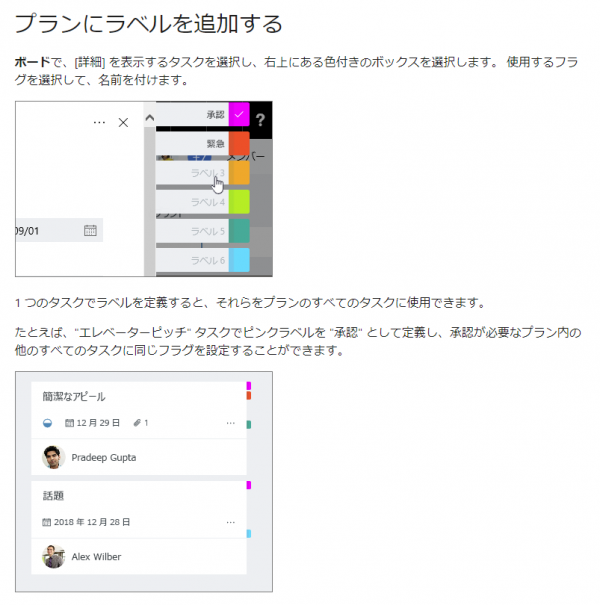
このようにタスクを開いて右上にラベルがあり、クリックすると付箋を貼るような感じです。ラベルを付けると、ボードのビュー(カンバン形式で表示されるビュー)では、各タスクの右上に付箋のように色が付いています。
これが古い方。ではそれが今はどう変わったのか?
まずラベルの付け方は一緒。タスク追加の際にはラベルは付けられません。
▼タスク追加のここからラベルは付けられない
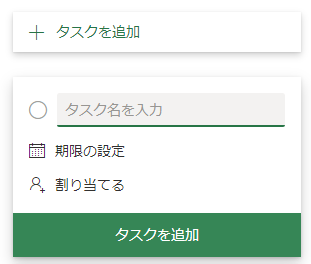
ここでラベルが付けられればもう少しこの機能は普及するのでは?と思っています。一旦タスクを追加しないといけないんですよね。
▼タスク名だけ入力してタスクを追加すると、素っ気ない
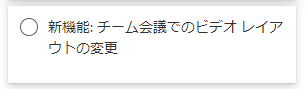
一旦追加した後にそのタスクをクリックすると、
▼タスクを詳細設定できるダイアログが表示
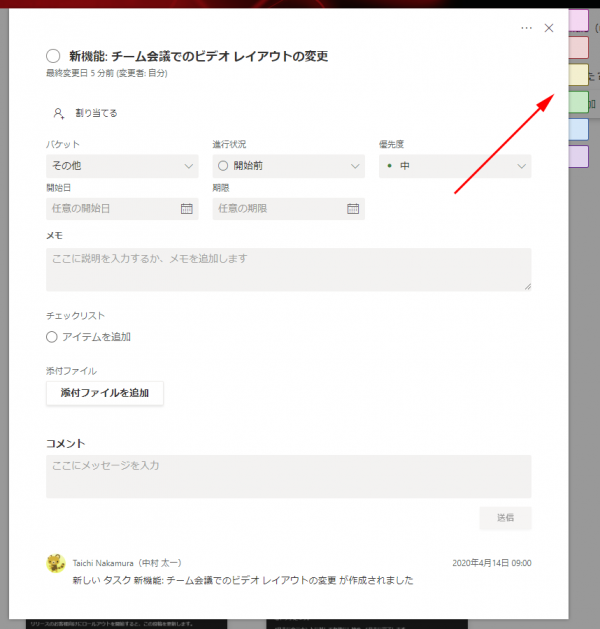
この右上がラベルですよね。
▼よく見ると、古い方と比べるとラベルの色味が変わりましたね
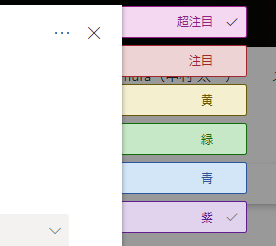
古い方はビビッドカラーだったけど、新しい方はパステルカラーですね。
で、
▼各ラベルにマウスホバーすると表示されるチェックアイコンをクリックすると、ラベルが付きます
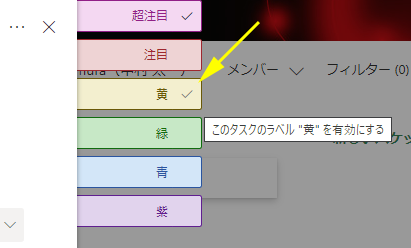
▼複数選択も可能
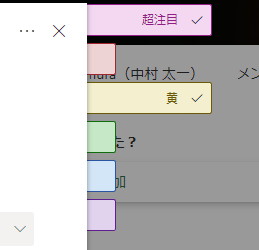
僕の認識ではこのラベルの数(6個)は増減できなさそうです。
次に「黄」って書かれたラベル名の変更方法はと言うと…
▼チェックアイコンではない、ラベル名をクリックすると変更できます
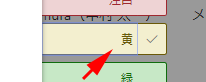
これはちょっと微妙で、ラベル名を変更したいわけじゃなくラベルを付けたくてクリックするとラベル名にカーソルが当たってしまう事もあって、ラベル名の変更方法は右クリックするなど別の方法に変更した方が良いなぁと思いました。
で、最初「黄」を削除してから新しいラベル名を入力しようとしたけど、「黄」は消せないです。「黄」が表示されている状態で文字を入力すると勝手に消えます。
▼変更できました
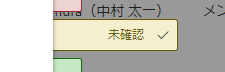
まぁ、こんな感じでラベルを付けられます。そして、ラベルを付けた後にカンバン形式のタスクのラベルの表示の仕方が変わりました。古い方では各タスクの右上にラベルの色が表示されていましたが、今は…
▼ラベルの中に表示されています
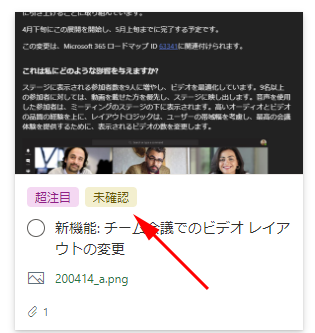
古い方では色だけ表示されてピンとこなかったけど、新しい方ではラベル名も表示されて視認しやすくなりましたね。
また、ラベル名の文字数の上限は?とか気になる人は気になると思うけど、まぁラベルなので…別に調べませんよ。コンパクトにすれば良いだけです。ただ、タスクの表示に関して言うと、
▼全角9文字まで収まって、全角10文字以上になると三点リーダー(…)が付きますね
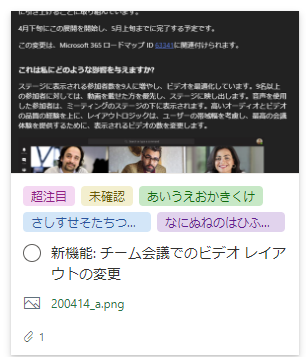
全角10文字以上になると「全角8文字+三点リーダー」なので、結局合計全角9文字が最大表示されるというところでしょうか。
また、ここにラベル名が表示されると、全体的にカンバン形式で全タスクを見まわす時はラベルの表示領域が単純に増えたので邪魔だと思う事もあると思います。そういう時は、どれでも良いのでラベルをクリックしましょう。
▼ラベルにマウスホバーすると境界線が表示され、どこでも良いのでクリックをすると…
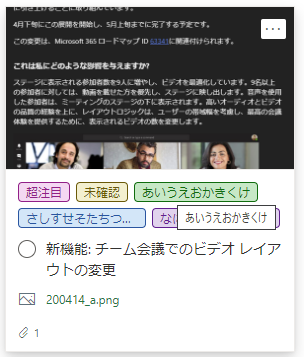
▼ラベルがコンパクトになります
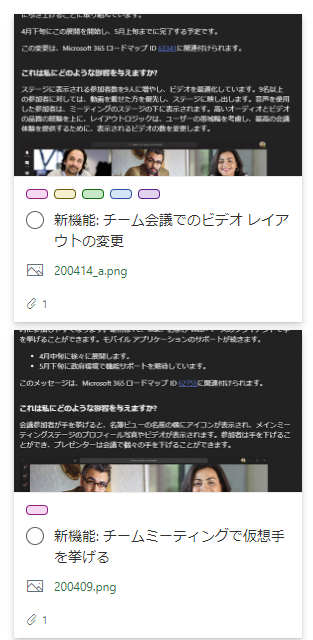
このようにラベルがコンパクトになるのはクリックしたタスクのラベルだけではなく、そのボードビュー全体のラスクのラベルが一斉にコンパクトになります。
あ、あと、ラベルの付け方、もう1つ方法ありました。
▼タスクにマウスホバーしたら表示される右上の「…」から「ラベル」で付けられます
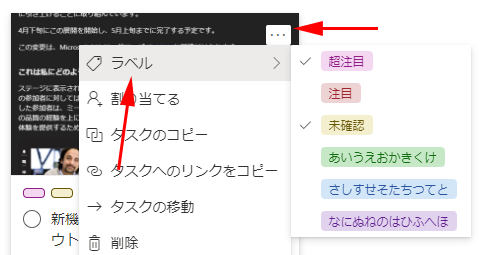
で、ラベルをしっかり付けておくと、後々役立つことの一つがフィルターでしょうか。
▼ラベルは画面右上の「フィルター」からラベルでフィルターをかける事ができますね。
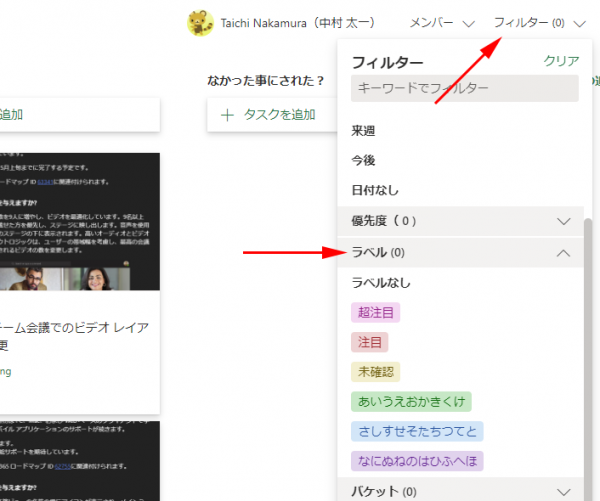
などなど、使い方次第では便利になりそうなので、僕もちょっと使ってみようと思います。
