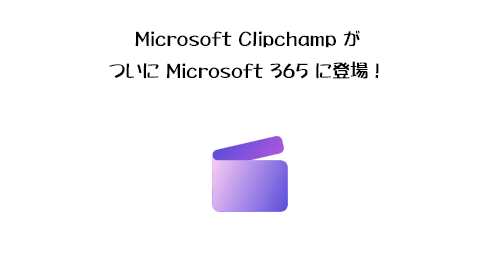
※本記事の Microsoft 365 とは商用ライセンスの方を示しています。
待望の新しいアプリが Microsoft 365 に追加されはじめてきました。動画作成・編集アプリ「 Microsoft Clipchamp 」です(以下 Clipchamp )。
■オジサンの怪しい記憶を掘り起こす
コロナ禍以降に動画コンテンツのニーズが高まる中、これまで Microsoft Teams の会議の録画機能、 PowerPoint の録画機能で簡単に動画収録ができ、 Microsoft Stream では動画収録できる上に簡単な編集ができる機能がありました。それまでは動画制作となると高度なスキルが必要なイメージでしたが、今やソコソコのクオリティであれば誰でも動画制作ができる時代に。
これでも簡易的な動画制作なら必要十分な気もしていましたが、2021年に動画編集ソフトの Clipchamp を Microsoft が買収し、翌年2022年には Windows 11 に Clipchamp アプリが標準搭載されました。これ触ってみたけど割と直感的に動画制作ができるなぁという印象でした。僕の場合はそれ以前に Adobe Premiere で動画制作をしていた経験があるので…という前提があるから、本当に動画制作未経験者が触ってみた時に直感的な操作かどうかはもう客観視できないのですが…。利用には Microsoft アカウントが必要な上に、無料版と有料版がありますが、無料版でも全然使える印象でした。そして噂では Microsoft 365 にも Clipchamp が入ってくるんじゃないか?なんてのもあった中、2022年10月開催の Microsoft Ignite 2022 でこんな発表があったんですよね。
▼当時のセッションのスクショの一部
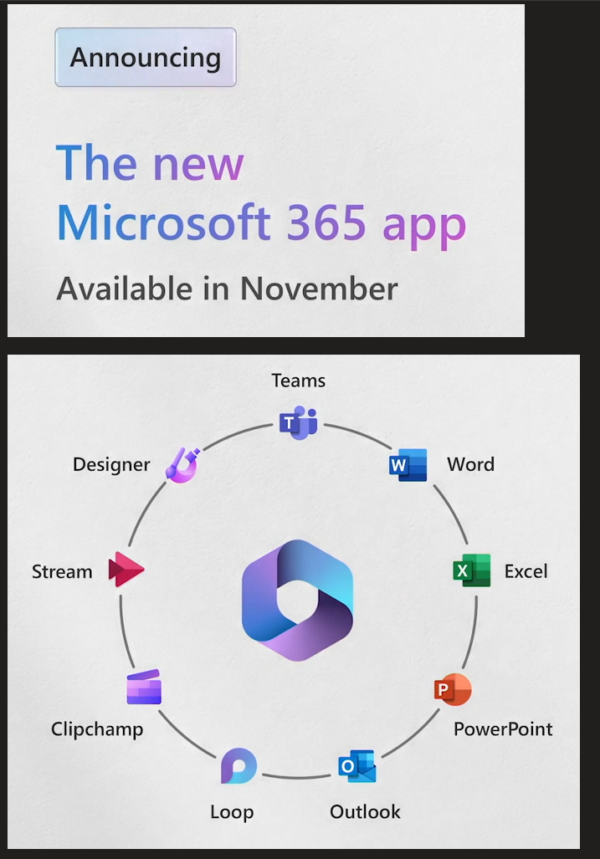
Microsoft 365 の中に Clipchamp もあるんですよね。この時はやれ Microsoft Designer だとか Microsoft Create だとか Microsoft Places だとか発表が目白押しだったんで Clipchamp のインパクトは陰に隠れてしまった感じではあったけど、すでに Windows 11 に入っているアプリなので他のに比べれば早いうちに使えるようになるんだろうなと思っていました。が…結局1年弱かかっていますね。
■2023年7月31日の公開情報
オジサンの怪しい記憶は話半分にして、今色々調べていたら 2023/08/03 付けで Microsoft 365 管理センターのメッセージセンターに以下のメッセージが公開されていました。
▼ (更新済み)Clipchamp Video Editor が Microsoft 365 商用アカウント向けにリリース
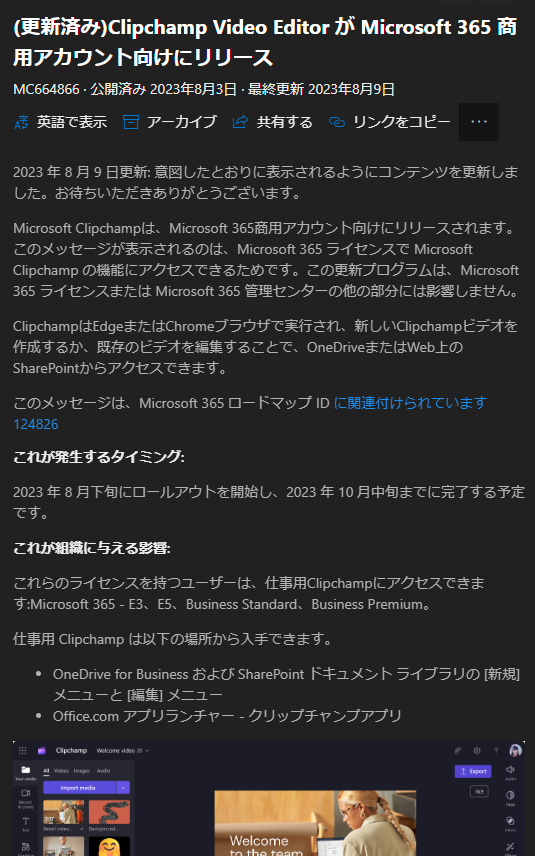
このメッセージお気に入りにいれていたのになぜか内容スッカリ忘れていたようです…。これを見ると展開時期は8月下旬から10月中旬と記載されていますね。対象指定リリースなのか標準リリースなのかの記載はないので、おそらく対象指定リリースから展開されていくんだろうけど、全体的にはこのスケジュールなんじゃないかと。
で、このメッセージの下部にブログへのリンクもあり、すっかりチェックし忘れていたようです…。この頃あまり Clipchamp 興味なかったのかなぁ。以下がそのブログ記事です。
Introducing Microsoft Clipchamp: Unlock the power of video at work
https://www.microsoft.com/en-us/microsoft-365/blog/2023/07/31/introducing-microsoft-clipchamp-unlock-the-power-of-video-at-work/
英語なので機械翻訳にかけて読むと、今まで Microsoft アカウントで利用していた Clipchamp だけど、この日(2023/07/31)に対象リリースプログラムを通じて Microsoft 365 の商用利用が可能になり、今後数週間にわたってリリースされるとの事。「対象リリースプログラム」ってのはおそらく対象指定リリースのユーザーという事でしょうけど、そんな前からリリースされてたのか!僕のSNSでの観測だと2週間前に1人だけ追加されたってポストを見かけた程度でした。そして僕も今朝ようやく追加されていたのを発見したけど、対象指定リリースの複数ユーザーのうちの1ユーザーのみ追加されていて、標準リリースのユーザーは全滅だったので、まだまだこれからですね。
また記事内では、以前の動画編集はプロだけが行う作業のように見えたけど、 Clipchamp を使うと、 Word や PowerPoint のように高品質な動画を作成できると記載があります。これを読んだ時にふと Power Apps 黎明期の謳い文句「 PowerPoint のような簡単な操作で、 Excel の関数のように簡単に」を思い出しました。結局、非エンジニアじゃなくてもアプリを作成できるような意味合いで、プロじゃなくても動画制作ができるという謳い文句。正直 Power Apps は当時の謳い文句で期待した後に触ったら第一印象はガッカリでした。さて、 Clipchamp はどうでしょうね。上述の通り、僕はすでに動画制作の経験がソコソコあるのでもう客観視できません。なので動画制作の経験がない方が体感してみてください。
また記事内では Microsoft 365 の一部であるという事のメリットがたくさん記載されています。 Microsoft 365 の色々な場所から動画制作が開始でき、編集する動画ファイルは OneDrive for Business (以下 ODfB )や SharePoint から選べ、編集しているプロジェクトファイルも ODfB に保存され、エクスポートされた動画ファイルも ODfB や SharePoint に保存されます。そこから Microsoft Teams や Outlook や Viva Engage にも埋め込めるし PowerPoint にも埋め込める。そしてそれが全て Microsoft 365 で一元化されたセキュリティで安心できるという事です。
■ Clipchamp を実際に触ってみる
自分の備忘録のために今までをちょっと振り返ったり見逃していた情報を読んでみましたが、僕の環境でかろうじて1ユーザー、今朝追加されているのを確認したので触ってみます。
▼ Microsoft 365 のアプリ起動ツールをクリックすると、
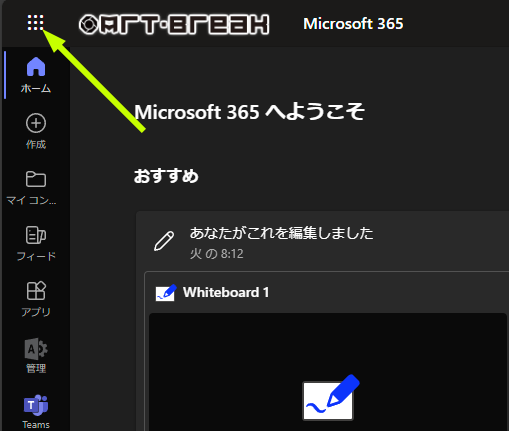
▼下の方に「 Clipchamp 」がありました
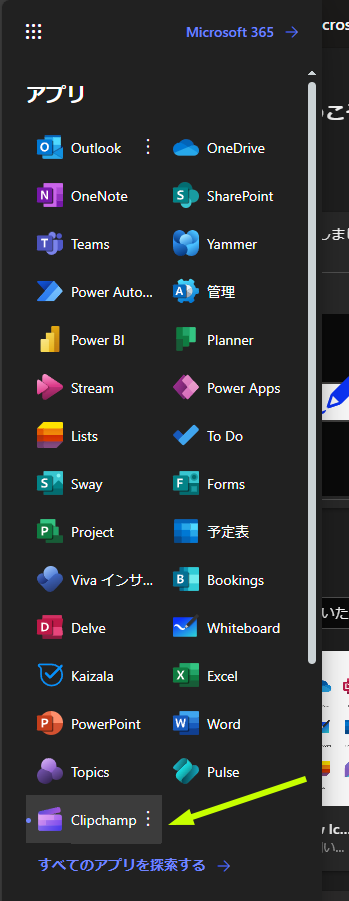
▼または Microsoft 365 ホームのすべてのアプリ内からもクリックできます
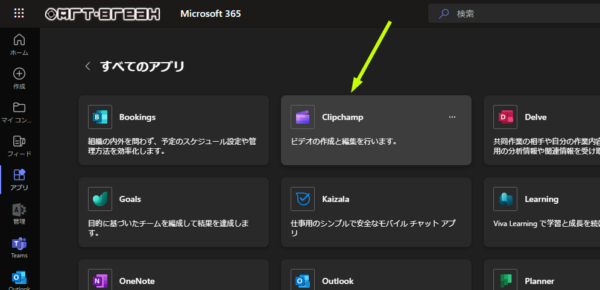
▼ Clipchamp スタートページ
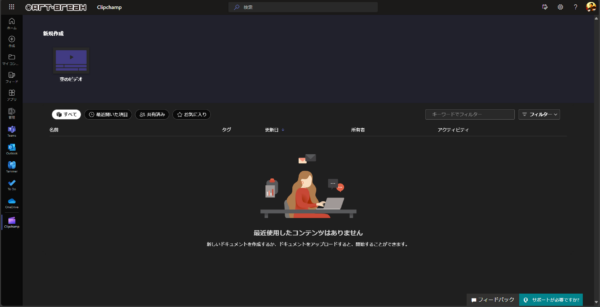
ぱっと見は Microsoft Stream スタートページに似ている感じ。初めて利用するので何も表示されていません。ここには MP4 などの動画ファイルは表示されないんですね。おそらくですが動画編集のプロジェクトファイルが表示されるんじゃないかと思います(後で明らかになります)。
とりあえず左上の「空のビデオ」をクリックすると、
▼動画編集画面
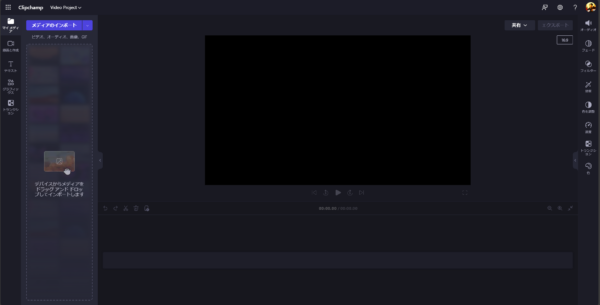
Windows 11 に標準搭載されている Clipchamp アプリを利用している人にとってはほぼ同じ見た目で開きますね。違いと言えばデスクトップアプリかブラウザーかの違い。そう、どうやら Microsoft 365 の Clipchamp はブラウザー利用のみっぽいです。しかし一昔前から考えるとブラウザー内で動画編集ができるなんて凄い時代になったなぁと思ったり。あ、ロードマップには今後デスクトップアプリでも利用できるようになるという記載もありました。
さて、動画編集をするにあたり、まず編集するには元の動画が必要ですよね。すでに動画がある場合は、左側にメディアをインポートします。
▼「マイメディア」の「メディアのインポート」
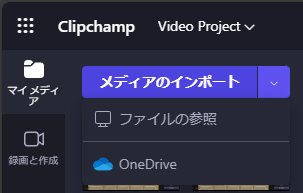
PC内の動画ファイルをインポートする事もできれば、 ODfB に保存されている動画ファイルも選択できます。PC内の動画ファイルであれば、このエリアにファイルをドラッグ&ドロップして追加する事も可能ですね。「マイメディア」の下の「録画と作成」で Clipchamp の中で動画収録も可です。
▼とりあえずPC内の動画ファイルをドラッグ&ドロップで追加してみた
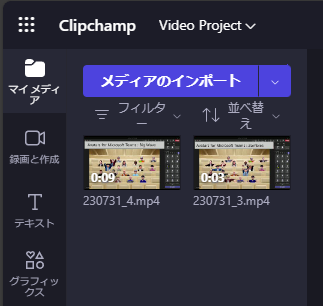
また、 ODfB から選択する場合は、「メディアのインポート」から「 OneDrive 」をクリックすると、
▼ファイルの選択画面
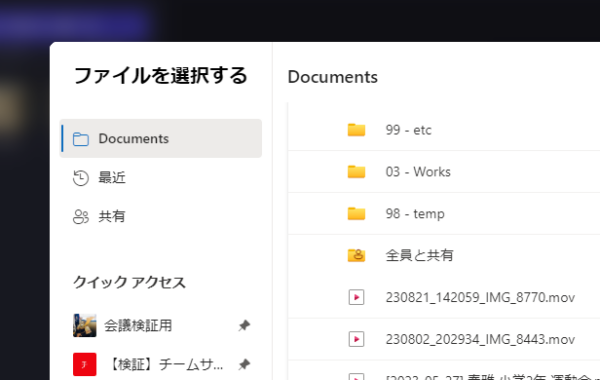
ここから動画ファイルのみ表示されるので選択可能です。自分のファイルだけじゃなく共有されたファイルも選択できるし、クイックアクセスのところから SharePoint のサイト内の動画ファイルも選択できそうです。
▼動画をタイムラインに貼り付けてみる
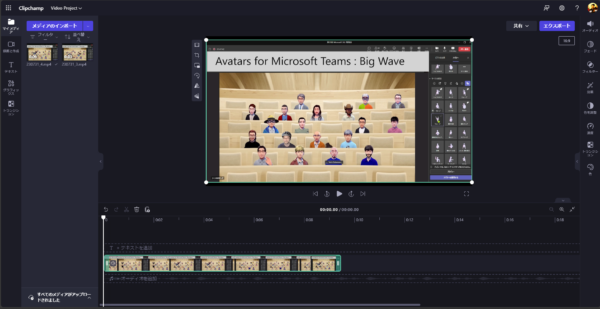
▼タイムライン上のオブジェクトを選択すると右側で色々編集ができる
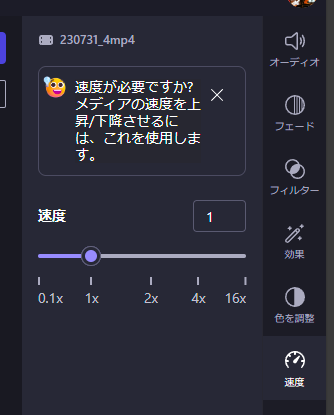
動画だとこんなにいろんなことができますね。
▼テキストも追加してみた
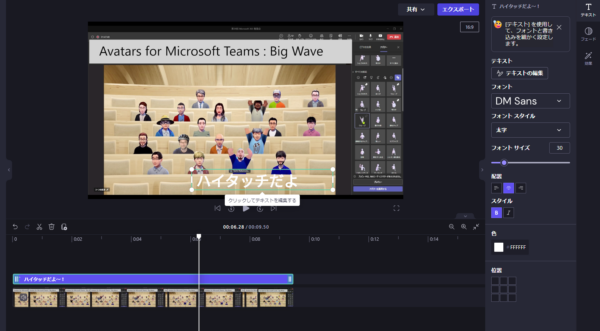
よく見るとテキストに境界線(縁取り)できる設定がないんですよね。背景色とテキスト色のコントラストをとってテキストを読みやすくしなきゃいけないけど、背景が複雑な絵や写真や動画だとテキスト色だけでは十分コントラストがとれないので、縁取りする必要がある場合が多いです。例えば上の場合は、「ハイタッチだよ」が白で背景も明るい色だから十分コントラストがとれていない。こういう場合は例えば黒などでテキストを縁取りすればテキストが見やすくなります。でもここには境界線の設定はありません…。
また残念なのがフォントの種類。完全に英語用のフォントだけで、日本語用のフォントが選べません。
▼フォントに日本語用のフォントがない
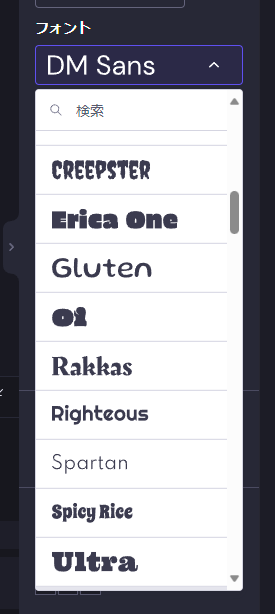
今後追加されるのか?わかりませんがちょっと残念。
さすがにブログで動画編集の仕方を細かく説明はできないのでこの程度にしておきますが、とりあえず動画編集が終わったとします。
■エクスポート
編集が終わったら最後にエクスポートします。視聴できる動画ファイルにエクスポートするというわけです。
▼画面右上「エクスポート」をクリックし、
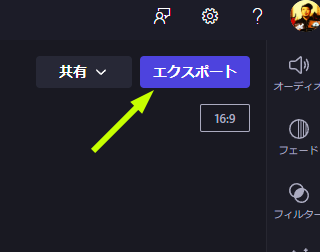
▼出てきたボックスを確認

画質はどうするのか?今時は一番上のままで良いと思います。ファイル名はお好きに。クラウドに保存するか否かも選択できますね。そしてクラウドに保存の場合は保存先を選べますね。 ODfB だけじゃなく SharePoint のサイトのライブラリも指定できていました。ここでは既定の場所のままにします。最後に「エクスポート」ボタンをクリック。
▼エクスポート完了
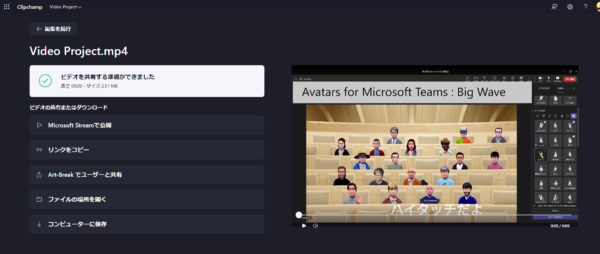
右にはエクスポートした動画ファイルを再生できるプレイヤー、左にはエクスポートした次にアクションすべき事が表示されているのが良いですね。動画制作が終わったらおしまいじゃないですよね。何かしらの形で誰かに視聴してもらう必要があるので。これまた共有・ダウンロードの方法が5種類もありますね。
▼「 Microsoft Stream で公開」をクリックすると、
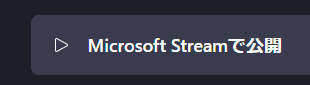
▼単に Microsoft Stream として動画ファイルが表示されました
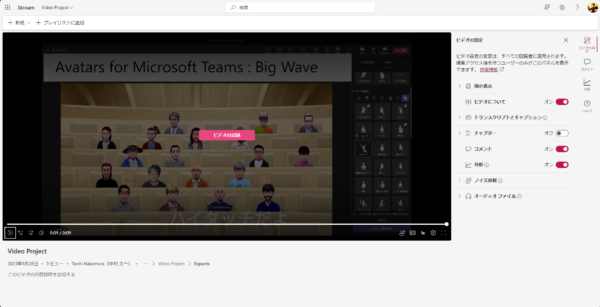
「 Microsoft Stream で公開」という意味は「 Microsoft Stream で公開(されますよ)」じゃなくて「 Microsoft Stream で公開(作業をしてね)」って意味なんですかね。この状態では誰にも公開されていないので。
▼「リンクをコピー」をクリックすると、
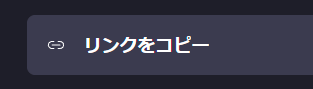
▼見慣れた共有リンクの画面ですね
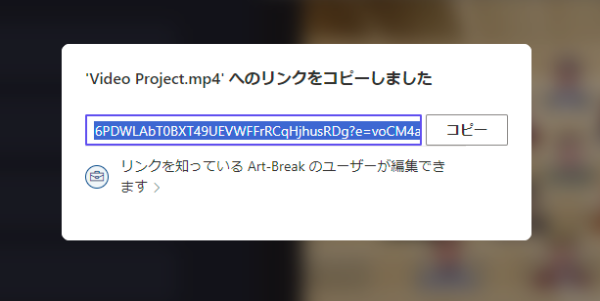
▼「(テナント名)でユーザーと共有」をクリックすると、
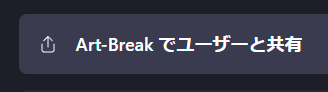
▼これも見慣れた共有リンクの送信画面
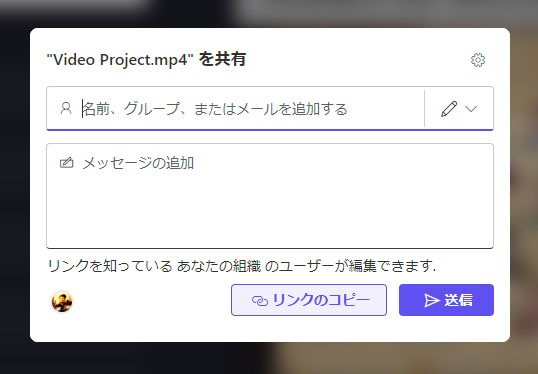
▼「ファイルの場所を開く」をクリックすると、
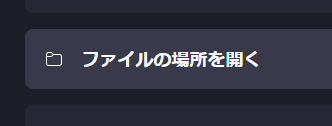
▼保存した場所が ODfB として表示
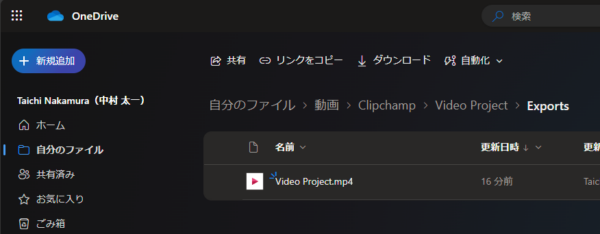
▼「コンピューターに保存」をクリックすると、
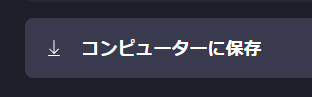
まぁこれは普通にPC内に保存される挙動です。という事で5種類も方法があって目新しいのはないかと思ったけど、いたって普通の共有・ダウンロード方法でしたね。
■再度 Clipchamp スタートページを見てみる
一つプロジェクトを作った状態でスタートページを見てみると、
▼ Clipchamp スタートページ
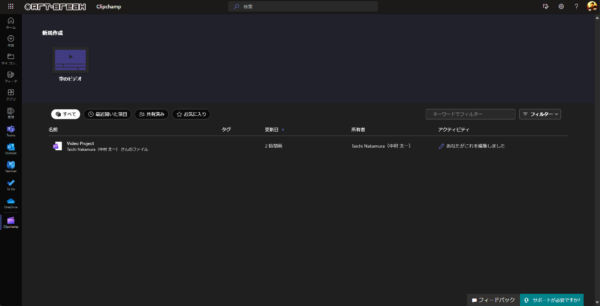
うん、やはりプロジェクトファイルが表示されていますね。ここにエクスポート済の動画ファイルまで表示されていたらややこしいですもんね。動画ファイルは Microsoft Stream でチェック、動画編集のプロジェクトは Clipchamp でチェックですね。良く見ると「タグ」なんて列もあるけど、これはまた後日記事ネタにします。
■プロジェクト自体の共有
「動画編集」という作業で「共有」と聞けば、エクスポートした動画ファイルを観てもらうために共有するのも「共有」だけど、動画編集自体を共同作業したい場合のプロジェクト自体の共有も「共有」ですよね。できそうです。
▼画面右上の「共有」ボタン
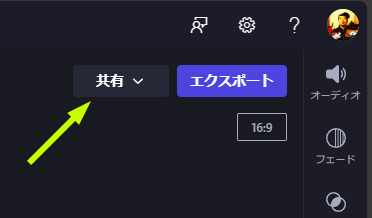
ただ「共有」と書かれているので、なんとなくプロジェクト自体を共有するというより作られた動画を共有するような雰囲気ありますよね。となりにエクスポートのボタンもあるし。でもこれをクリックすると、
▼見慣れた共有リンクのメニューで、
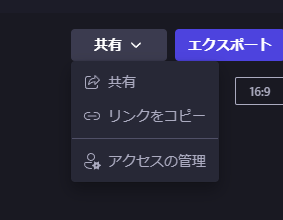
▼このように共有できます
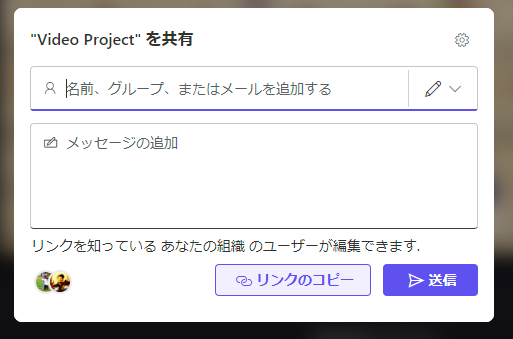
共有された側がメールを見ると、
▼ Clipchamp のファイルというわけでもなく、フォルダーが共有されたという通知
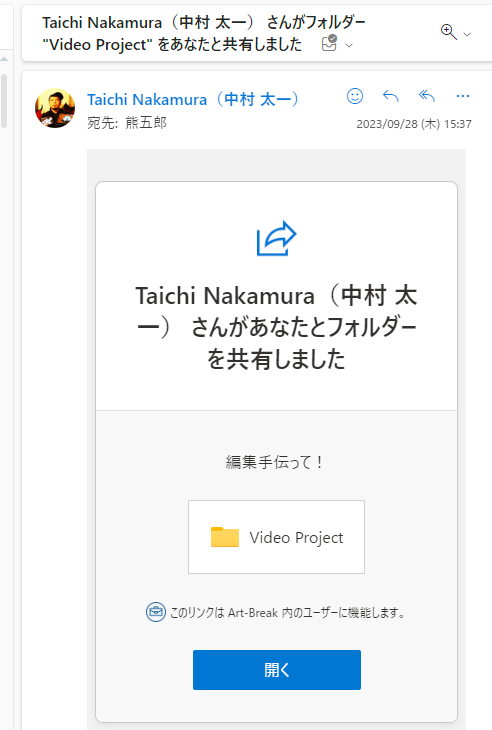
これちょっとわかりづらいですよね。メールで共有する場合は説明も書いておいたり別途チャットするなど連絡入れた方が良さそう(例えば上だと「編集手伝って!」とメッセージを入れておいた)。で、クリックすると、
▼ ODfB のフォルダーが開きます
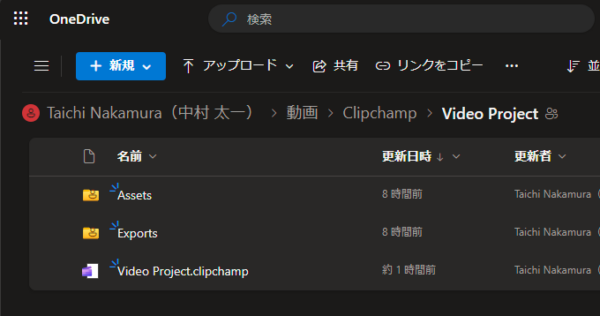
という事でプロジェクトを共有するという事は、プロジェクトフォルダー自体を共有するという事ですね。
ただ、実は現時点で僕の環境で Clipchamp が展開されているユーザーは1名しかいないので今本当に共同編集ができるかどうか?同時に開けるのか?同時に開くとどうなっちゃうのか?あたりは確認できません。また後日確認します。今確認できるのは、展開されていないユーザーに共有した場合です。このようにフォルダーは共有されているので、 .clipchamp のファイルをクリックしてみると、
▼ファイルビューワーが開きプレビューができないファイルとして表示される
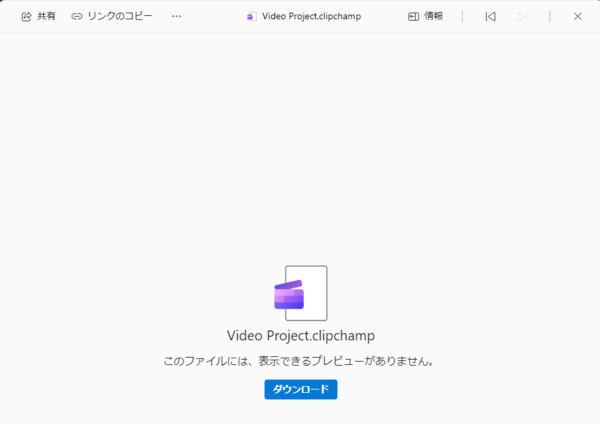
ということで Clipchamp がユーザーごとに展開されているとしたら、展開されたユーザーが展開されていないユーザーに共有しても利用はできないので、展開されるのを待つしかなさそうですね。
■気になる点を色々と
まず Windows 11 の標準搭載されているアプリと比較してみました。
▼左が Win 11 標準搭載、右が Microsoft 365 の Clipchamp
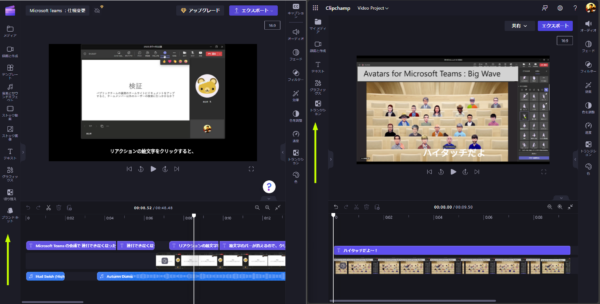
左のナビゲーションを見てみてください。ここが大きく違うと思います。「テンプレート」「音楽とサウンドエフェクト」「ストック動画」「ストック画像」あたりが Microsoft 365 の方はありません。つまり素材集がないんです。これは痛い。是非今後使えるようになってほしいです。こういうの著作権の絡みもあるから安心安全に利用できる素材が欲しいですよね。
▼エクスポートの比較
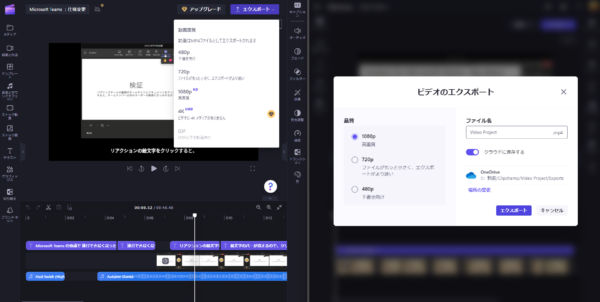
Win 11 の有償であれば動画画質で4Kも選べます。でも多くの利用シーンの場合、 1080p で十分かなと思いますがいかがでしょうか。
▼テキストの編集の比較
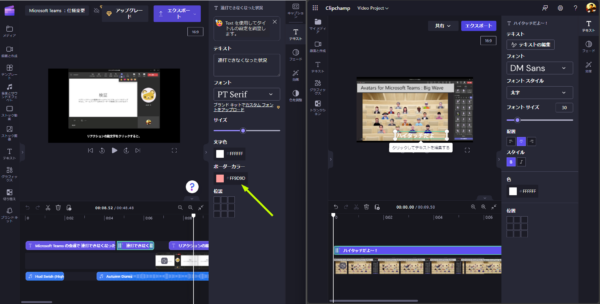
これ上の方で言及しましたテキストの境界線の設定です。左の方は「ボーダーカラー」がある!う~ん、 Microsoft 365 の方にも追加してほしい!
と、他にも細かく Win 11 の方が機能豊富な感じです。これデスクトップアプリ版かブラウザー版かの違いなんですかね。だとしたらデスクトップアプリに Microsoft 365 のアカウントでサインインできて利用できるとうれしいんですけどね。
次に諸々の保存場所。
▼動画編集のプロジェクトファイル群の保存場所
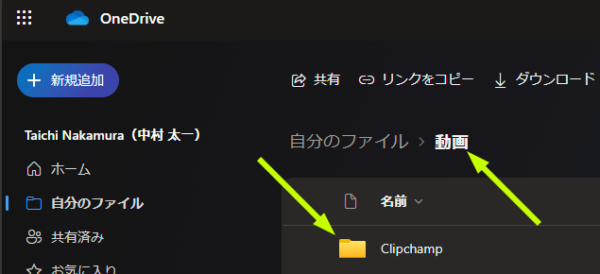
ODfB の第1階層に「動画」フォルダーが作成され、更にその中に「 Clipchamp 」フォルダーが作成されています。ここ実はちょっと謎な部分があって、僕はそもそも以前から「動画」というフォルダーを作って動画を保存していたんです。そういう場合は、
▼こんな感じ
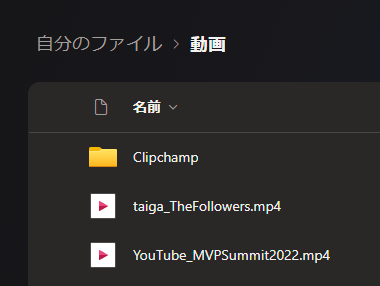
以前使われていた「動画」フォルダー内に「 Clipchamp 」フォルダーも作成されてプロジェクトファイル群が保存されるようです。
ただし、同じく以前から「動画」フォルダーが存在していた環境の Microsoft MVP 仲間の中村亮太くんは、違う挙動でした。
▼中村亮太くんのポストから抜粋引用
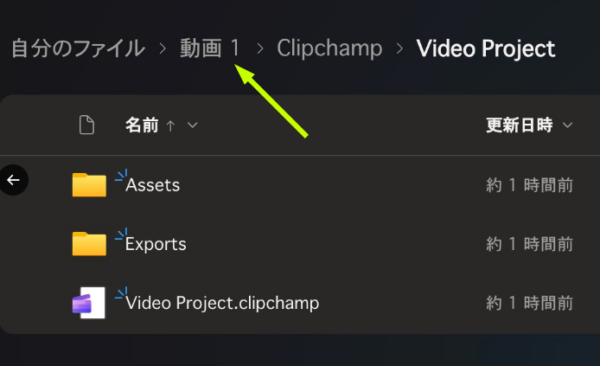
なんと「動画 1」という別のフォルダーが作成されて、その中に保存されています。なんで僕と亮太くんで差が生まれたのか?色々憶測はできますがよくわからないので放っておきます。
とにかく ODfB に「動画」フォルダーが作成され、更にその中に「 Clipchamp 」フォルダーが作成されます。
▼更にその中にプロジェクト名のフォルダーが作成され、
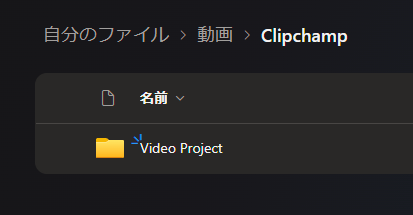
▼更にその中にプロジェクトファイル群が
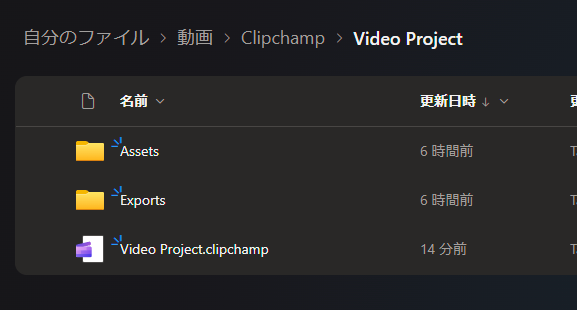
このように編集用ファイルは「 .clipchamp 」という専用の拡張子でファイルが作成されます。また「 Assets 」フォルダーには、メディアのインポート時にPC内の動画ファイルを選んだけど、
▼それら素材用のファイルが格納されています
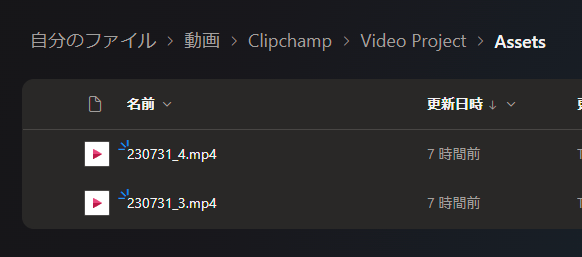
▼「 Exports 」フォルダーにはエクスポートされたファイルが保存されます
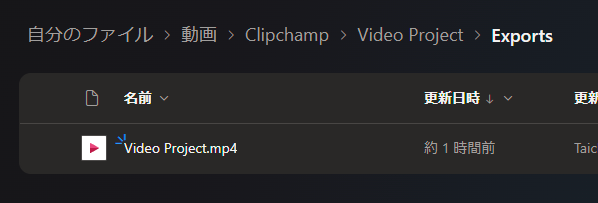
このような構成で基本的には ODfB にプロジェクトファイル群が保存されますね。
他にも色々と気になる点もあるけど、キリがないのでとりあえず追加されたので使ってみた記事は終わりにしておきます。追加で気になった事は後日また記事にします。
① PowerPoint や Microsoft Teams の会議や Microsoft Stream などで収録( Clipchamp でも収録できる)
② Clipchamp で動画編集
③ エクスポートした動画ファイルを ODfB や SharePoint に保存
④ 動画ファイルを共有
⑤ Microsoft Stream として視聴される、 Microsoft Teams や SharePoint や Viva Engage や Outlook のメールなどに貼り付けられて視聴される
といったような流れで Microsoft 365 で動画制作から視聴までが完結でき、全てのデータはセキュアであるという感じですね。PC内にデータを置かずに収録から編集から保存から共有までできちゃうんですもんね。
Clipchamp 自体はある程度触ってみれば使い方はそこまで複雑ではないと思うので、是非色々と触ってみてください。またまだ展開されていない人でも、 Windows 11 に標準搭載の Clipchamp アプリでほぼ同じ体験ができるので、先にそちらで動画編集を試してみると良いかもしれないです。
