※ Windows 10 の場合です。
PCに詳しい人なら知っている事かもしれないけど、様々な業種でPCに不慣れなユーザーに教えると喜ばれる技の紹介をします。
Microsoft Teams のチャットやチームのチャネルの会話で、スクリーンショットを表示させたい場合があると思います。
▼例えばこのようにスクリーンショットを表示して指示をしたい場合など
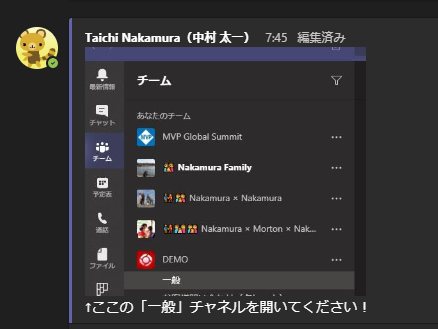
この場合、スクリーンショットを撮った後に Windows 付属のペイントにスクリーンショットを貼り付けて、画像ファイルとして保存して、それをアップロードする方が結構いたんですね。
「スクショ撮ったらメッセージ内で直接ペーストできるんですよ」って言うと非常に喜ばれる事が何度かあったので、スクショを撮る方法も含めて紹介します。
■全画面のスクリーンショットを添付する場合
[ PrintScreen ]キーを押してスクリーンショットを撮ります。
▼メッセージの中で右クリックから「貼り付け」もしくは Ctrl+Vを押します
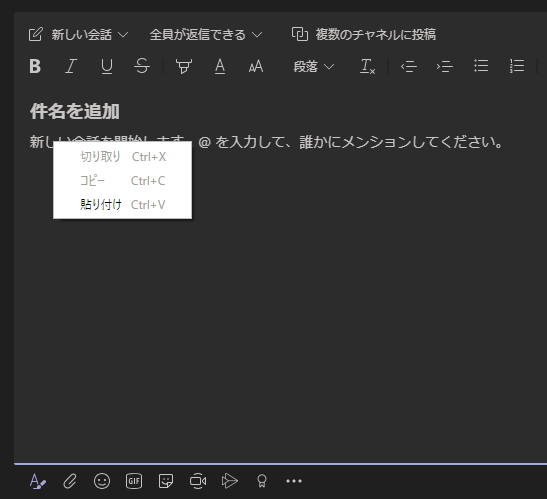
▼このように特に画像ファイルとして一度保存しなくても、直接貼り付けられるんですよね
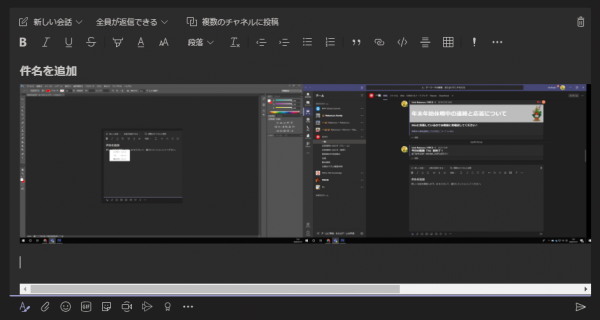
▼送信するとこんな感じ
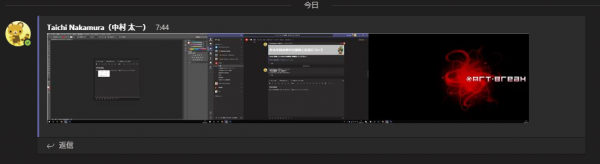
自宅は3枚のディスプレイなので非常に横長なスクショが貼れました。
■アクティブなウィンドウのスクリーンショットを添付する場合
撮りたいウィンドウをアクティブにした状態で、
[ Alt ] + [ PrintScreen ]キーを押してスクリーンショットを撮ります。
▼メッセージの中で右クリックから「貼り付け」もしくは Ctrl+Vを押します
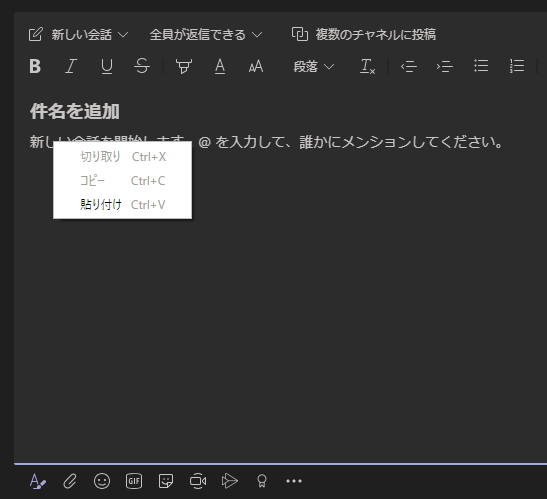
▼このようにアクティブなウィンドウのみのスクリーンショットが貼れました
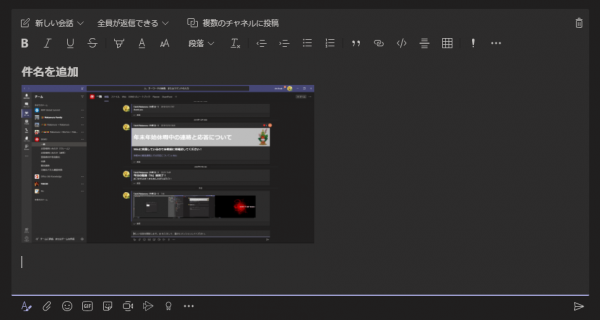
▼送信するとこんな感じ
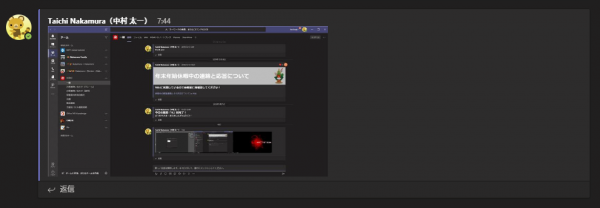
僕も大昔にこれを知らないで[ PrintScreen ]キーを押して画像加工ソフトで大事な部分を切り取って画像ファイルにしていました。
■撮りたい部分を選択してスクリーンショットを添付する場合
この方法が結構知らない人が多く、かなり便利です。
[ Windows ] + [ Shift ] + [ S ]キーを押して、画面がグレーアウトしたら撮りたい部分を選択します。
▼メッセージの中で右クリックから「貼り付け」もしくは Ctrl+Vを押します
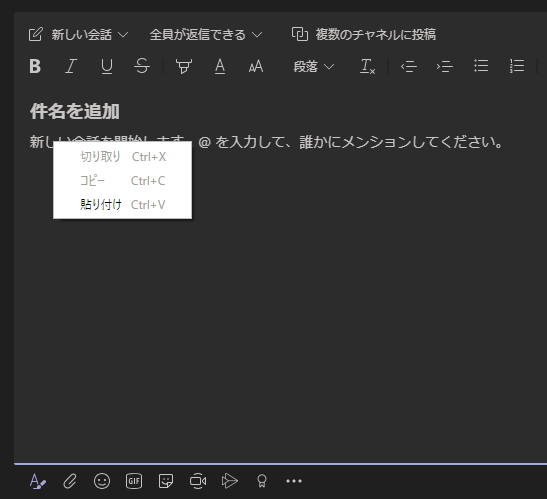
▼このように選択した部分のスクショが貼れました
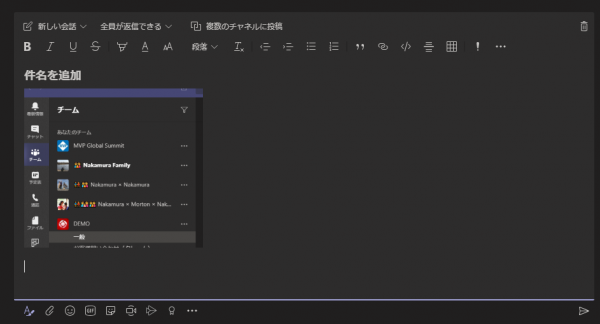
▼送信するとこんな感じ
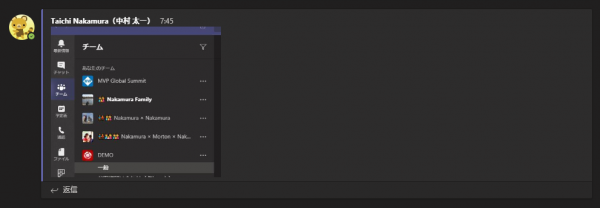
他にもスクショの撮る方法はあるようですが、まぁ、これだけ覚えていればOKだと思います。特に最後の方法は本当におススメです。で、撮ったスクショは直接メッセージに貼り付けられます。
便利に使って作業効率化を図ってください!
