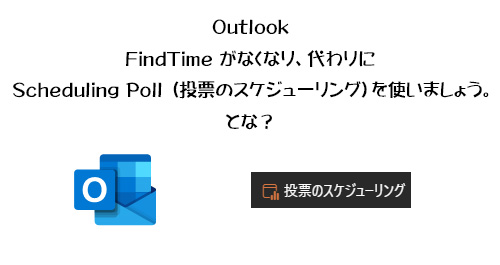
Microsoft 界隈では昨日から Microsoft Ignite 2023 という大きなイベントが開催されているので、それに合わせて非常に膨大な情報の洪水が押し寄せてきていますが、みなさんはいかがですか?洪水を丸呑みしていますか?絞って飲んでいますか?逃げていますか?洪水があることに気が付かなかったですか?僕はと言うと「絞って飲む」派ですが、それでも僕のダメ頭脳のキャパをはるかにオーバーしていてなかなかキャッチアップが追いつけていません。結局のところ「 Copilot 」一色ではあるのですが、とりあえず仕事もプライベートもソコソコ忙しくて本ブログの更新も滞り気味だけど、 Ignite とは関係なく細かい Microsoft 365 のアップデートも多くて記事にしきれていないので、細々と記事を書いていこうと思います。
さて、今回はまず 2023/11/10 付けで Microsoft 365 管理センターのメッセージセンターに公開された以下のメッセージを見つけたところからスタートします。
▼ FindTime アドインは削除され、ネイティブ機能として Scheduling Poll に置き換えられています
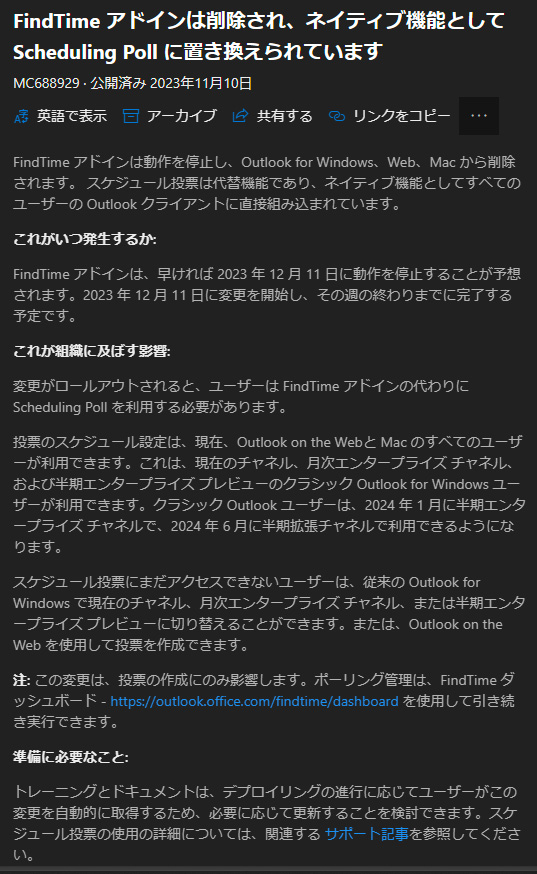
FindTime が 2023/12/11 にリタイヤのようですね。4年前の2019年にちょっと触ってみた記事を書いていました。
(ちなみにこの記事を読み返さずにここから本記事を書いていきました。)
スケジュール調整の機能ですね。スケジュール作成者が予定の候補を出して出席者全員にアンケートを取るような機能。まぁでも僕の場合は、 Outlook や Microsoft Teams でスケジュールする際に「スケジュールアシスタント」から勝手に全員の空いてる時間に突っ込むor突っ込まれる感じなので、わざわざスケジュール調整をアンケートみたいにやる必要はないですけどね。強いて言えば、飲み会の日程を決める時くらいですかね。でも、僕の場合というか僕の環境では従業員は必ず予定をスケジューラーに登録しておく事になっているので空き時間に勝手に突っ込む文化になっているけど、場合によっては「空き時間であっても勝手に予定を突っ込むな!」という文化の企業も少なくはなさそう。そういう場合は事前に複数候補の予定を立ててスケジュール調整をしてからスケジュール作成するという面倒な手間が出てきますよね。
というわけで FindTime をそういう環境で有効に使っている方がいたらリタイヤは残念なのかな?と思いましたが、そういう環境にない僕には気が付かなかったけど、 FindTime に置き換える「 Scheduling Poll 」なるものがあるとの事。この機能は Outlook on the Web と Mac のすべてのユーザーが利用できるとの事。クラシック Outlook for Windows ユーザーも一部の人以外は使えるようですね。詳細はメッセージセンターのメッセージを確認ください。(自分の環境の更新チャネルが何かわからない人はIT部門に問い合わせると良いですね)
僕はそもそも Outlook on the Web 派なので、そちらで確認してみようと思います。
■スケジューリングしてみる
▼ Outlook on the Web で新規イベント追加
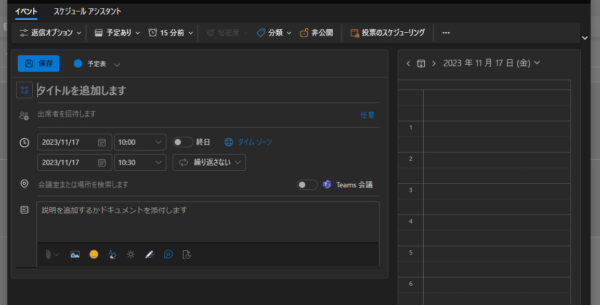
僕はここですぐに上部タブの「スケジュール アシスタント」に変えて参加者全員の空き時間に予定を追加しますが、そうじゃなくて良く見ると、上部バーの右の方に「投票のスケジューリング」ってメニューがありますね。これが「 Scheduling Poll 」の事ですね。
▼じゃ、こんな感じで色々入力してから「投票のスケジューリング」をクリックすると、
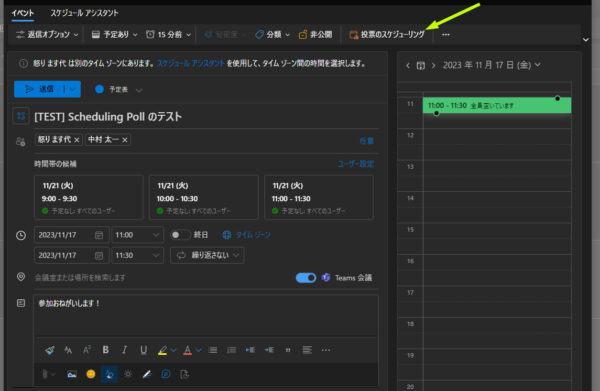
▼ FindTime と同じく右パネルが出現しました
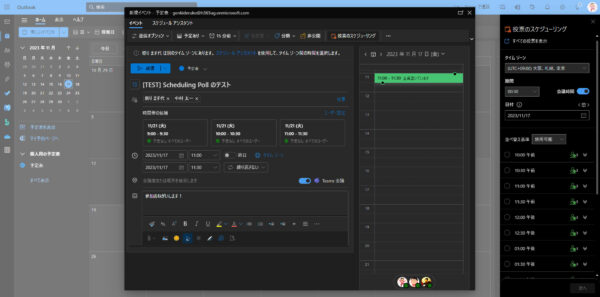
▼クローズアップしたところ
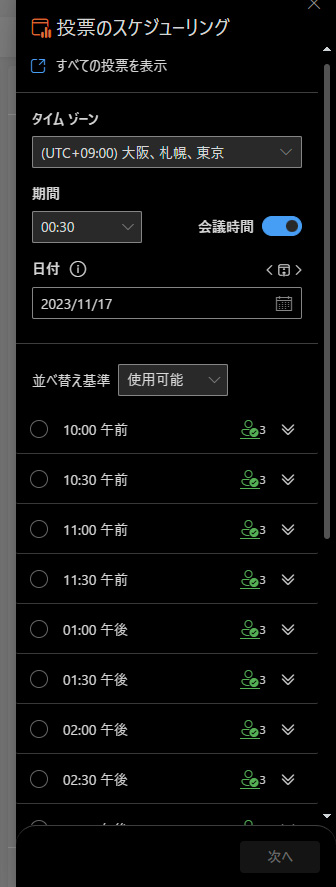
特に説明する必要はなさそうだけど、「会議時間」っていうトグルがオンになっている場合は設定されている勤務時間の範囲内でしか表示されず、オフになると勤務時間関係なく夜中の時間だろうが表示されます。あれかな?例えば飲み会をスケジュールする際には会議時間をオフにすれば良いのかな?あとは並べ替え基準が「使用可能」になっていると、誰かが他に予定がすでに入っている時間は消えています。上のスクショだと、他の1人が12時~13時まで予定がすでに入っていたので、ここでは[11:30 午前]の次は[01:00 午後]になっていますよね。
▼試しに並べ替え基準を「時間」に変更したところ
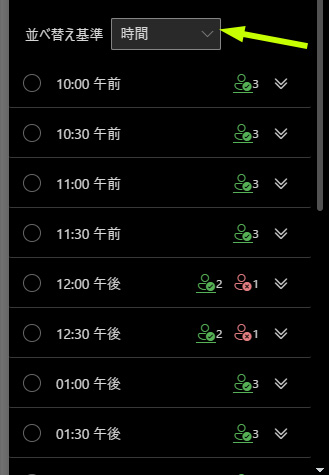
全ての時間が表示され、右側のアイコンにすでに予定が入っている人が1人いるという事がわかりますね。
▼各アイコンにマウスカーソルを当てるとユーザーが表示される
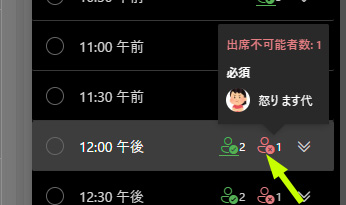
これ、各時間の右側の下ダブル矢印みたいなアイコンをクリックすると、
▼展開される
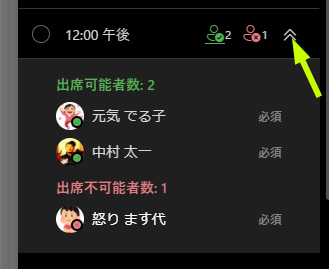
ここを見て「あ、この人だったら別に参加してもらわなくても大丈夫だから…」みたいな事も考えられますね。
▼最終的に2つ候補を選んで「次へ」をクリックすると、
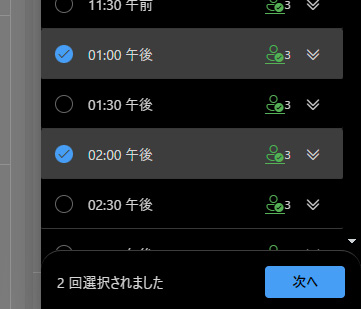
▼まだ色々設定が
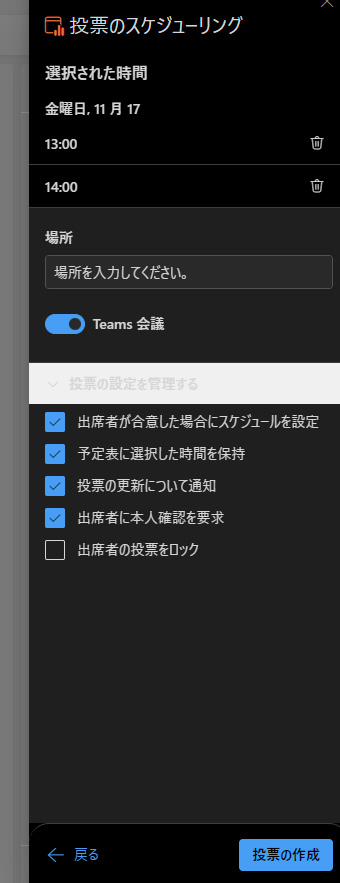
イベントの追加はなにも会議だけじゃないですからね。たぶん「場所」にイベントの開催場所を書く事で、投票する側は「この場所で開催されるなら行ける・行けない」の判断もできるから入れた方が良さそうですね。 Teams 会議であればオンラインなので場所関係ないですけど。他にも設定が色々あるけどとりあえず既定の状態で良いんじゃないかと思います(全部試してみるの面倒だし)。ではこのまま「投票の作成」をクリックすると、
▼準備完了
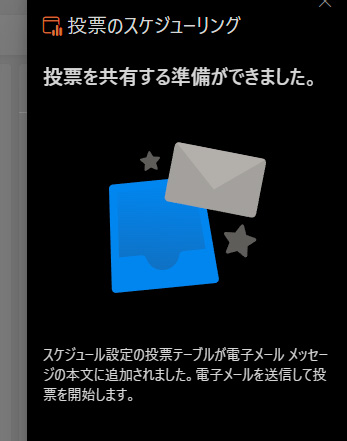
投票テーブルがメールの本文に追加されたので送信してくださいとな?
▼投票のスケジューリングが入ったメール
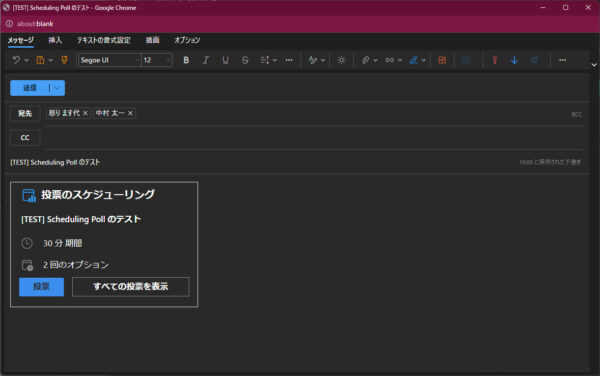
別ウィンドウでメールを送信する準備がされていました。つまり、
▼ Outlook on the Web 全体はこんな感じ
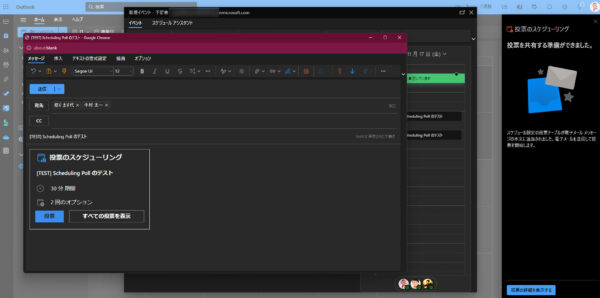
う~ん、新規イベントのボックスも開いたままだけど、スケジュールの投票が終わって決まるまでは、このボックスはどうしたら良いんですかね?よくわからないので、とりあえずこのメールをまずは送信します。
▼送信後
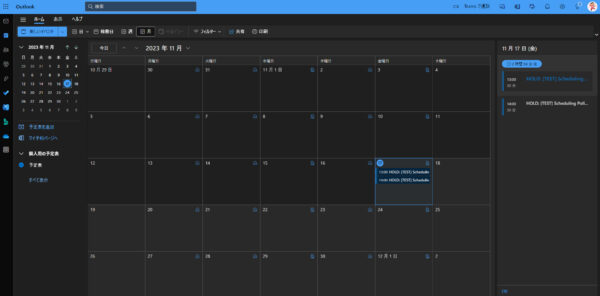
あ、新規イベントのボックスも消えました。そして予定表には投票のスケジューリングの際に候補に選択した2つが両方とも入っていますね。なので、新規イベントもこのタイミングですでに予定は登録されています。なので、投票のスケジューリングをクリックする前に、予定以外の項目は全て入力済にしておかないといけませんね。
■スケジューリングされた側(1人目)
それでは、投票を依頼された側はどうでしょうか?
▼ Outlook の予定表には候補は表示されていない
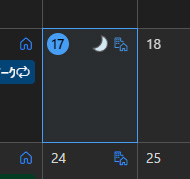
スケジューリングした方は候補が予定表に表示されていたけど、スケジューリングされた方は投票前の状態では何も表示されていませんね。
▼メールを確認
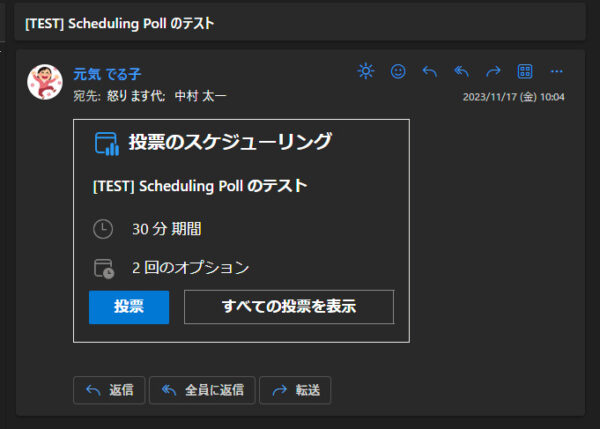
スケジュールの投票を依頼するメールは受信されていました。「2回のオプション」というのは変な日本語ですね。2つの候補がありますよって意味でしょうけど。
▼「投票」をクリックしたところ
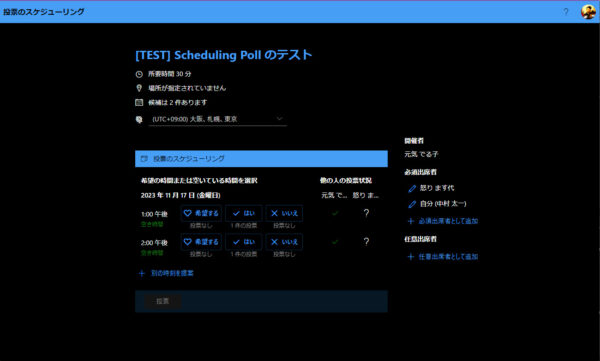
投票ボタンをクリックすると別タブで表示されます。ちょっと情報量が多くて全て把握してから投票するのに慣れるまで時間がかかりそうですが、どんなイベントなのか?という把握をした上で投票したいと思うので仕方ないところですね。良く見ると、ここでも他の人の投票状況はチェックできるんですね。
実際に2つの予定候補から投票をする時に、「はい」「いいえ」はわかるけど、「希望する」ってのはイマイチよくわからない選択肢ですね。あとは下に「+別の時間を提案」ってのがあるけど、これはスケジュール調整している側からすると更にカオスになって調整しづらくなるので余計な項目かとは思いますが…。
▼とりあえず「希望する」ってのも選択してみて、これで投票してみます
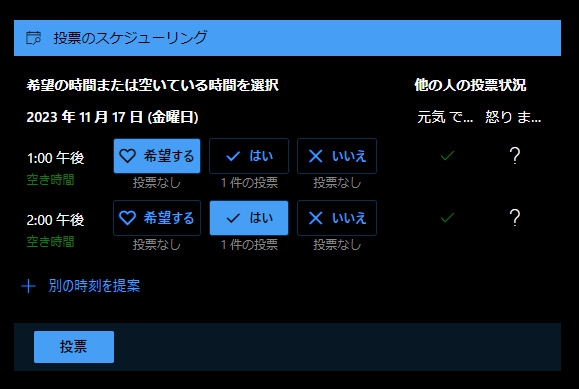
▼投票完了
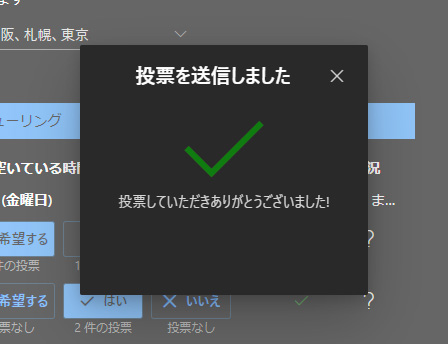
■スケジューリングされた側(2人目)
では、ここからはもう1人の投票者で確認します。
▼2人目の受信したメール
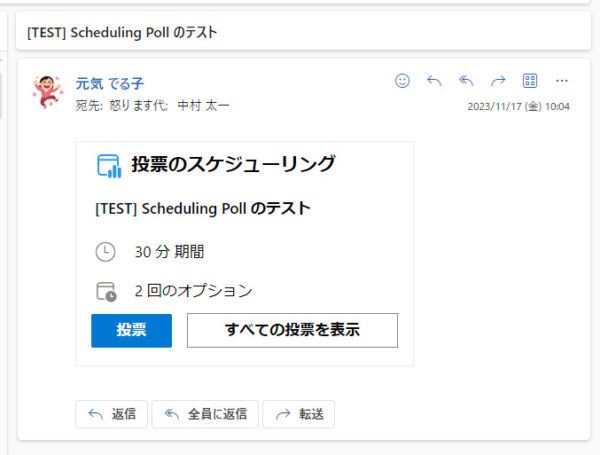
さっきから気になるのはこの「すべての投票を表示」というボタン。クリックすると、
▼なにもない…

この投票の他の人の投票状況がわかるページなのかと思ったけど、違いましたね。そもそも1人目で投票時に他の人の投票状況を確認できていましたからね。だとするとこのページは何なんだろうか?一旦置いときます。
▼2人目の投票
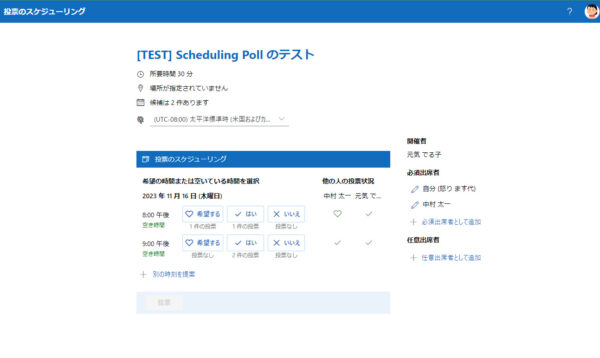
すでにスケジュールした人と1人目の投票者の状況がわかりますね。しかし「希望する」の意味がわからない。なんとなくだけど並び順からして「はい」より上位の選択肢かなと思いました。例えば複数候補がある中で全部予定としてはOKだけど、特にこの日時だとうれしいなって時。そんな気しません?なんて思いながら、投票パターンをどうすれば検証としては適切なのか?なんて悩みましたが、そもそも「検証」というより「サクっと試してみた」程度でやらせてもらっているので、ここはあまり考えずに適当に!
▼こういう感じで投票します
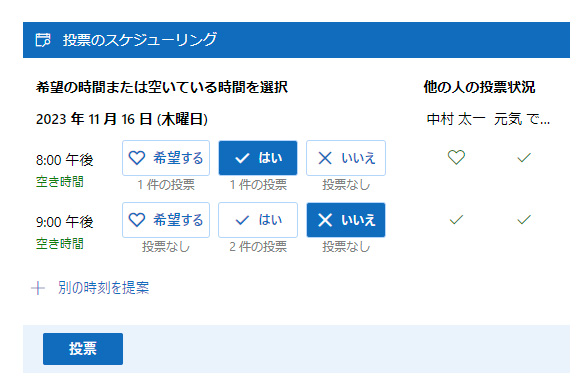
■スケジューリングした側
全員が投票をしたところで、スケジューリングした側のユーザーに戻ってみると、
▼メールが3通届いていました
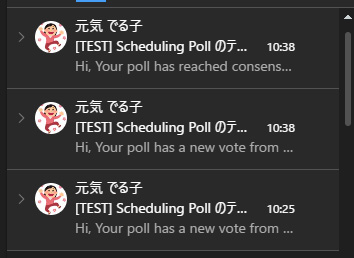
▼誰かが投票すると1通ずつ結果がメール送信される
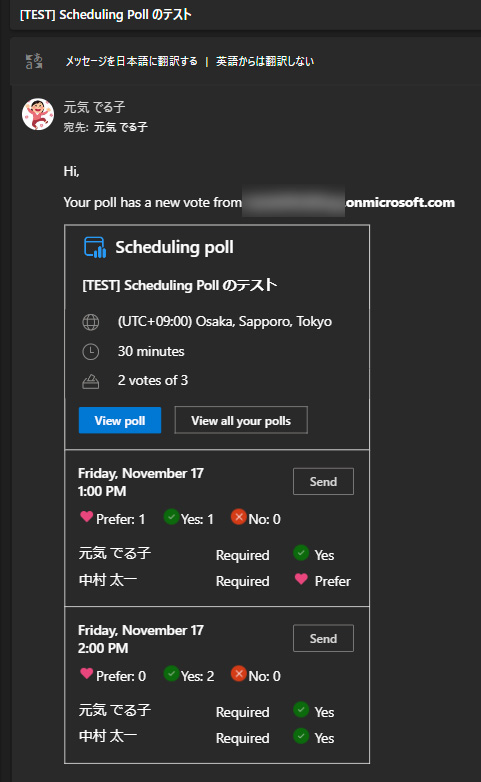
これ2人だから良いけど、数十人とかいたらウザそうですね(笑)あと地味に英語のまま。
▼全員投票が終わった事を知らせるメール
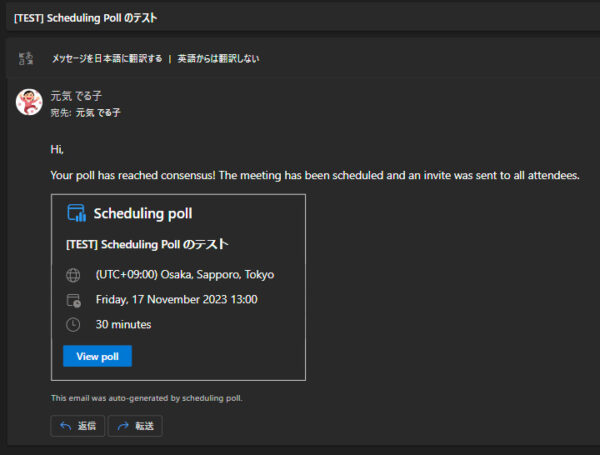
上の英文は機械翻訳を通すと「投票は合意に達した!会議が予定され、出席者全員に招待状が送られました。」という意味でした。つまり、投票結果を見て、自動的に一番人気だった候補で勝手にスケジュールされるんですね。
▼全員投票完了後の予定表
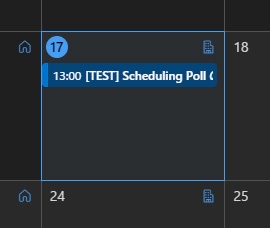
たしかにスケジューリング開始直後はスケジュールした人には候補が全て表示されていたけど、全員投票完了後はこのように確定された予定が表示されています。
■投票結果で同点があった場合は?
投票結果、第一候補が明確だった場合は勝手にスケジュールが確定されたことはわかりました。じゃ、同点の候補が複数あった場合は?…正直、冒頭で書いた通り、僕自身、この機能を今後使う事はほぼないであろうからあまり個人的には興味がないので、そこまで試す必要もないんだけど、乗り掛かった舟?なので、ついでにやってみました。
▼2名でまったく同じ投票をすると?
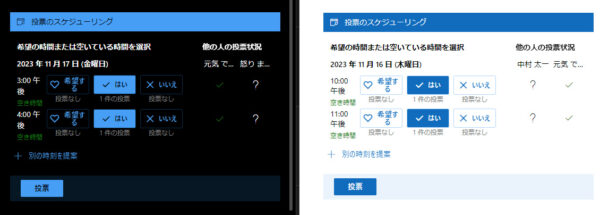
▼あ、勝手に確定された!
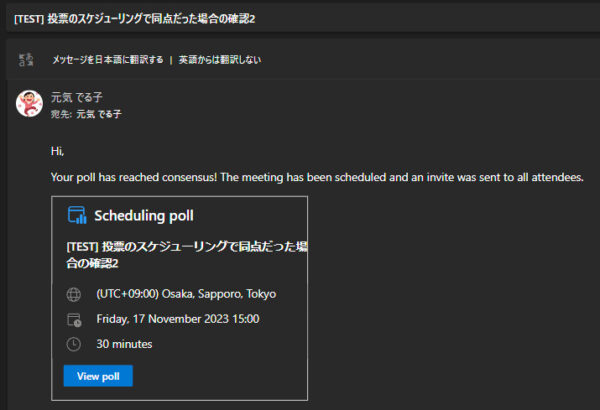
▼投票結果で同点だった場合は、時間が早い方が優先
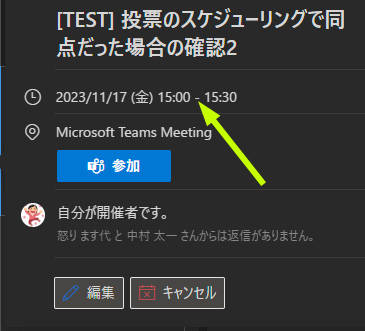
という事で、いずれにせよ全員投票完了したら、自動でスケジュールは確定されました。まぁ何事も後回しは良くないので、複数同点候補があれば一番早い候補で確定という仕様で良いですよね。
■テナント外のメールアドレスを入れたら?
FindTime はたしか社外の人とも調整する際に…みたいな謳い文句があったような。たしかに社内のスケジュール調整であればあまり必要性感じなくても、社外の人との調整だと必要性がかなり高まるかも! Gmail のメールアドレスを入れて試してみます。
▼ Gmail のアドレスも入れて投票のスケジューリングを試す
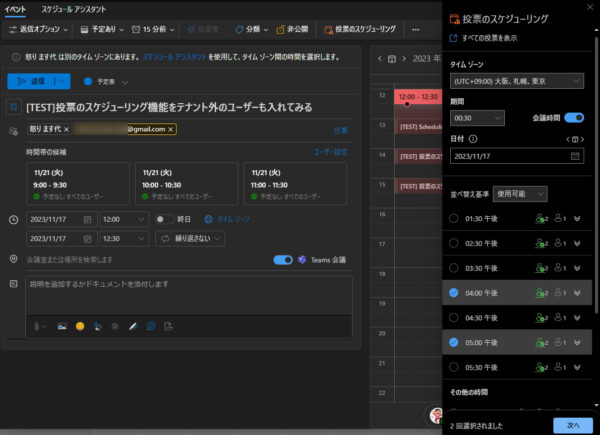
▼Gmailにも投票を促すメールが届くので「投票」ボタンをクリックすると、
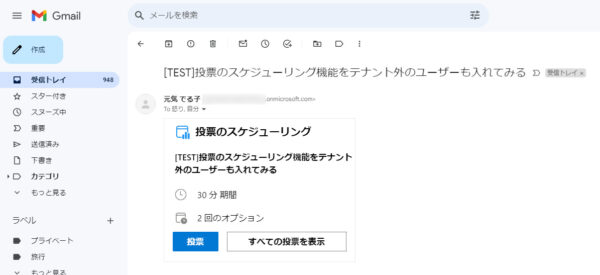
▼お前はこの中の誰なんだ?みたいな感じ

テナント内なら問題ないけどテナント外だとこういう風にあなたは誰ですか?というページがまずは開くんですね。っていうか左上に「 FindTime 」って書かれてるし…。
ここでわざと別のユーザーをクリックしてみたら?
▼当然ですが、なりすましはできません
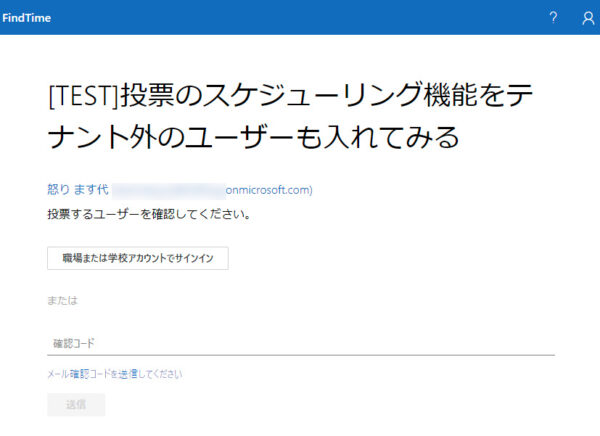
では、自分のメールアドレスを選びます
▼あ、同じ画面ですね
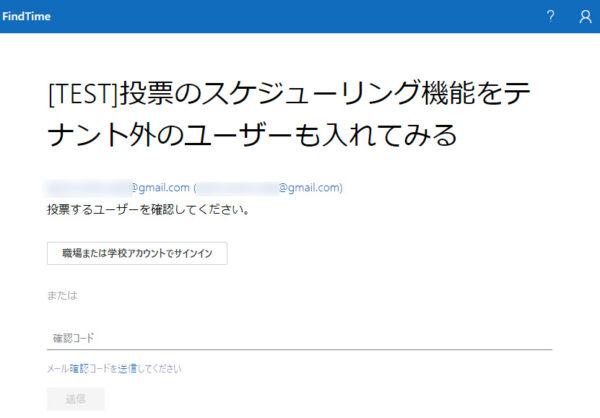
この場合、Gmailなので職場または学校アカウントでサインインではないので、確認コードを利用するんでしょう。
これ、でも正直わかりづらいUIですよ。説明しなきゃわからないかもしれない。
▼え?確認コードを自分で考えて送信するの?
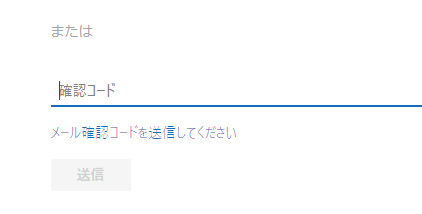
って思っちゃいますよね。でも違うんです。試してみてわかったけど、まず先に確認コードは何も入力せずにその下の「メール確認コードを送信してください」をクリックします。
▼確認コードが送信されました
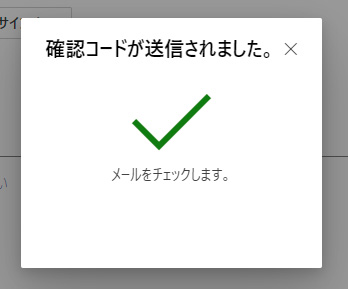
▼すると別途確認コードのメールを受信します
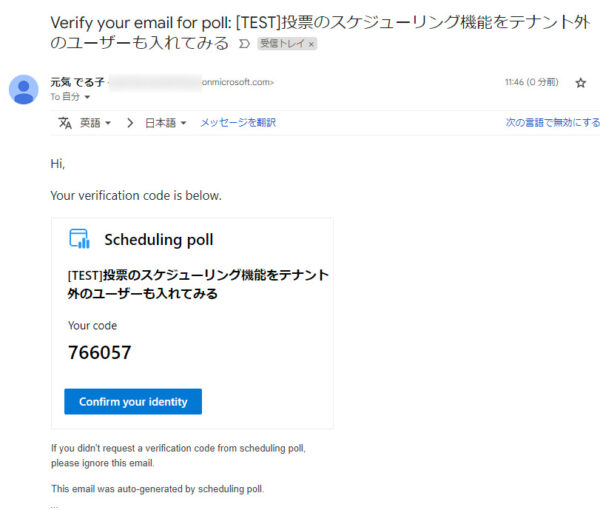
▼これを確認コードに入力して送信ボタンをクリック
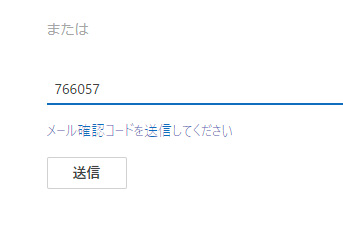
▼ようやく投票できました
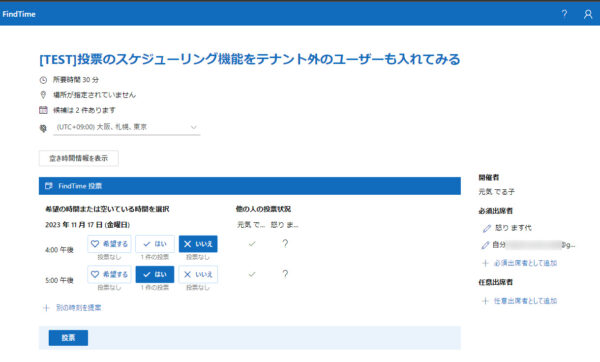
その結果、スケジュールは確定されたけど、 Gmail のユーザーはどうなるのか?
▼スケジュール確定したメールが
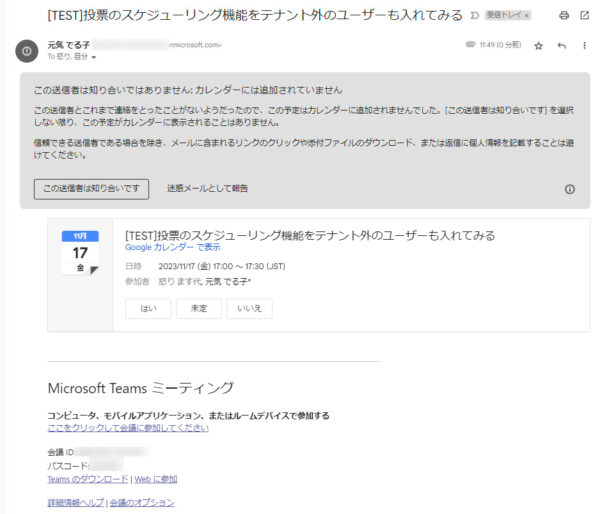
このように Google カレンダーに追加できるようなメールが受信されました。 Teams 会議の場合は下に会議に参加する案内も記載されていましね。
投票を促すメールを受信してから実際に投票できるまでの確認コードの流れのUXは非常に悪いと思いますが、それ以外は便利かもしれないですね。う~ん、でもそこがネックでもあるけど。だって使い方説明するくらいならその場で予定聞いてしまった方が早いし…。
■あの謎の「すべての投票を表示」は?
上の方で一旦保留にしておいた「すべての投票を表示」ボタンをクリックした先のページ。あれを一連の投票が終わった後に再度見てみると、
▼投票スケジューリングのダッシュボード
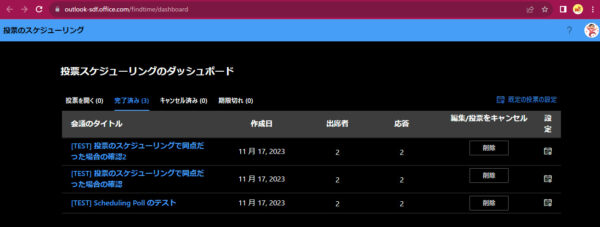
やはり、今まで利用した履歴が確認できるというものですね。あと、ここで気が付きました。URL!
▼「 findtime 」じゃないかぁ!

なに?つまり、 FindTime をブラッシュアップしたのが「 Scheduling Poll (投票のスケジューリング)」で、ブラッシュアップしたから、古い方の FindTime はさようならって事ですかね。
と、ここまで書いた後に、冒頭で紹介した FindTime の僕の記事を読んでみたら、機能やUIほとんど同じじゃないの!「希望する」って選択肢が意味ワカランって話も全く同じ事書いてるし!
と思って今一度メッセージセンターのメッセージを読んだらタイトルも「 FindTime アドインは削除され、ネイティブ機能として…」って書かれていた事を思い出した。あぁ、つまりこれまで FindTime はアドイン扱いだったけど、それを名前を変えてアドインじゃなくネイティブ機能として取り込んだよって事なのね。むぅぅ、それに先に気が付いていたら機能は同等なのでここまで試す必要なかったぁぁ!(←よく読まない自分のせいじゃん!)
という事で、冒頭の通り、僕は個人的には必要のない機能です。会議は予定表の空き時間を見つけて勝手に入れる・入れられる文化で働いているので。また、例えば飲み会などは幹事をする事がないので、そういう用途でも使わないでしょう。ただ、とはいえ、やはり Microsoft Teams のチャットなどで「●●開催しますがこの候補の中からいつが良いですか?●日、●日…」というメッセージが飛んで、それに対して1人ずつ「私は●日がOK、●日がNGです。」みたいなメッセージがズラっと並ぶ光景も目にしています。チャットルームに邪魔なメッセージですよね。そういう場合は、この機能を使ってみると良いですね。
自分自身が興味ないって言っておきながらたいしたボリュームの記事にならないと思ったら結果的にスクショだけでも43枚もあったりして…まぁ、よくある事です。
さて、では僕は Ignite 2023 の情報のキャッチアップに戻ります。
