年末に SharePoint に新しくコードスニペットWebパーツが実装された記事を書きましたが、その時に言語の種類の一覧で「Go」言語が「移動」と訳されている点を書きました。
そのあと、以下のサイトで報告しました。
こないだ見たら「COMPLETED」にステータスが変更されていたので早速見てみます。
“SharePoint :コード スニペット Webパーツの言語の種類で「移動」が「Go」に修正されていた” の続きを読むArt-Break .log : Taichi Nakamura
Microsoft 365 Copilot ( Office 365 ) ・ Power Platform ・その他の情報発信ブログ
年末に SharePoint に新しくコードスニペットWebパーツが実装された記事を書きましたが、その時に言語の種類の一覧で「Go」言語が「移動」と訳されている点を書きました。
そのあと、以下のサイトで報告しました。
こないだ見たら「COMPLETED」にステータスが変更されていたので早速見てみます。
“SharePoint :コード スニペット Webパーツの言語の種類で「移動」が「Go」に修正されていた” の続きを読む年末年始の休みの間に追加されたようですが、少しゴチャゴチャしてきました。
▼「リンクをコピー」が追加
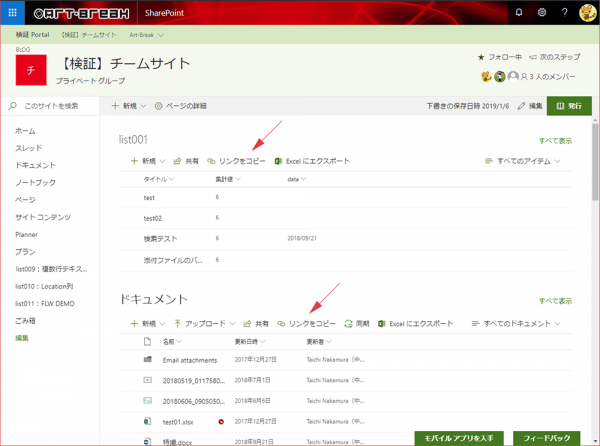
個人的にはリンクをコピーは利用頻度としてはあまり高くないです。メールなどで「ここにあるから見ておいて!」みたいなやりとりをするには便利ですけどね。
で、普通にアイテムページを開いてブラウザのアドレスバーからURLをコピーすれば良い話ではあるのですが、クラシックUIならダイアログ表示だとアイテムページに遷移しないし、モダンUIなら右パネルでアイテムが表示されるのでアイテムページに遷移しないので、URLをアドレスバーから取得できませんね(モダンページのリストWebパーツの場合は、なぜかクリックすると右パネルじゃなくアイテムページに遷移しますが)。結果的にアイテムページを開いてURLを取得すると、URLにパラメーターが色々ついてるので長いんですよね。過去にこんな記事を書きました。
しかし、この「リンクをコピー」で取得するURLは結構短くなっています。そういう意味でも使い勝手は良いかもしれません。
で、モダンページはレスポンシブWebデザインなので、
▼横幅狭めると…メニューで省略されます
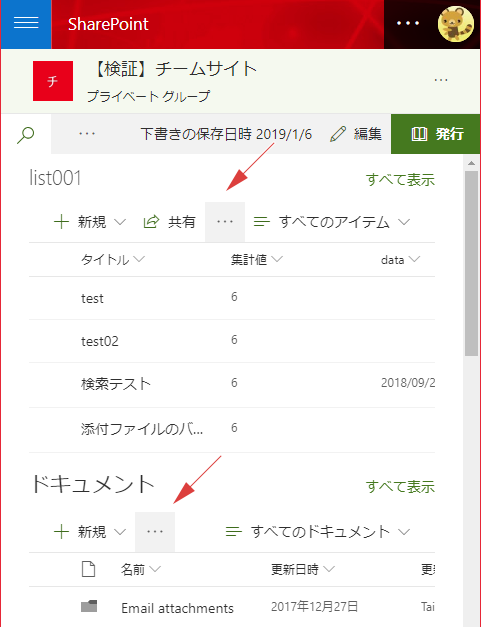
ただし、以前から記事で書いている通り、横幅次第ではクチャクチャになる事があります。
▼クチャクチャ…
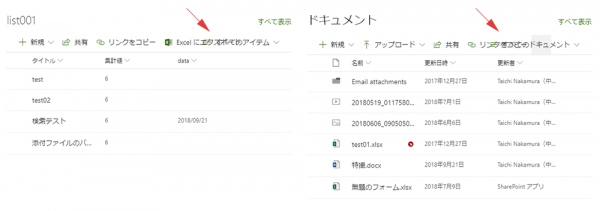
英語サイトだと見かけない現象なので、英語で最適化されているので2バイト言語の残念仕様というところでしょうか。そのうち直ってくれるとうれしいです。
さて、勝手に連載になったここ最近追加されたWebパーツの紹介ですが最後です。マークダウンのWebパーツです。これは待望している人も少なくはないらしいけど…個人的にはあまり興味なかったり(笑)
これはつまり テキスト Webパーツみたいなのをマークダウンでできるって事なんでしょうね。
では、触ってみましょう。
最近急に4つもWebパーツが増えたので連載っぽくなってしまったけど、今回紹介するのはオモシロイです。カウントダウンタイマー Webパーツです。
それでは触ってみましょう!
“SharePoint :色々Webパーツが追加されたぞ!( カウントダウンタイマー Webパーツ 編)” の続きを読む
昨日あたりに4個ほど新しいWebパーツが追加されましたが今回は2個目!
コードスニペットと言えば7月に Microsoft Teams にも機能として追加されましたよね。
割とあちこちで同じ機能が実装されるようになっていますが、結果的に「どれを使えばイイの?」問題になるかと思います。しかし、裏を返すと、「どれでも好きなのを使えばイイんじゃない?」って事になるので、例えば会社によっては制限されて限定されたサービスしか使えない場合、色々なサービスで同じ機能が利用できる事は大事だし(あのサービスは会社で使用禁止にされてるけど、このサービスは使用できる。)、例えば全部サービス開放されていたら、使ってみて自分たちに合うものを選べば良いかと。Microsoft からも使い分けの道しるべは説明があるけど、最終的には「自分たちの好きなようにすれば?」かと思います。
おっと…また脱線してしまった。
という事で、コードスニペット Webパーツを使ってみます。
色々Webパーツがいつの間にか追加されています!
とりあえずWebパーツの一覧を見た時にひと際目立つ赤色の… YouTube。これは今までなかったぞ!息子(2歳)がこれを見つけたら「ゆ~ぶ~ちゅ!ゆ~ぶ~ちゅ!」って騒ぎだしそう…(最近、息子の YouTube 中毒が更に激しくなってきたんです)。
早速試してみます。
ほぼ毎日チェックしてるので、たぶんここ数日の変更だと思いますが。
これまで、モダンページでWebパーツを追加する際に、「リスト」と「ドキュメント ライブラリ」には、後ろに「(プレビュー)」が付いていたんですよね。
僕の過去の記事のスクショを漁ってみると、10/30の記事にありました。
(下のスクショはその記事から抜粋しているので矢印は Bing 地図を示していますが)
▼上から3段目に「リスト(プレビュー)」と「ドキュメント ライブラリ(プレビュー)」
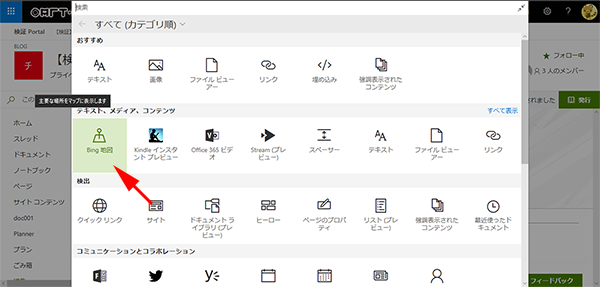
それが今確認すると
およそ1年以上前から(プレビュー)が付いていたので長いプレビュー期間でしたが、ようやくこれで正式版という事でしょうか。
ちなみに、およそ1年前ではようやくWebパーツ内にコマンドバーが追加されたようです。
SharePoint :モダンページのリスト・ドキュメント ライブラリ Webパーツに新規ボタンなどのコマンド バーが追加された!
という事で、プレビューが外れた事で勝手に正式版と解釈しているのですが、とはいえ、プレビューが外れたタイミングで何か更に設定項目が増えたかというとなさそうです。
また…
▼2カラムのセクションにドキュメントライブラリWebパーツを入れるとコマンドバーが重なってしまい

▼この「…」が日本語サイトだと上に「すべてのドキュメント」が重なっているようです。
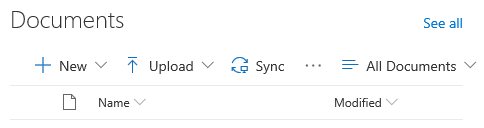
これは日本語の問題ですけどね。気になりますね。
そして、Webパーツの編集では…
だったりもしますが、とりあえず SharePoint のサイト内の2つの大きな主役のWebパーツがプレビューが外れた?のはうれしい事ですね。
これから SharePoint を利用されるユーザーにとっては逆に「クラシックってなに?」になるのかもしれませんが、特に今までクラシックサイトで慣れ親しんだユーザーはまだまだモダンサイトに抵抗感があるかもしれません。しかし、すでに流れはモダンサイトなので是非どんどん使ってみましょう。
SharePoint のモダンページのWebパーツには Bing 地図を表示できるWebパーツがありまして非常にシンプルなWebパーツです。
地図を表示させたいニーズってちょくちょくあるのでうれしいWebパーツです。そのうちリストやライブラリの列にLocation列ができるという話もあるのでそっちも楽しみです。
過去(2018/06/15)にこんな記事を書いています。
天気 Webパーツが追加されたけど日本語には対応せず、言語設定を英語に変えてから設定をしなければいけないという難がありました。
今日、天気 Webパーツを追加する機会があったので日本語で再挑戦してみたところ、いつの間にか日本語に対応していたので検証を。