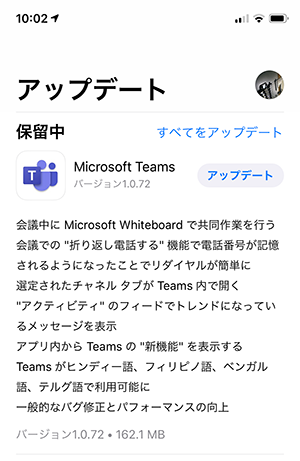チームメンバーそれぞれのスケジュールを表示させるのではなく、チームとしてのイベントのスケジュールを表示させたいなと思い、「そうだ!チームの裏側にある Office 365 グループのグループ予定表を使えばイイじゃん!」と思ったわけです。
しかし…結果的にグループ予定表は使えませんでした。そうなんです、 Microsoft Teams でチームを作成した時に作られる Office 365 グループは、半年~1年前くらい?の仕様変更により Outlook のアドレス帳に表示されなくなりました。
Microsoft Teams :チームを作成すると裏で作られる Office 365 グループが Outlook に表示されなくなっていた
これは非常にうれしい仕様変更だったのですが、このおかげで Office 365 グループのグループ予定表も実質使えなくなってしまったようです。
“Microsoft Teams :作成したチームに接続されている Office 365 グループのグループ予定表を利用するのは厳しい” の続きを読む