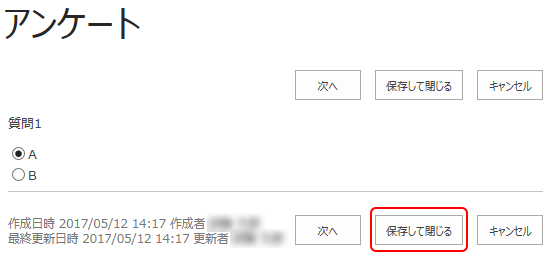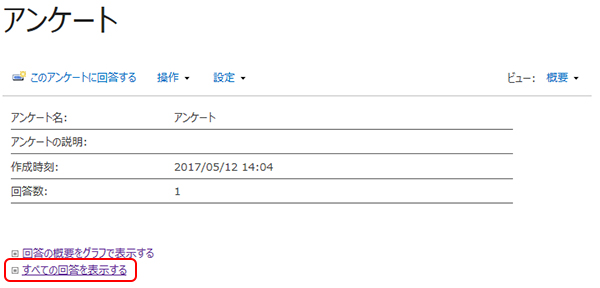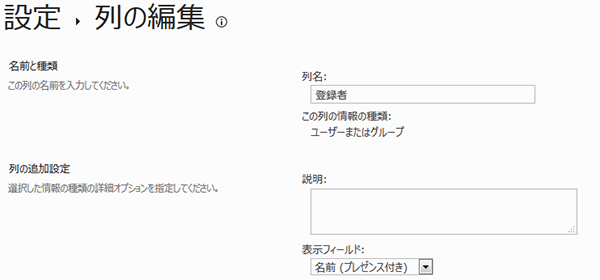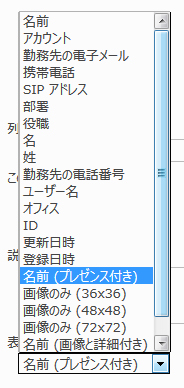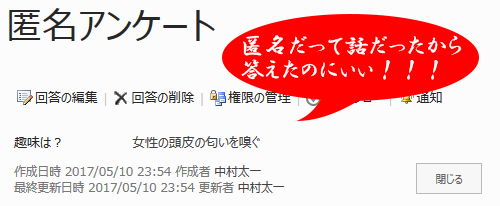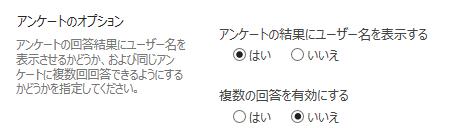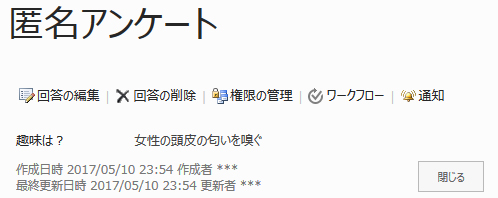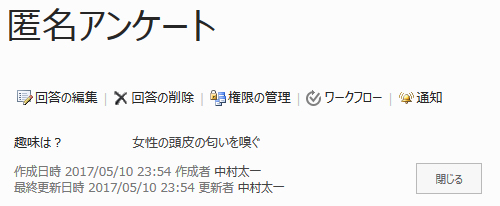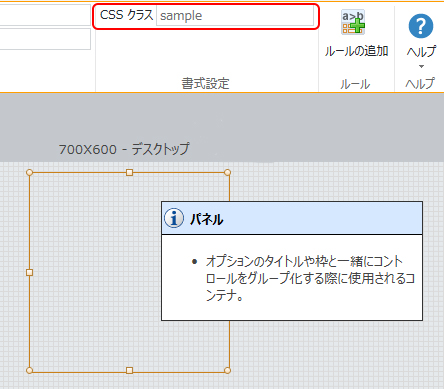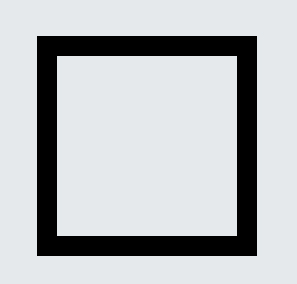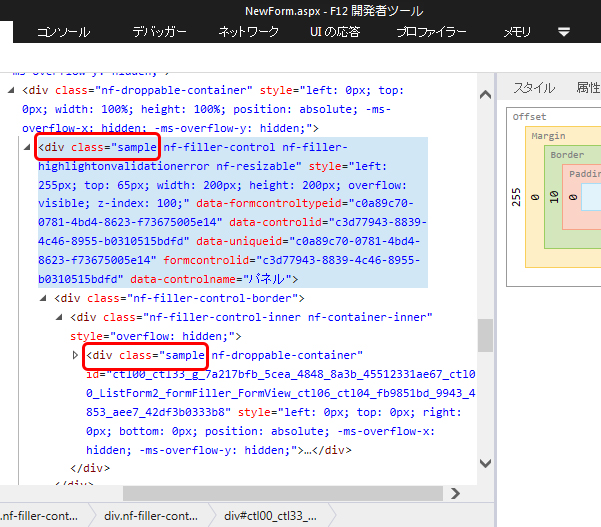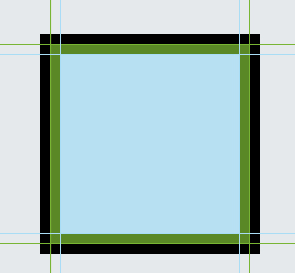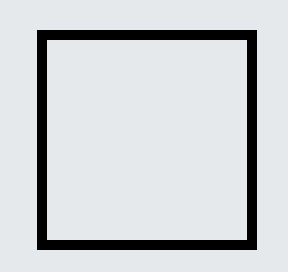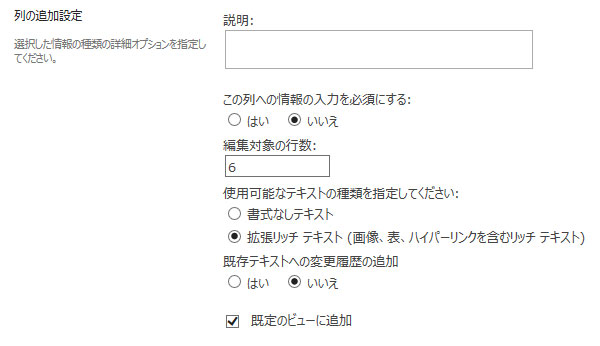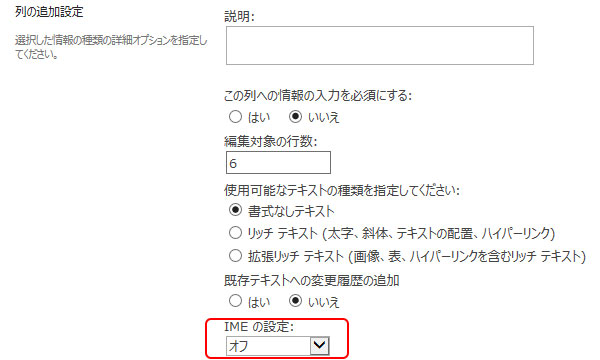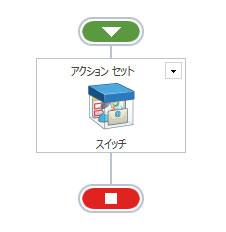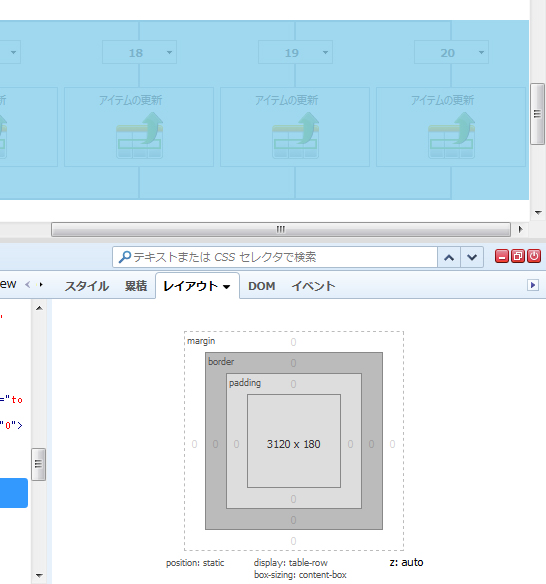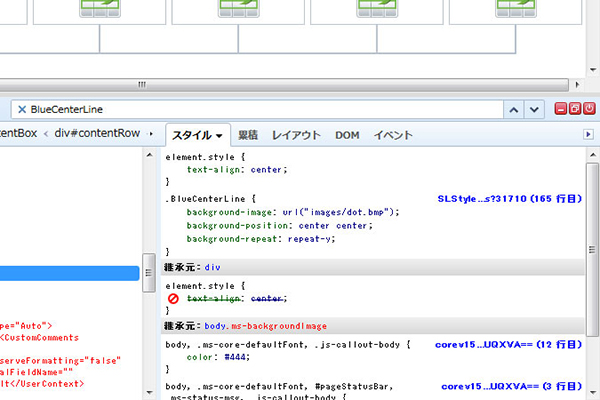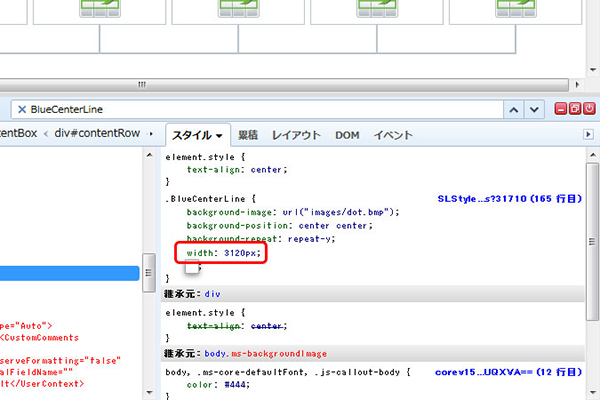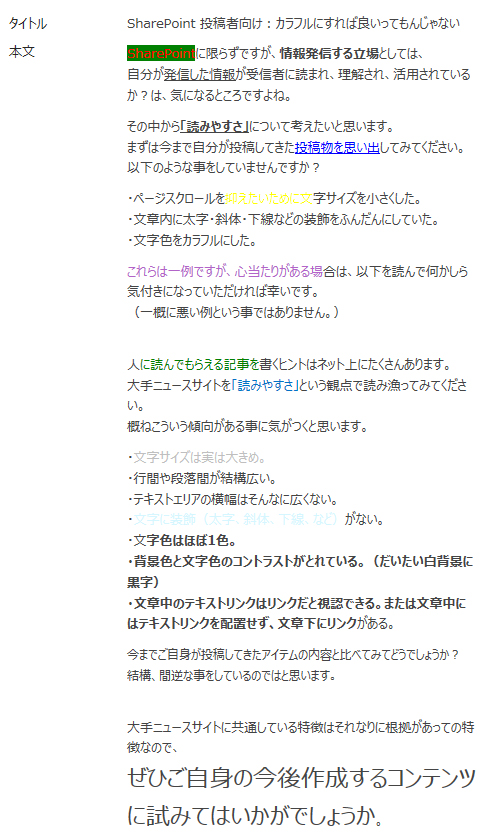SharePointのアンケートリストでアンケートを実施していると、よくある問い合わせがあります。
【前提】
- アンケートリストでアンケートを作成。
- 複数の回答は無効の設定。
- 質問を分岐させていて回答入力するページが複数ページに渡る。
【問い合わせ内容】
回答途中で中断したアンケートの回答を再開しようとしたら「このアンケートに再度回答することはできません。」とエラーが出ます。
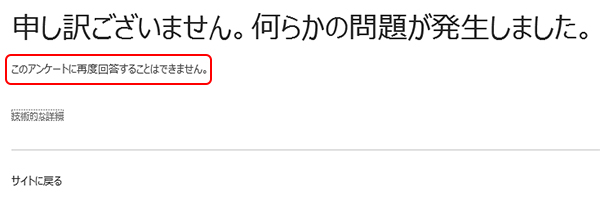
アンケートリストでは、分岐させてアンケートの入力ページが複数ページに渡る場合、「保存して閉じる」ボタンが表示され、アンケートを中断できます。この機能自体は長いアンケートの場合は良い機能だと思うのですが、アンケートを再開させる場合の操作が直感的ではないんですよね。なので…、たしかSharePoint2007にはなかったと記憶していますが、この「保存して閉じる」ボタンをクリックすると、再開の方法を記載してあるダイアログボックスが表示されるんですよね。

ただ…回答者はよく読まずに(理解せずに)閉じてしまいます。
で、再度アンケートリストを開いて、ユーザーは「このアンケートに回答する」をクリックすれば再開すると思ってしまうが、
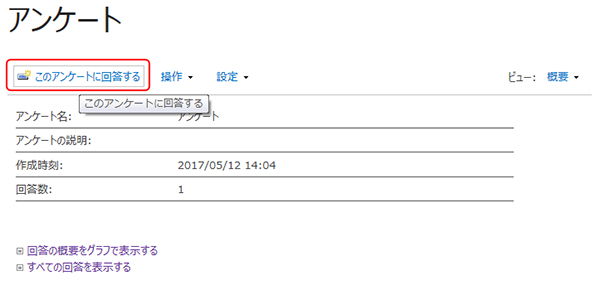
実際は新規で回答をするリンクなので、複数回答を無効にしてあるからエラーが出るという感じです。
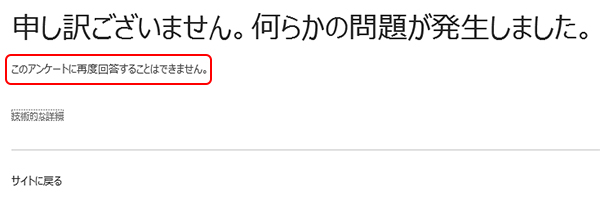
アンケートリストについての回答者からの問い合わせの多くはこのパターンでした。なので、問い合わせが来た場合は、以下の操作方法を教えれば解決です。
これで解決です。
と、ここまではなんてことのない記事なのですが、この問い合わせで、ちょっとした経緯から若干ハマり、結果としてアンケートリストの特別仕様を知ったという事があったので、それを以下に記載します。
まず、問い合わせを受けて、上述の通りアンケート再開の操作方法を教えれば即解決でした。ところが、問い合わせを受けた別の担当者が、ユーザーとのやりとりの中で、「とりあえず途中になっている回答をそちら(管理者)の方で探して削除して欲しい」という要求に答えようとしたところからスタートしました。
担当者としてはフルコントロール権限で該当アンケートリストにアクセスし、そのアイテムを削除すれば良いと思ったが、アイテムが見つからないとの事で僕に相談が。結果的にはアイテムは確実に存在するのにサイトコレクションの管理者であっても表示されませんでした。
ライブラリではチェックインバージョンが存在しないファイルがある場合、アップロードしたユーザーしかビュー上に表示されないアイテムで、これはサイトコレクションの管理者でもビュー上では確認できません。ライブラリの設定の「チェックイン バージョンが存在しないファイルの管理」からしか確認できません。
しかし、リストの場合は、様々な設定をしてもチェックインバージョンが存在しないアイテムという状態にはならず、投稿したユーザーしか表示されないという現象は起きません。
しかし、結果としてアンケートリストについては例外だったようです。つまり回答を中断したアイテムに関しては、チェックインバージョンが存在しないアイテムのような状態になり、サイトコレクションの管理者でもビュー上では確認できません。しかも、リストの設定にはライブラリのように「チェックイン バージョンが存在しないファイルの管理」メニューは存在しないので、結果的に回答者本人以外がアイテムを表示させる手段はないようです。
↓念のため検証した際のスクショを。
▼回答中断した状態で中断したユーザーで「すべての回答」ビューを表示(アイテムは表示される)
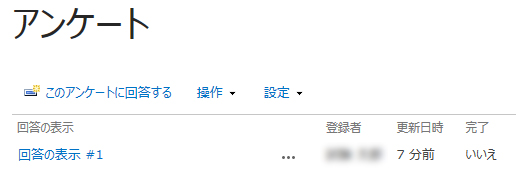
▼サイトコレクションの管理者で「すべての回答」ビューを表示(アイテムは表示されない)

やはりこの問い合わせを受けた際には、ユーザーに再開の操作を教えるのがベストのようですね。