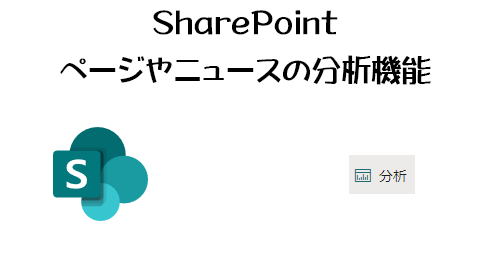
かれこれ2週間前くらいになりますかね。ページやニュースを開くとコマンドバーに「分析」というメニューが追加されていました。 Microsoft 365 管理センターのメッセージセンターを見ると、2021/03/12 付けでメッセージが公開されていました。
▼ページ分析
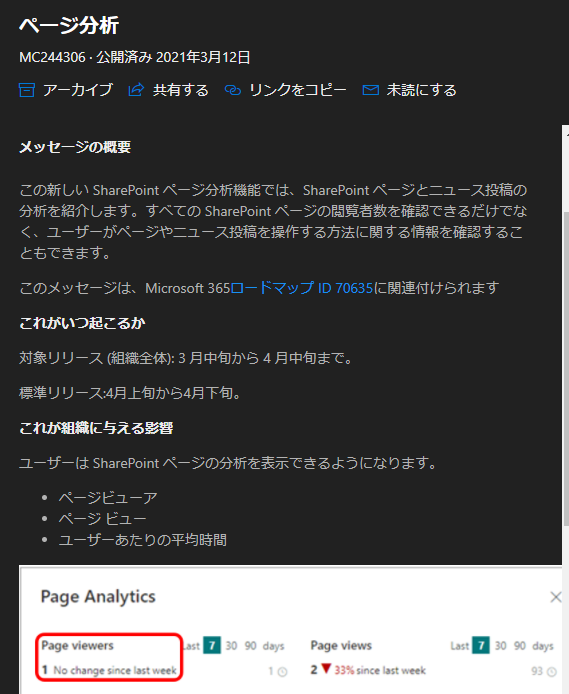
では、実際に見てみましょう。
“SharePoint :ページやニュースの分析機能” の続きを読むArt-Break .log : Taichi Nakamura
Microsoft 365 Copilot ( Office 365 ) ・ Power Platform ・その他の情報発信ブログ
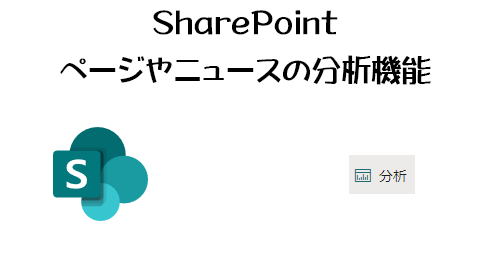
かれこれ2週間前くらいになりますかね。ページやニュースを開くとコマンドバーに「分析」というメニューが追加されていました。 Microsoft 365 管理センターのメッセージセンターを見ると、2021/03/12 付けでメッセージが公開されていました。
▼ページ分析
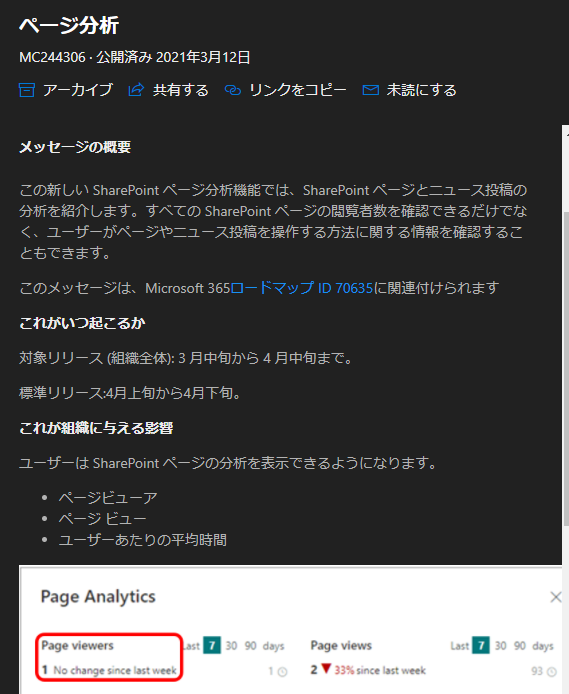
では、実際に見てみましょう。
“SharePoint :ページやニュースの分析機能” の続きを読む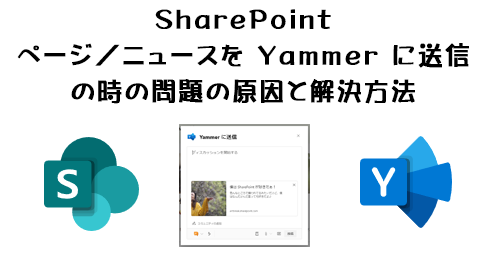
[ 2021/06/04 ]追記
本記事内に記載した問題は4月末あたりには解消されました。以下、該当記事です。
最初に、これは読者の方が Microsoft のサポートに問い合わせてくれて、その回答を教えてくれた内容を元にしています。ありがとうございます。「アウトプットをしているところにインプットが集まる」なんて過去に聞いた事がありますが、このようにブログなどでアウトプットする事は、自分の知識知見の備忘録や復習・再確認だけじゃなく、このように更なるインプットにもつながるし、時には間違いを指摘していただけるので、心の底からアウトプット活動をする事をお勧めします。
という事で、過去にこんな記事を書きました。
SharePoint ページやニュースを直接 Yammer に送信して共有する事ができる機能です。URLをコピーして Yammer 側にペーストしなくても、簡単に共有できるんで便利です。ただし…問題があって「これじゃ使えないじゃん!」という結果なんですよね。このボタンをクリックすると Yammer の方に投稿できるメッセージボックスが開かれるけど、そこに本来であれば、その SharePoint ページ/ニュースのリンクが勝手に貼られていて、あとはコメント書いて投稿先のコミュニティを指定すればOKなんだけど、何故かそのリンクが表示されないんですよね。(詳細は上の記事を参照)
で、これは展開当初の不具合なのか?と思ったら、上の記事内には書かなかったんだけど、某弊社では問題なく動作したんです。だから不思議だなぁと思っていました。そこでこんな事を教えてもらったんです。
“SharePoint :ページ/ニュースを Yammer に送信する時の問題の原因と解決方法がわかった” の続きを読む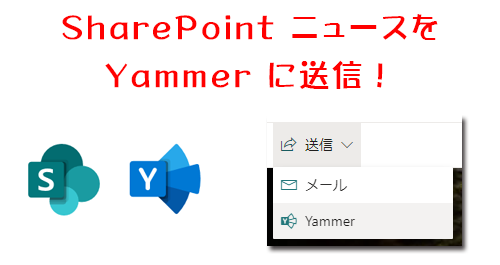
悲しい事に年末あたりのブログの WordPress の設定が悪かったのか未だに原因が不明ですが、 Google などの検索エンジンの検索結果の表示がおかしくなり、それにより軒並み人気記事の検索順位が大幅にダウン(なぜか人気記事のみ)。皆さんの多くがこのブログに来るキッカケとなった検索エンジンからの流れが途絶えてアクセス数が激減し、平時の1/6まで落ちています…。ま、仕方ないっす!
さて、去年12月に以下のメッセージがメッセージセンターにありました。
▼SharePoint ページを Yammer に送信する
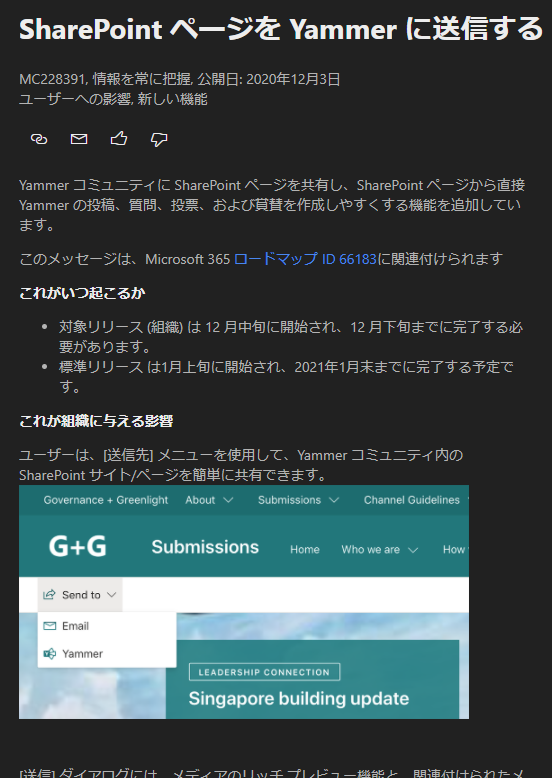
ウチのテナントは対象リリースだけど去年のうちには展開されておらず、例によって毎日確認していたら昨日の時点でようやく展開されていました。では、試してみます。
“SharePoint :ページ/ニュースを Yammer に送信(共有)できるようになったけど…” の続きを読む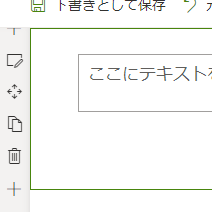
Microsoft 365 管理センターのメッセージセンターに9月末に以下のメッセージが追加されました
▼SharePoint モダン ページを使用すると、テキストの追加が簡単になります (ターゲット リリース)
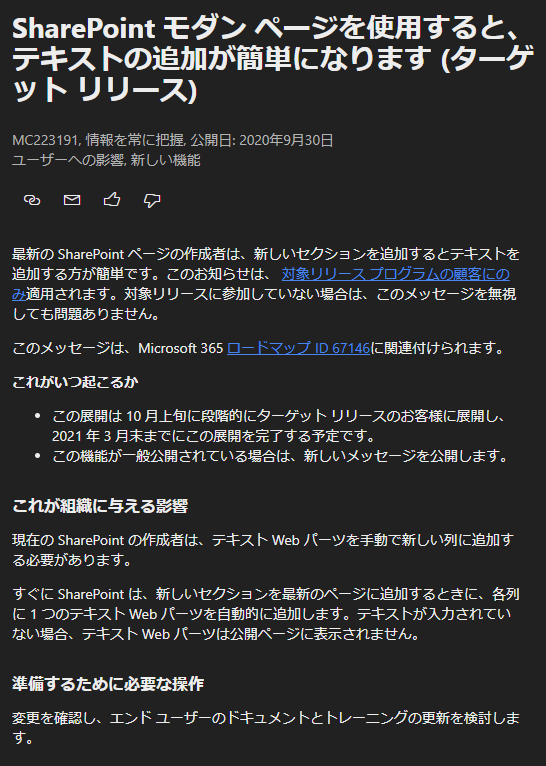
これを見るとターゲットリリースのテナントのみ展開され、一般公開される時にはあらためてメッセージが出るようです。おそらく多くの企業では組織全体にターゲットリリースの設定はしていないと思います。
“SharePoint :ページにセクションを追加するとテキストWebパーツが勝手に追加されるようになった(ターゲットリリーステナント)” の続きを読む実は昨日ほぼ記事を書き終えてたけど、諸事情で保留していましたところ、ようやく今公開します。(保留にした理由は後程…)
※記憶が曖昧なので適当な事書きます(笑)
SharePoint でいわゆる通達・連絡系の一方通行の掲示板的な役割は、過去には「お知らせ」リストが標準だった気がします。未だにお知らせリストを含めたリストを使ってる企業は多いと思います。逆に「ページ」ライブラリのページに関しては、サイトのホームページ(トップページ)とほんの一部しか使っていなかった印象です。しかし時代は変わり、現在では「ニュース」が出てきた事で情報発信はニュースが主流になってきつつあります。過去ではいわゆる「サイトコレクションまたぎ」と呼ばれる別サイトコレクションの情報を表示させることが難しかったのですが、今はニュースを利用すればサイトコレクションなんて事は気にせずに自分に閲覧権限が付与されている全てのニュースが一括して表示できるようになっています。そもそも「サイトコレクション」という言葉すら過去のものとなりつつあります。
そしてそのページですが、少人数メンバーが利用するようなサイトはイイとしても、例えば社内ポータルサイトだとしたら、ページのリリースや更新において、公開時間の設定をしたい場合もあるかと思います。例えば、本日の始業や終業の時刻に合わせて公開したい場合など。もちろんその時刻になったら手作業で公開すれば良いものの、例えばそれが日付が変わった0時のタイミングに公開しなければいけない場合は…スケジューリング機能が欲しいところです。クラッシックUIだった頃は、このスケジューリングをしたい場合は、サイトコレクションの「 SharePoint Server 発行インフラストラクチャ」をアクティブ化しないといけなかった気がします。
▼ SharePoint Server 発行インフラストラクチャ

しかし、この機能をアクティブにすると様々な変化があり、一度アクティブにすると、非アクティブにはできるものの、完全に元通りにはならなかったりトラブルの元になったりします。つまり、特にある程度利用者が多いサイトでこの機能をアクティブにするには、なんとなく覚悟がいる感じでした。
時代は変わって今、その「発行インフラストラクチャ」機能のアクティブ・非アクティブ関係なく、モダンサイト上でページやニュースがスケジューリングできるようになる!というのが本記事のようやくメインテーマです。
“SharePoint :ページやニュースのスケジューリング機能” の続きを読むSharePoint のニュースやページには最初に3つのテンプレートがあり、更にカスタムしてオリジナルのテンプレートも作成できます。ただ、今まではニュースやページを作成する際にテンプレートの選択画面があり、「空白」というテンプレートが既定値でした。それが既定のテンプレートを設定できるようになるというメッセージが Microsoft 365 管理センターに出ました。
▼既定のページ テンプレート
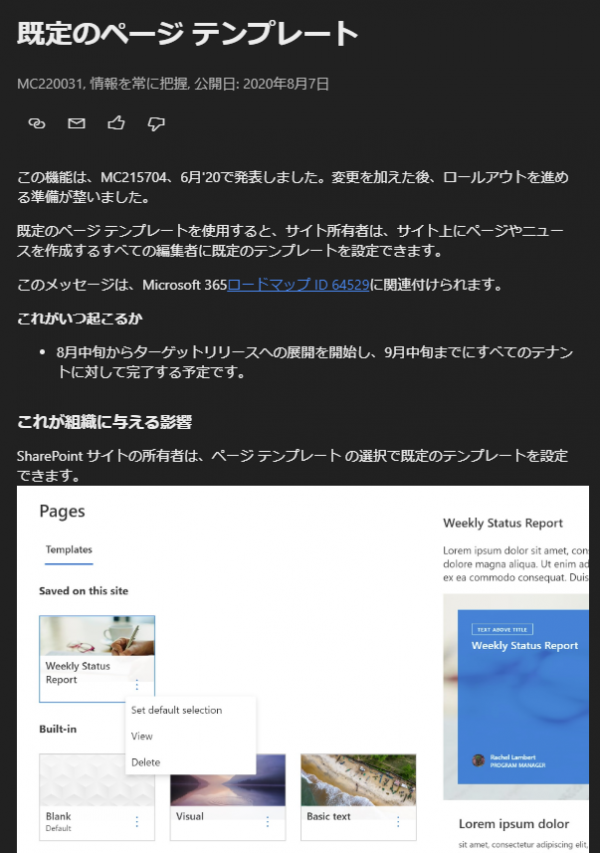
この機能が今朝僕のテナントで展開されたので、試してみます。
“SharePoint :ニュースやページの既定のテンプレートを選択できる機能が展開された” の続きを読む7月中旬に Microsoft 365 管理センターのメッセージでアナウンスされていましたが、 SharePoint のページを編集する際に操作を元に戻したりやり直す機能( Undo / Redo )が僕のテナントに展開されたので、試してみます。
“SharePoint :「元に戻す/やり直し」ができるようになった!( Undo / Redo )” の続きを読む今朝、 Microsoft 365 管理センターのメッセージセンターにこんなメッセージが。
▼新機能: シェアポイントニュースとページのおすすめ
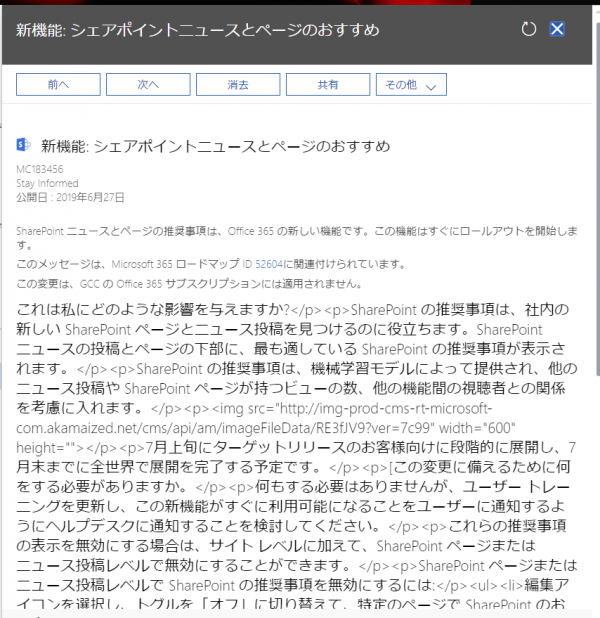
数週間前からSNS上で実装された報告があった SharePoint のページやニュースのテンプレートが僕のテナントでも実装されたので、ようやく触ってみます。
▼メニューから「ニュースの投稿」をクリックすると
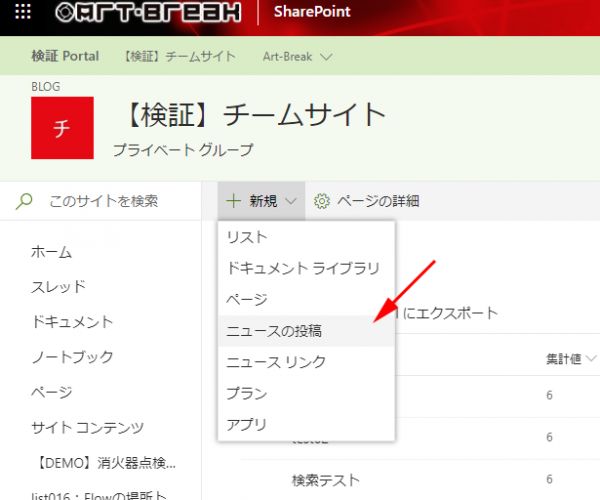
▼右パネルが広く展開されます
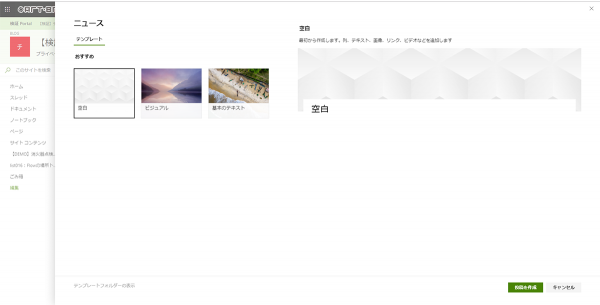
SharePoint のモダンページ(ニュース含む)の承認フローを SharePoint 側からカンタンに構成できるようになりましたので、試してみたいと思います。
“Microsoft Flow : SharePoint のページの承認フローを試してみた” の続きを読む