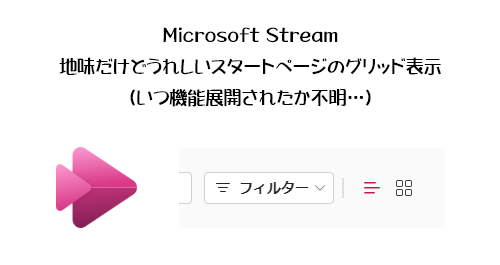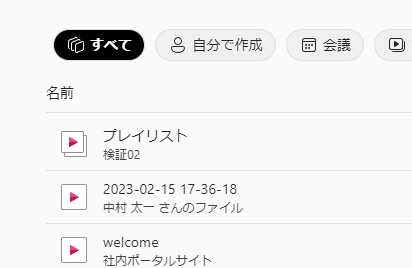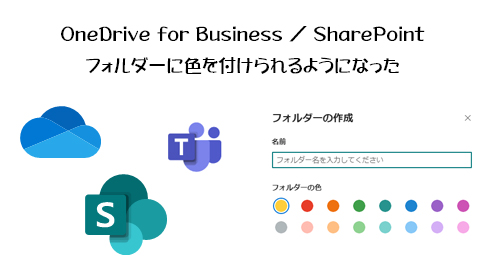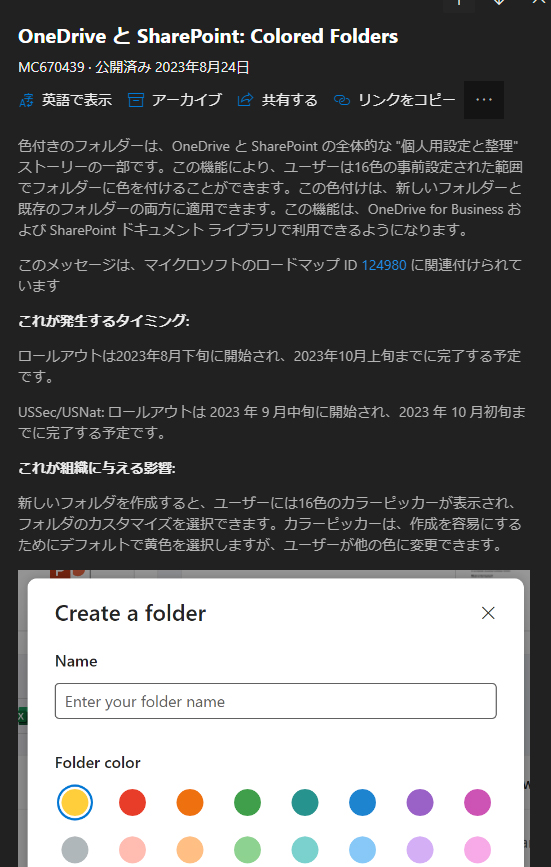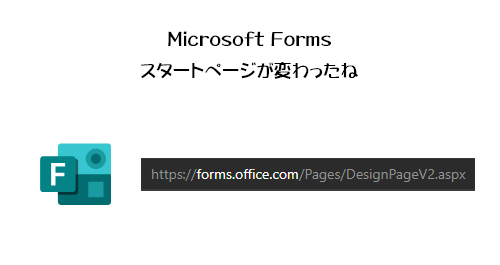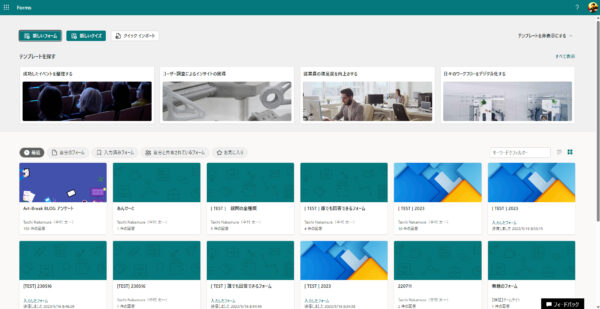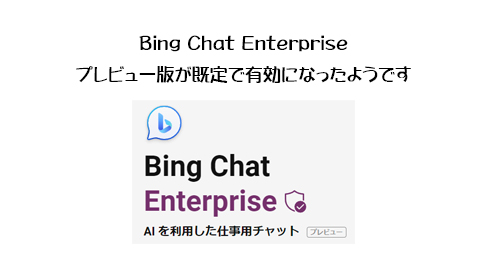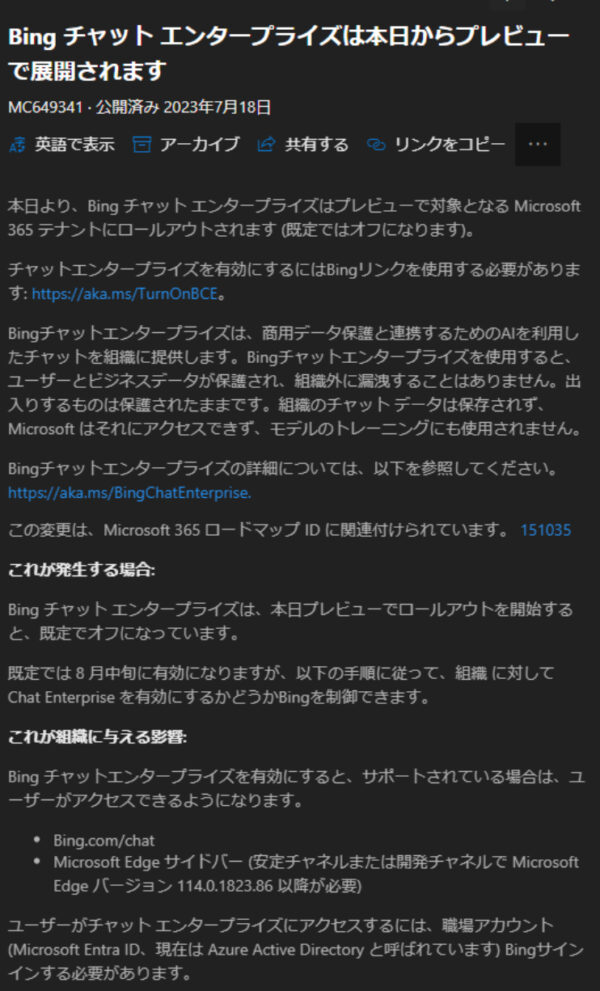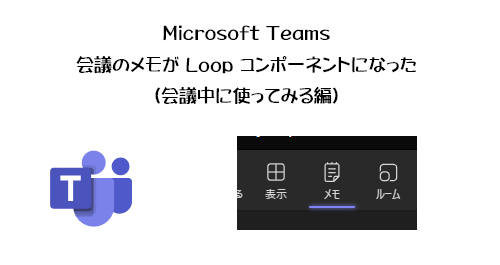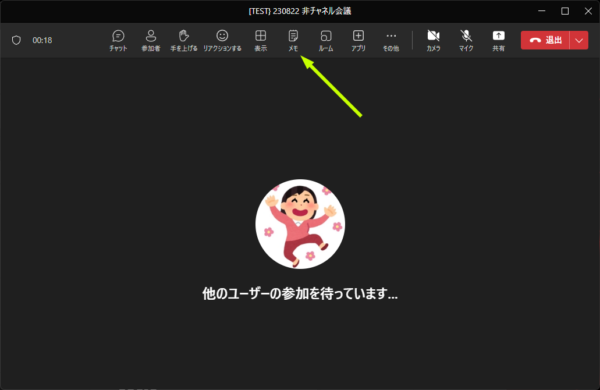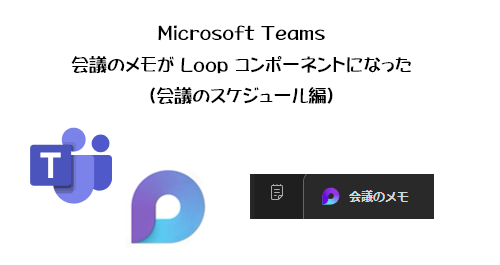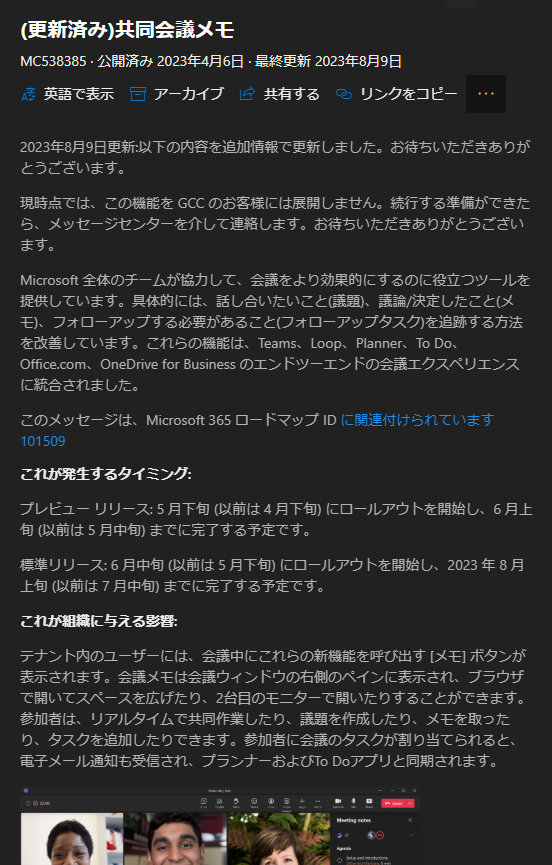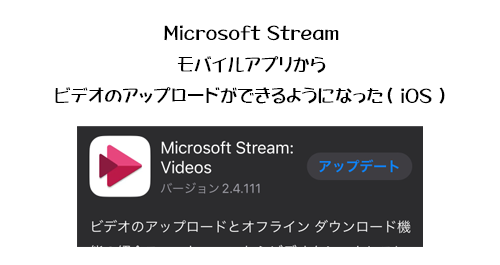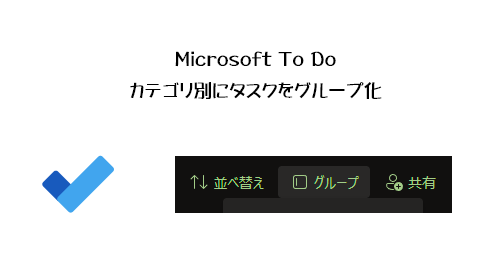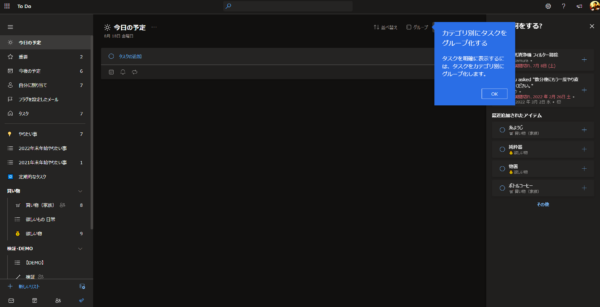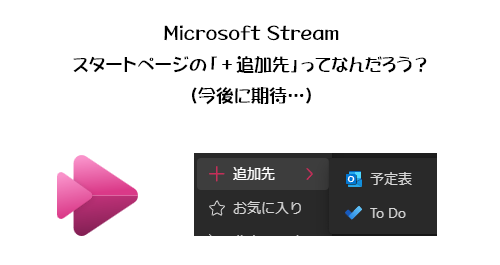
Microsoft Stream のスタートページについては先日もグリッド表示にいつの間に対応してくれた記事を書きました。
で、その時に気が付いたんだけど、スタートページの各動画の「…」で開くメニューの中に「+追加先」ってのがあるんです。
▼動画の「…」内のメニュー
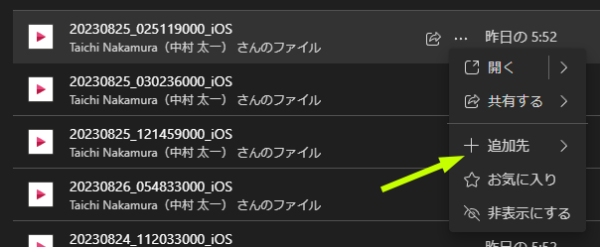
いつ追加されたかわからないメニューだけど今までノーマークで、ふと開いてみたら、
▼「…」の中
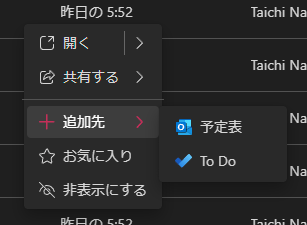
Outlook の「予定表」と Microsoft To Do の「 To Do 」の2個入っていました。どんな挙動をするのかな?と気になったので試してみます。
“Microsoft Stream :スタートページの「+追加先」ってなんだろう?(今後に期待…)” の続きを読む