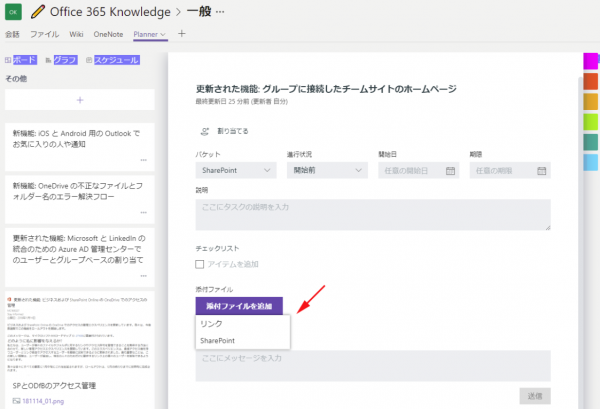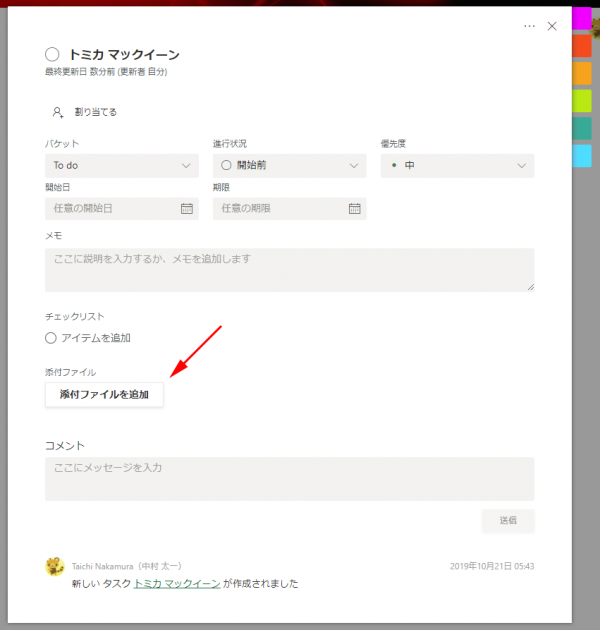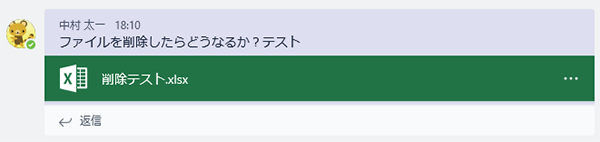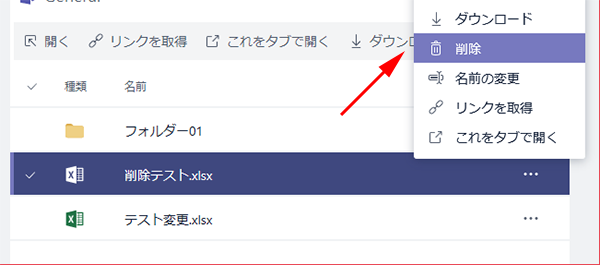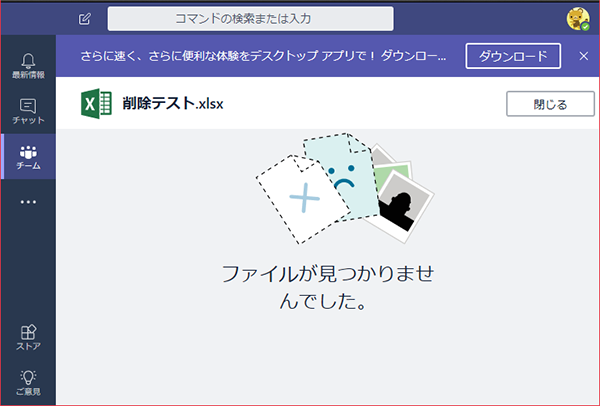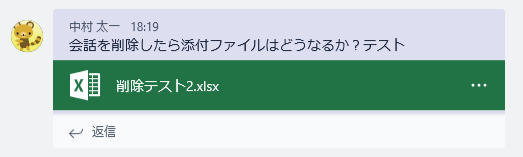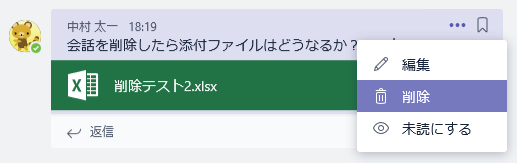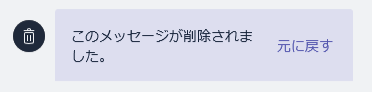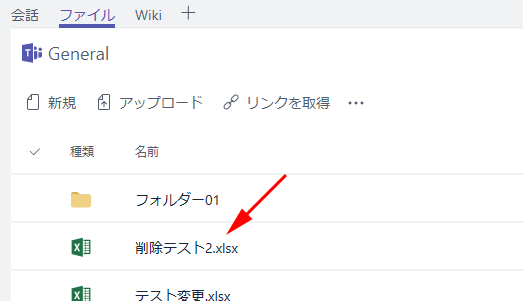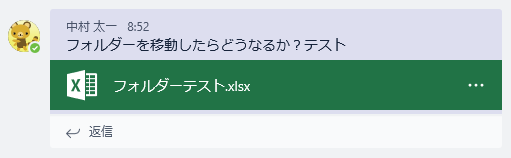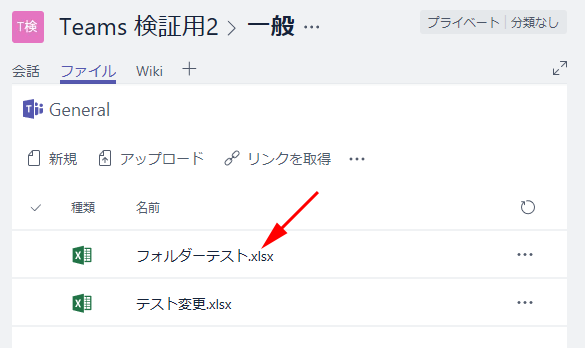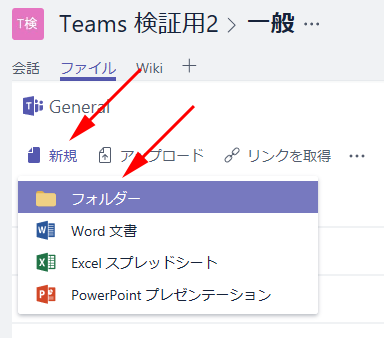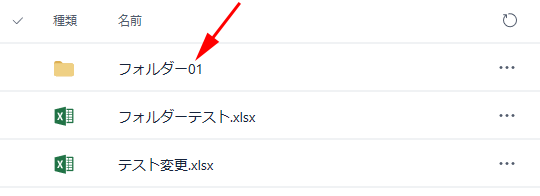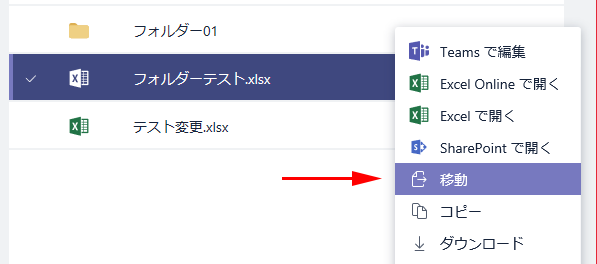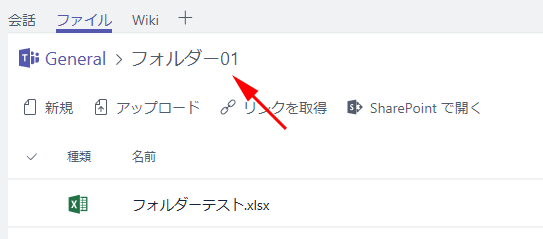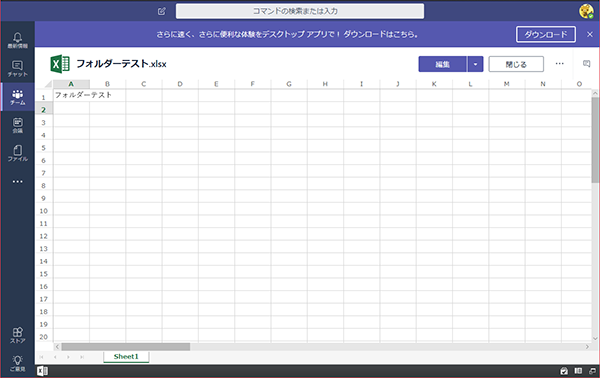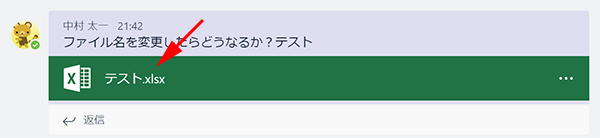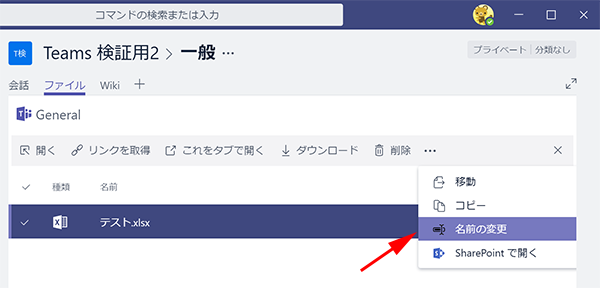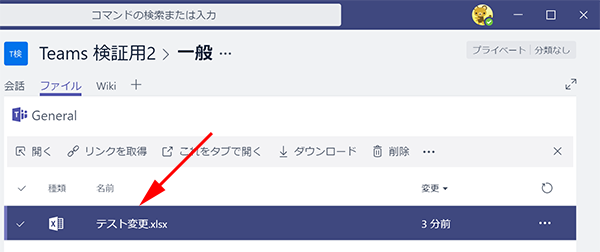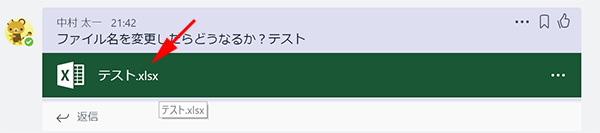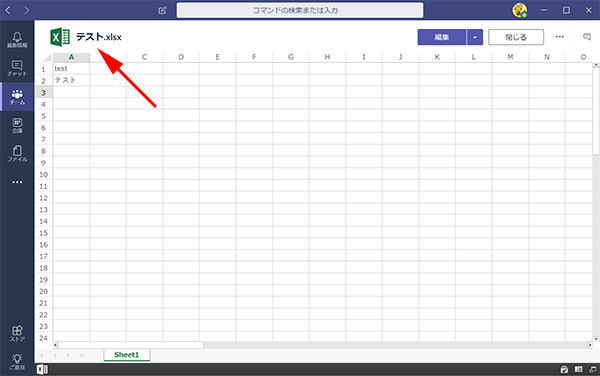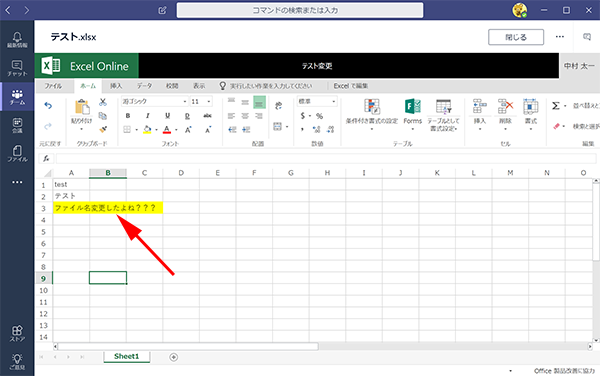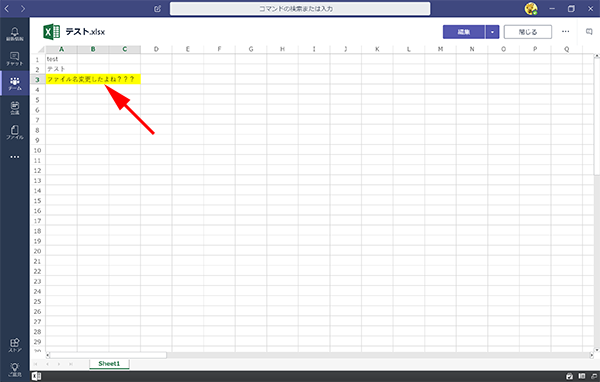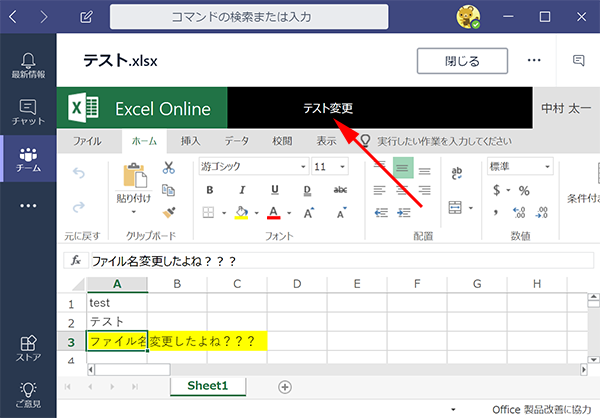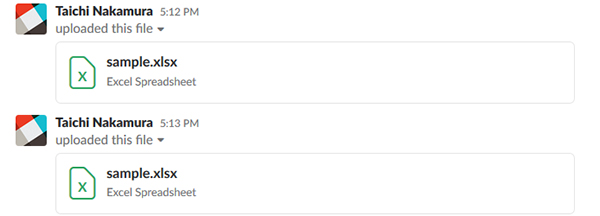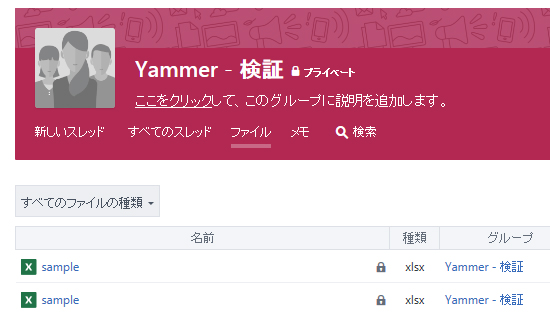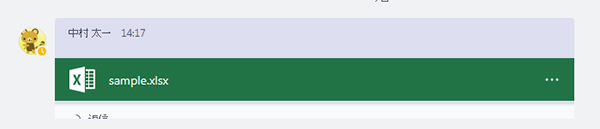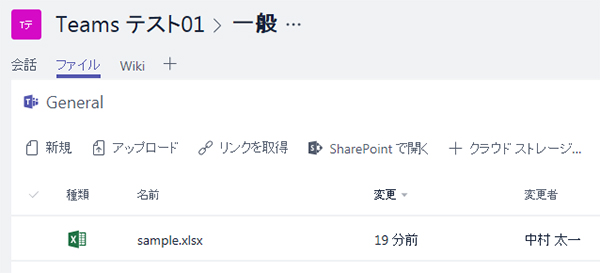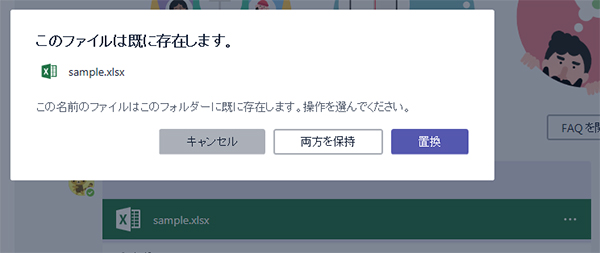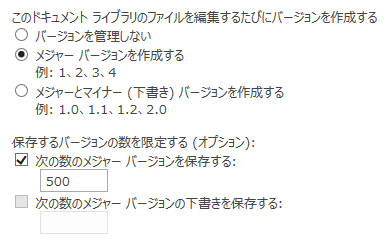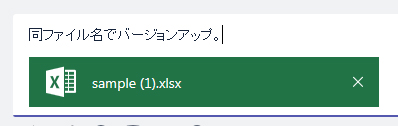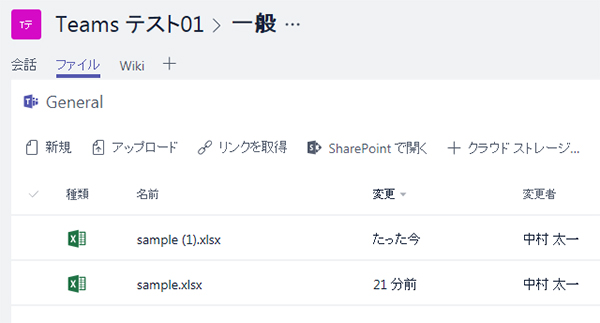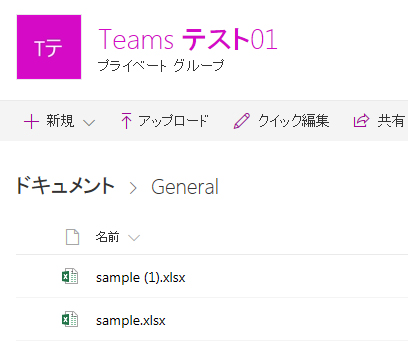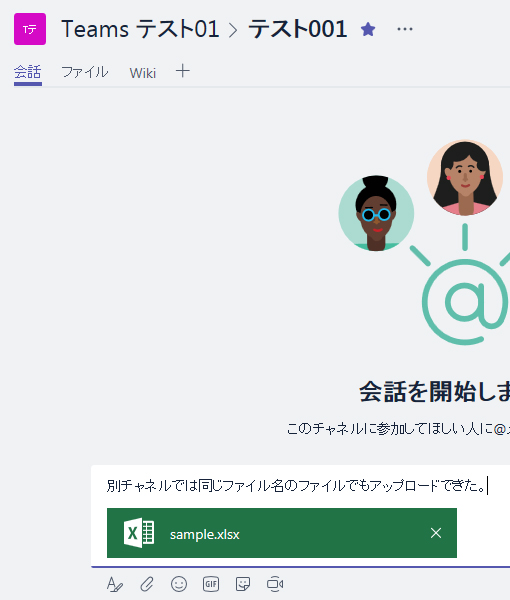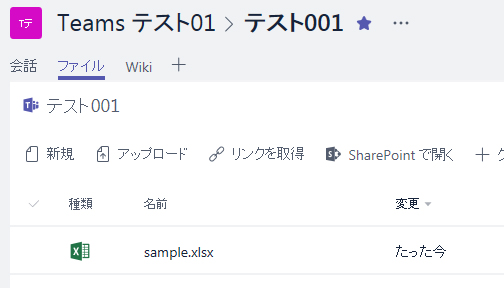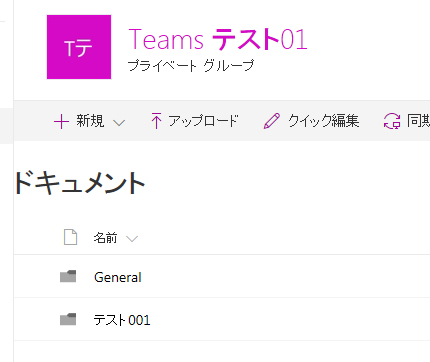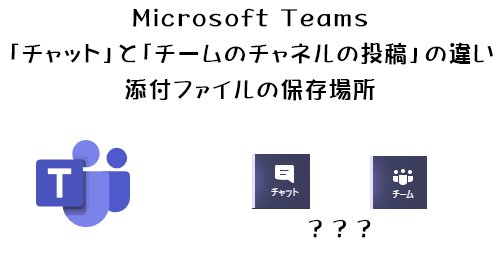
Microsoft Teams 初心者が最初に混乱するのが「チャット」と「チーム(のチャネルの投稿)」だと思います。どっちもいわゆるチャットができるんですよね。そうすると「どう違うの?」「どう使い分けるの?」というところになりますが、正解はないと思います。ただ、両方の特性やメリット・デメリットを知る事で自然と自分のチームや組織に合ったベストプラクティスは模索して徐々に見出せるんじゃないかとも思います。ただ、管理者であるIT部門や利活用促進部門は Microsoft Teams の裏側の仕組みを把握しておく必要はあるかもしれないけど、ことエンドユーザーである従業員たちがどこまで裏側の仕組みを把握すべきなのか?IT部門はどこまで従業員に教えるべきなのか?というのは非常に悩ましいです。知らなくたって使えるし、難しい事を説明したってかえって混乱するので。このサジ加減は僕もわかりません。おそらくここら辺もその組織次第だとも思います。ただ一つ言える事は、知らないと後々困ったりトラブルになりかねない可能性もあるんですよね。なのできっとこのブログや僕の YouTube の動画をワザワザ検索結果から見てくれる人達は関心が高い人達だと思うので(すでに把握してる人達も多そうですが…)、あえて僕が理解してる範囲内でなるべく画面を見ながら説明したいと思いつきました。
今回はまず「添付ファイルの保存場所」という観点で2者の違いをお話します。ここで言う「添付ファイル」というのは、つまり自分のPC上にあるファイルを入力欄にドラッグ&ドロップしてメッセージを投稿する事です。簡単に言えば、
「チャット」に添付ファイル → 保存先は OneDrive
「チームのチャネルの投稿」に添付ファイル → 保存先は SharePoint
となりますが、別にそんな事知らなくたって、 Microsoft Teams 上で、メッセージに添付されているファイルのリンクをクリックすれば利用できちゃうんですよね。
実際はもう少し細かい説明が必要だったり、実際の画面上ではどうなのか?あたりも気になると思います。動画にして YouTube にアップロードしたので、こちらを見てください。
今回は触りの部分の説明ですが、今後は更に深堀りしつつ、その特性がゆえの注意点なども動画にしてみたいと思います。あまり長い動画は大変だと思うので、なるべく1本10分以内にしたいと思います。
で、意外と動画作成は大変なので、モチベーションアップして継続させるためにも、是非、チャンネル登録と高評価をお願いします!