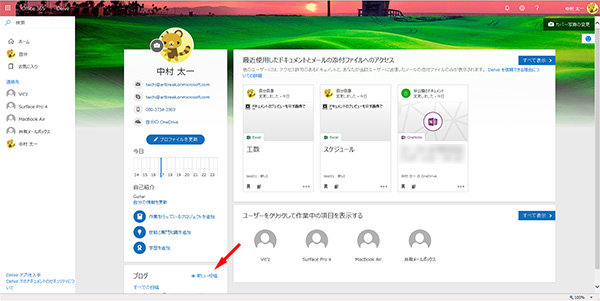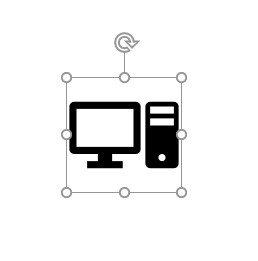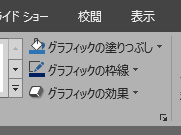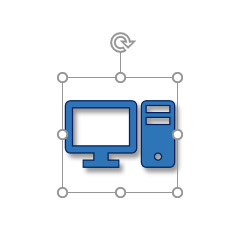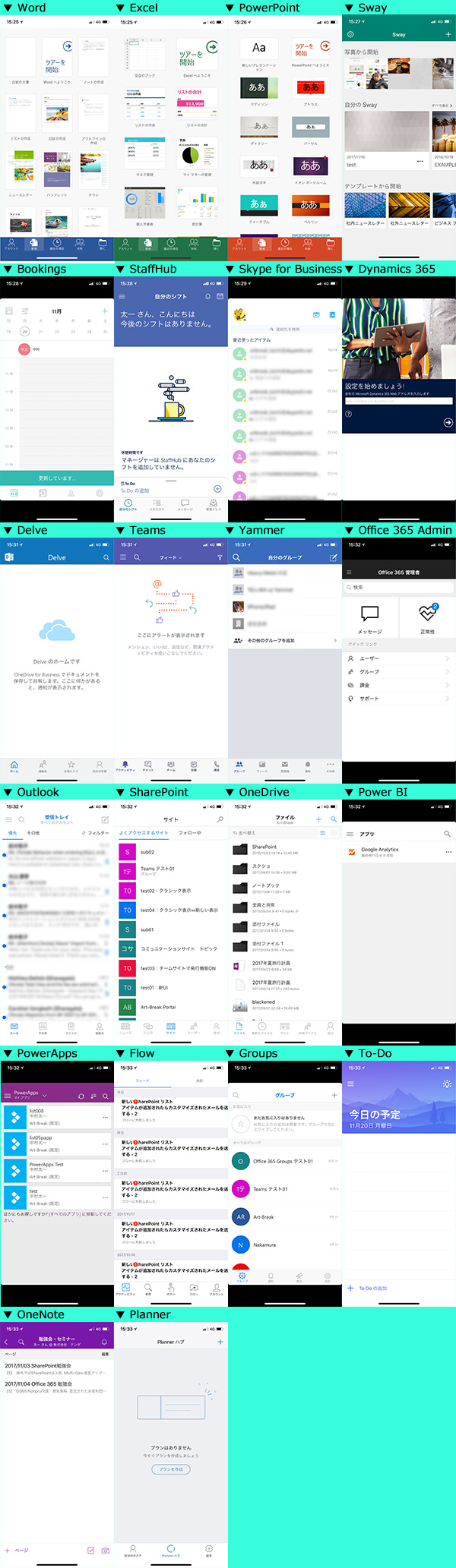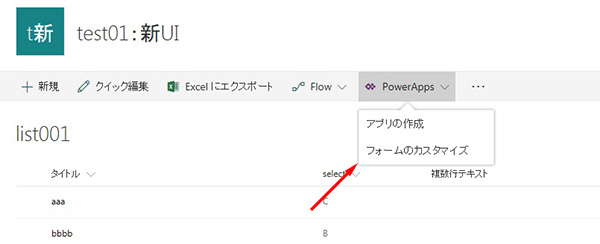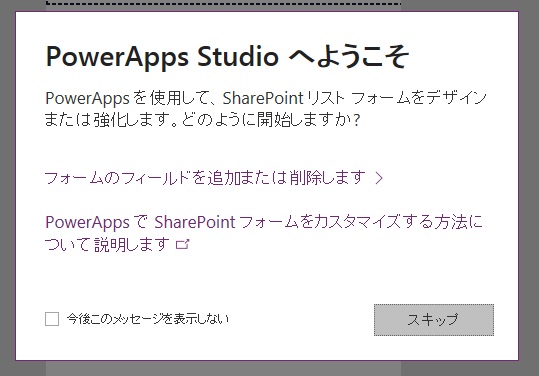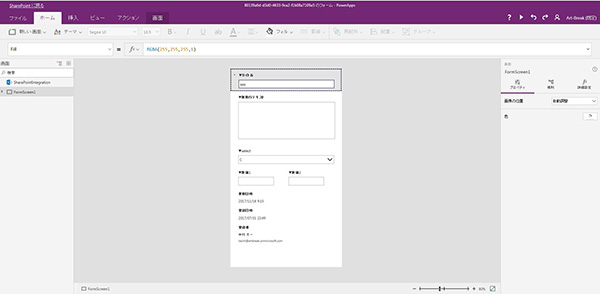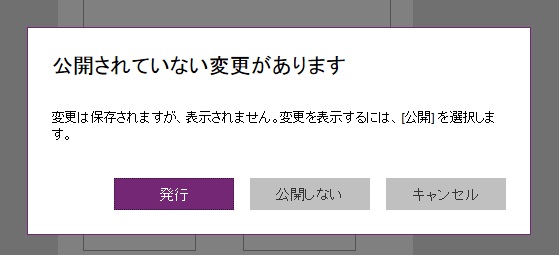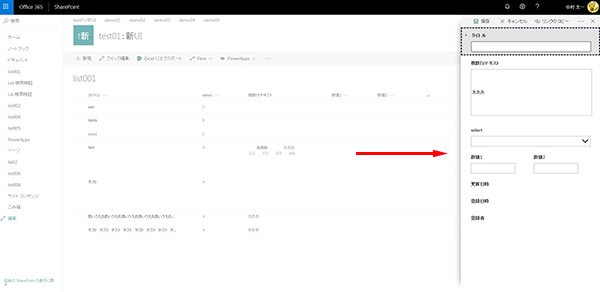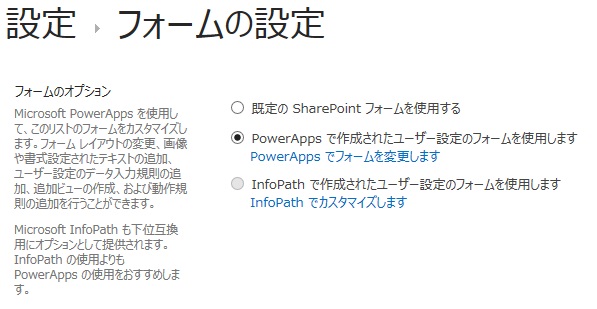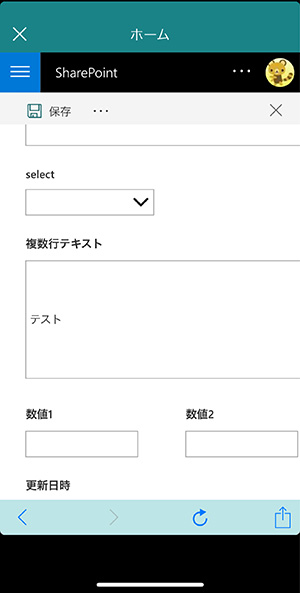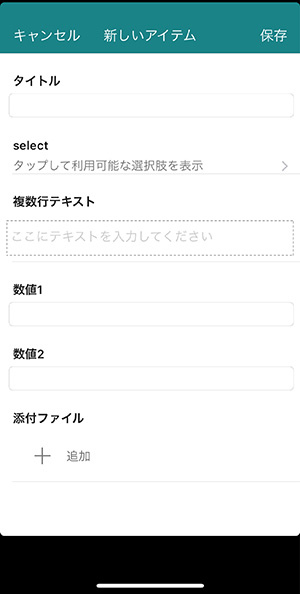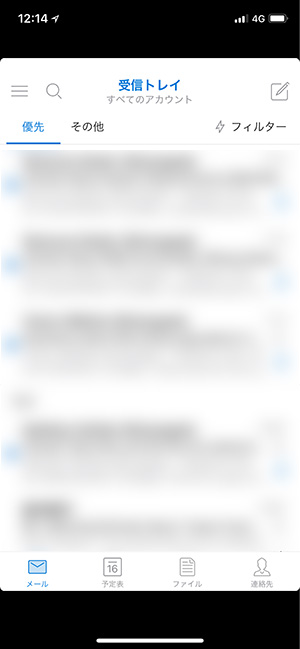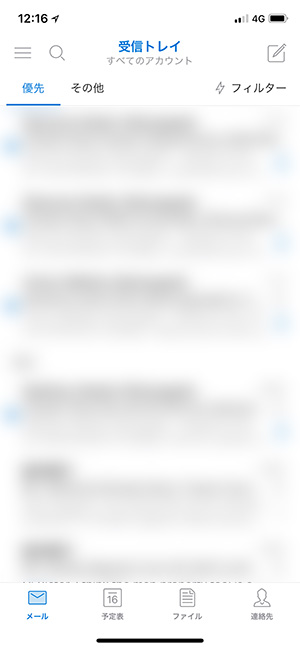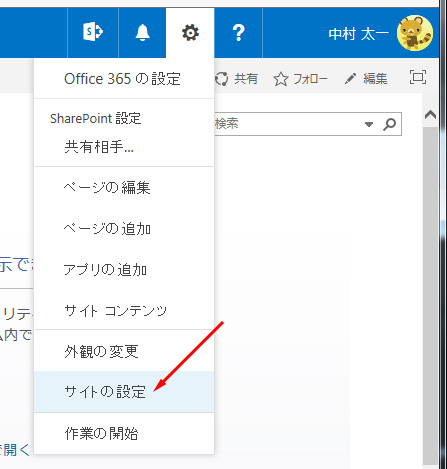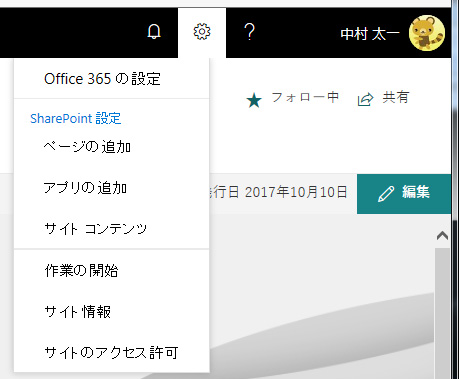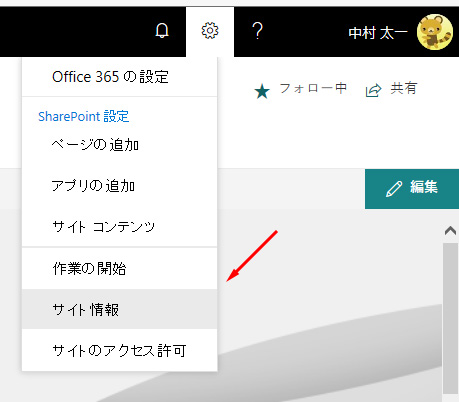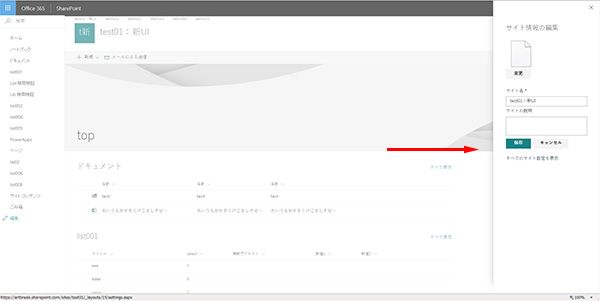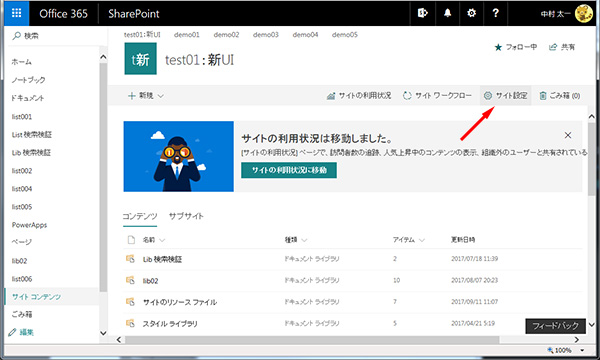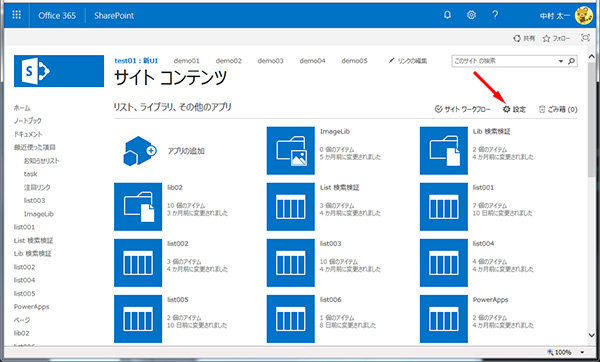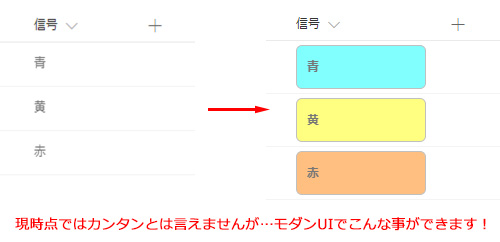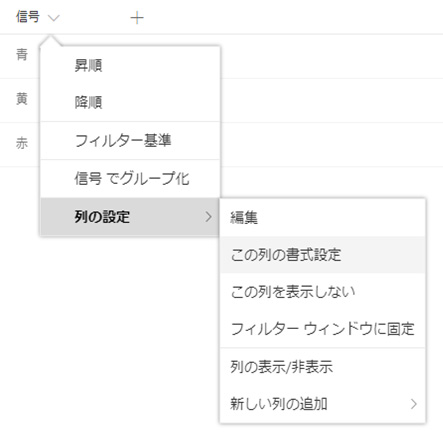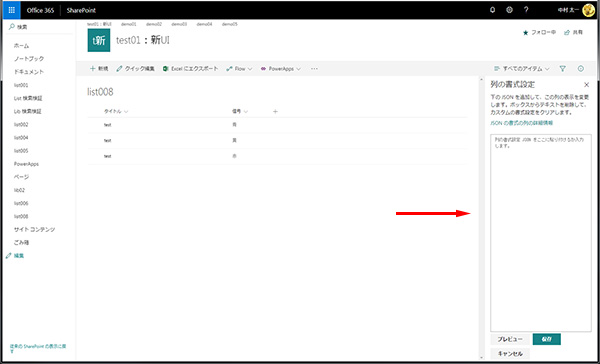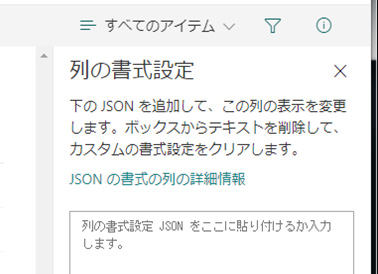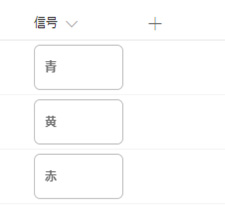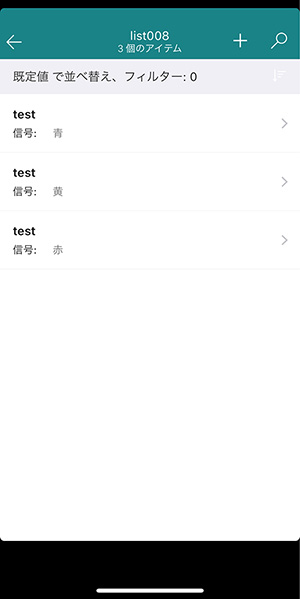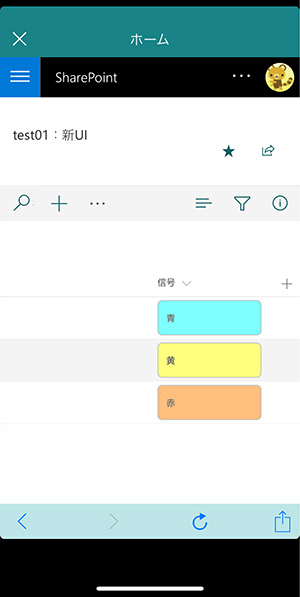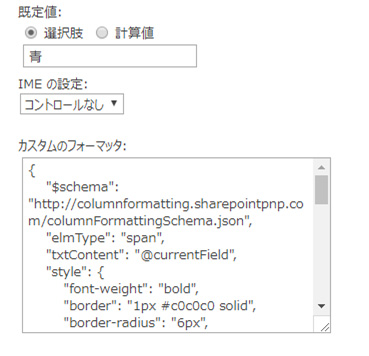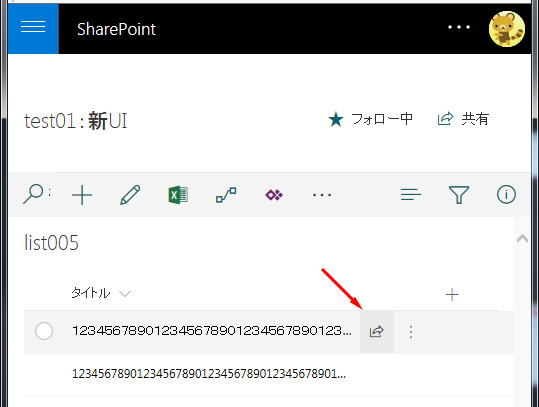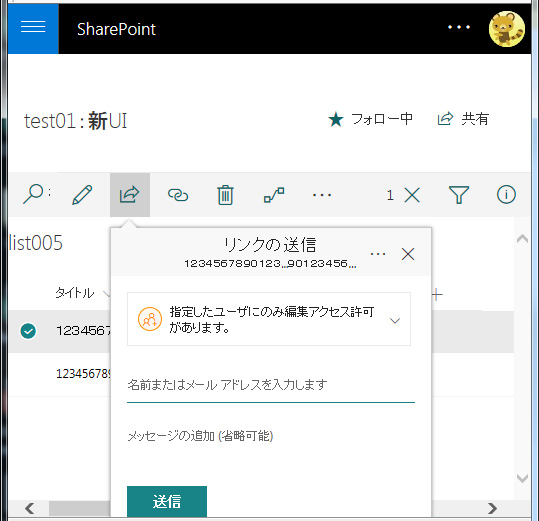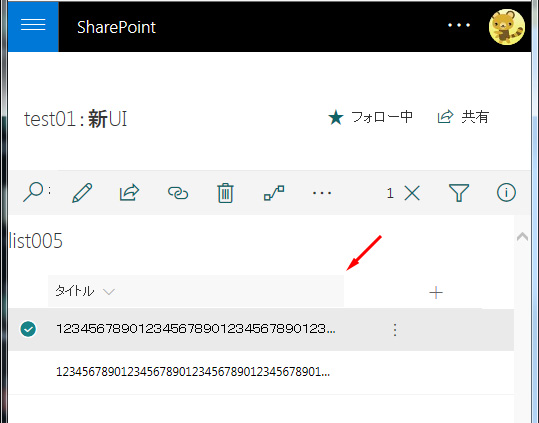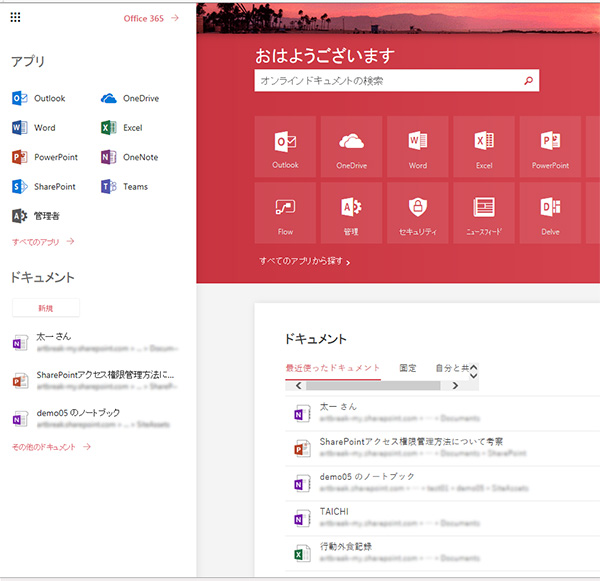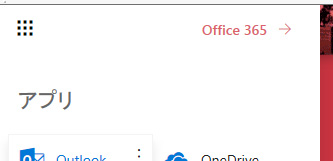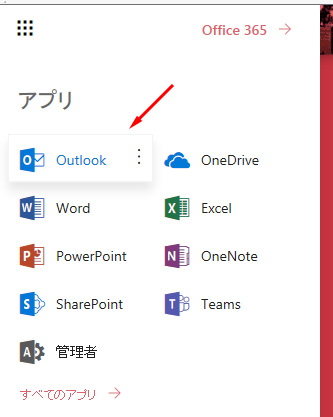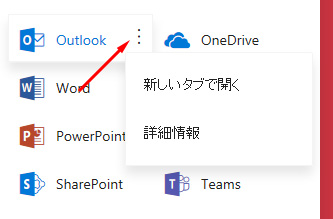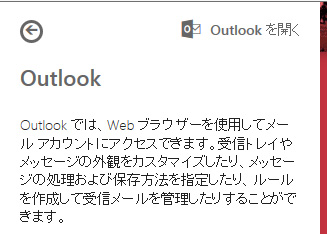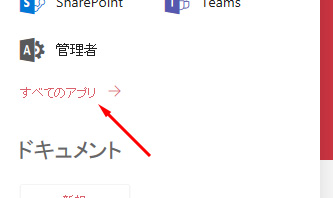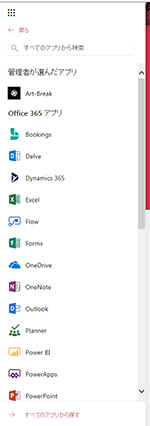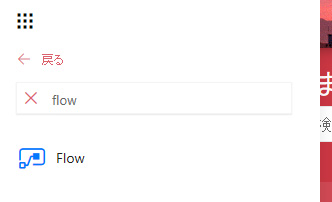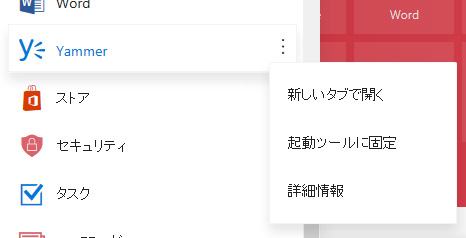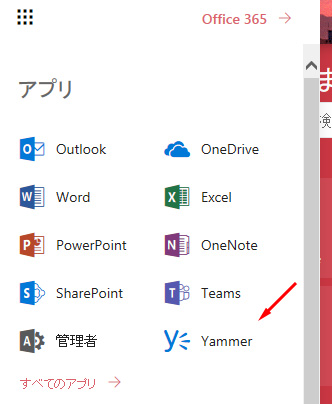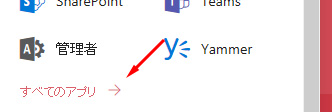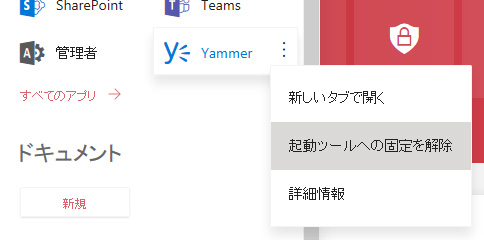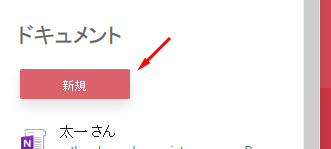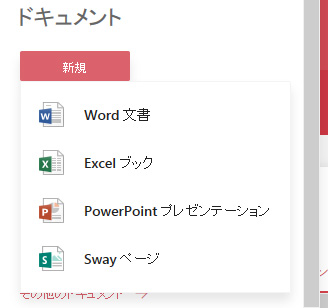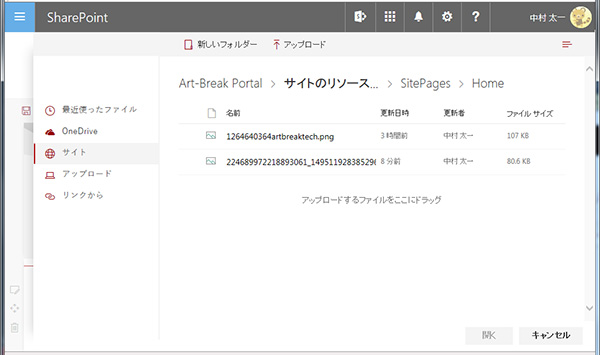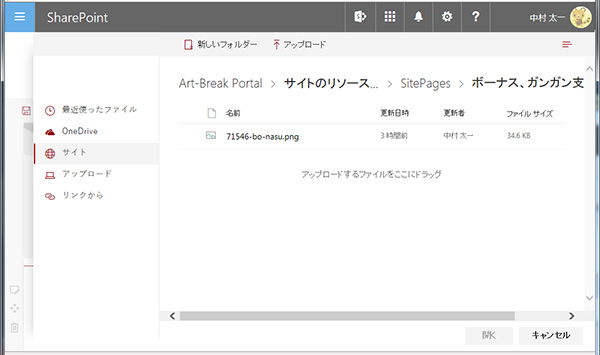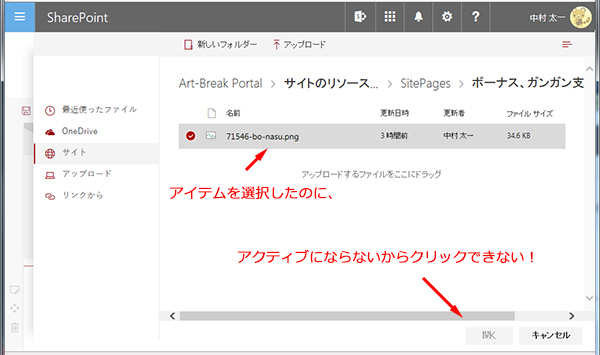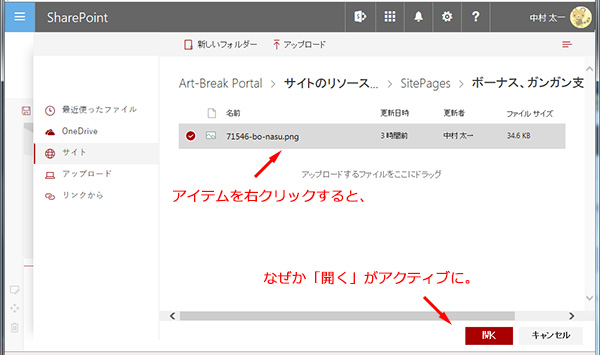SharePoint の個人ブログって使ってる人いるのかな?僕は前職で社内向けにブログサイトで SharePoint のTipsを公開していましたが、個人ブログに関してはたしか作成できない設定になっていたので使った事ありません。
そんな最近、 Delve を見ていたらブログの欄があったので、懐かしいなぁと思い、思わずクリックしてみました。
▼なんか見たことのないUIです。マルチデバイス対応ですよ的な画像。
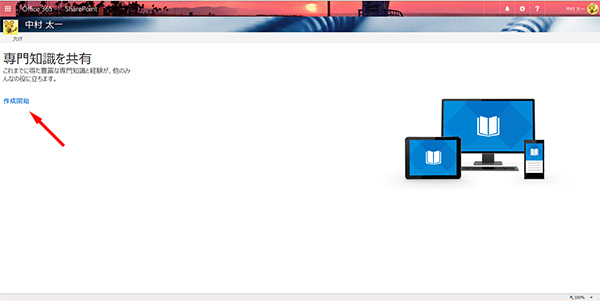
とりあえず「作成開始」をクリックすると、数分かかります。
▼作成画面はこんな感じになりました。左上は「 SharePoint 」と表示されていますね。
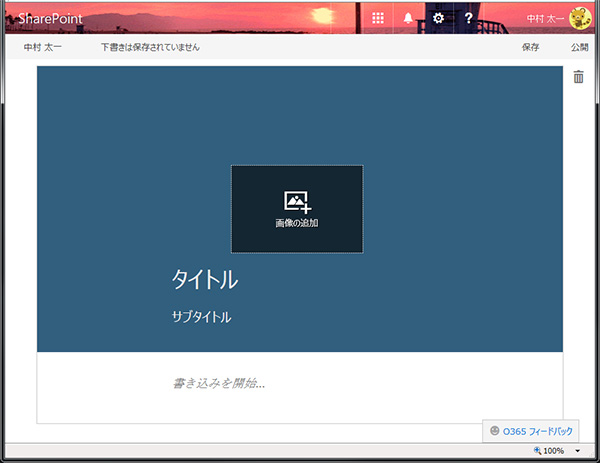
ん?元々個人ブログはブログサイトと同じUI(クラシックUI)だったけど、これは見るからにモダンUIっぽい雰囲気。っていうかモダンサイトのページっぽい。
▼モダンページのWebパーツ追加と似てるけど、パーツの中身は記事を書くのに特化したパーツ。
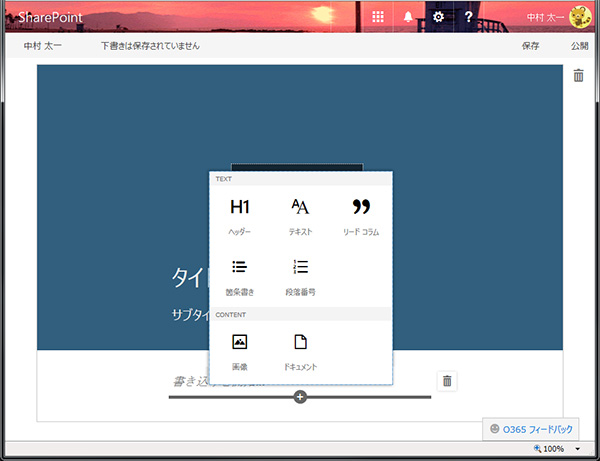
このように各記事のメインビジュアルに設定した画像がサムネイルとして表示されるようです。クリックすると…
へぇ~と思ったけど、いくつか疑問点が。
【疑問点1】ブログってモダンUIになったっけ?
ブログもモダンUIになったんだなぁと思ったのですが、つい気になってモダンサイトであるチームサイトやコミュニケーションサイトのサブサイトとしてブログを作成したのですが、
▼あれ?従来のクラシックUIのままじゃん。サイドリンクバーにも新しい表示に切り替えるリンクもない。
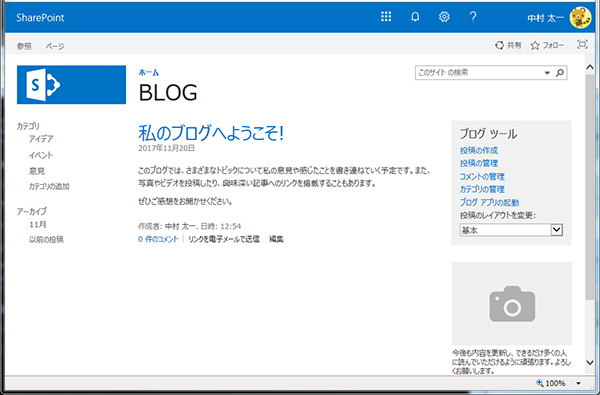
つまり、上の個人ブログは特殊なのかな?
【疑問点2】従来の個人ブログとは違う?
そういえば、過去にこのテナントで個人ブログで記事を書いた事を思い出しました。でも、上の個人ブログではその記事がないです。
個人ブログって個人プロファイルやニュースフィードなどの個人サイトコレクションにアクセスすると、サイドリンクバーにリンクがあったと思うのですが、そもそも個人プロファイルページなど個人サイトコレクションへアクセスするリンクってどこにあるんだろう? Office 365 内の画面右上のユーザー名をクリックし、「マイ アカウント」をクリックしても違うし、「自分について」をクリックしても Delve に飛びます。
あ、そうだ! モバイルアプリでは消えてしまった ニュースフィード は、まだアプリとしては存在していた!
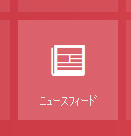
▼久しぶりに見たこのページのサイドリンクバーに「ブログ」があるのでクリック。
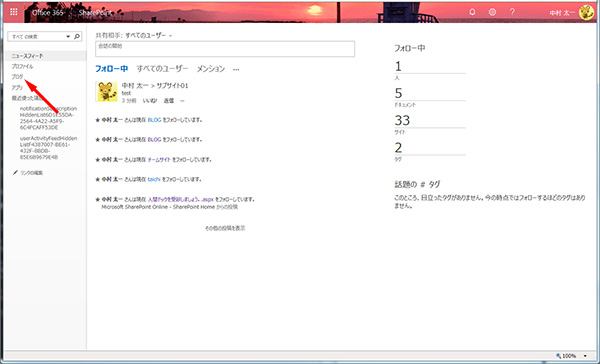
▼あ、やっぱり SharePoint の従来の個人ブログは別に存在していた。2013年に書いた記事がありました。
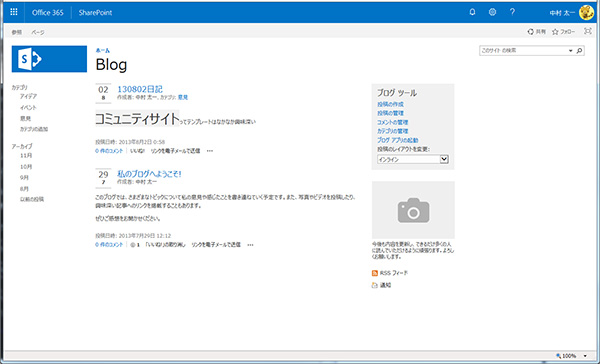
ってことで、過去の SharePoint の個人サイトコレクション内のブログはおそらく過去の遺産として存続しているけど、それとは別で、 Delve からのリンクで作成できる個人ブログがあり、それがモダンUIっぽいブログだったという事かな。
また、ニュースフィードページのサイドリンクバーの「プロファイル」のリンクは、URLは個人プロファイル用のURLにリンクがあったけど、実際にクリックすると自動転送されて Delve に飛びました。つまり、従来の個人プロファイルページはなくなってしまったのでしょうか。
▼なつかしの個人プロファイルページ(オンプレ環境なら SharePoint 2016 でもあるのかな?)
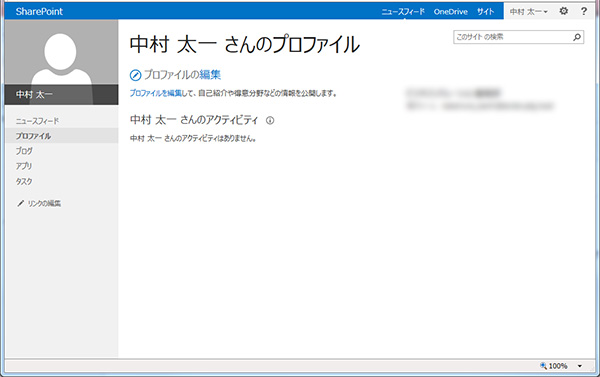
実はこの記事のこれまでのページのURLや例えば OneDrive のURLを調べると、なんだか色々と複雑な感じになっているんだなぁという事がわかりましたが、それは記事に書くと大変そうなので割愛します。
特に日本の企業において、従業員の社内限定個人ブログのニーズがどこまであるかというと残念ながらあまりなさそうなのと、カンタンな情報公開なら Yammer でもできたり、 SharePoint でブログサイトを作成したり、他に代替手段がたくさんあるので、そんなに需要はないのかな。ただ、現状、上述の通り、 SharePoint にてブログサイトはモダンUIには対応していないので、この特殊なモダンUIの個人ブログはスマホからも見やすいと思います。しかし、あの個人ブログ…モバイルアプリでは Delve アプリで色々探したけどたどり着けませんでした…。SharePoint アプリでも探しましたけど同じくたどり着けませんでした。ちなみに、この個人ブログはフォローができないようです。なので、フォローして、 SharePoint アプリで見る事もできなそう。
ってことで、自分がザっと調べた範囲だと色々不思議な個人ブログですが、一度チェックしてみると良いと思います。もしかしたら、今後ブログサイトがモダンUIに対応したら、このようなUIになるかもしれないので。