先日、以下のような記事を掲載しました。
ぎこちない翻訳で表示されていたメッセージセンターが、なぜか英語に戻っており、3/8移以降で設定ができるようになるという話。
3/8を過ぎたので、さきほどメニューを確認しました。
▼「管理言語への翻訳を自動化」という謎のメニューがありました
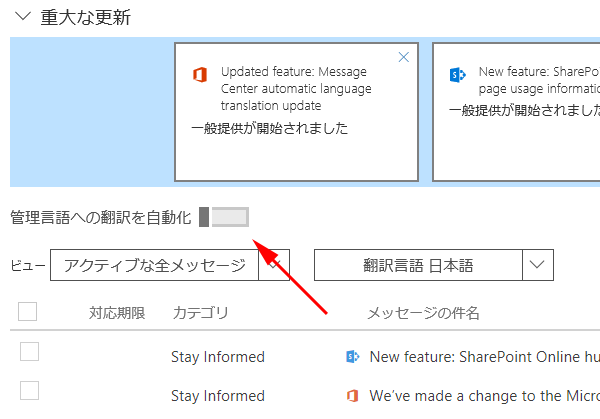
クリックしてオンにしてみると…
Office 365 管理センターのホームを見ても
なんでこういう仕様に変わったのかはわからないけど、とりあえず一件落着。
Microsoft 365 Copilot ( Office 365 ) ・ Power Platform ・その他の情報発信ブログ
先日、Microsoft Teams について以下の記事を書きました。
プライベート チームも検索されてしまうんですよね。メンバー以外にチームを秘匿したい場合はチーム名に機密などを含まないように変更しろという…。もしくは PowerShell を使って…。
そこで、これって Office 365 Groups の場合はどうなんだろう?と思いました。実は Office 365 Groups はあまり利用する機会がなく、よく分かっていません。
▼ Outlook を起動するとリボン内に「グループ」があります
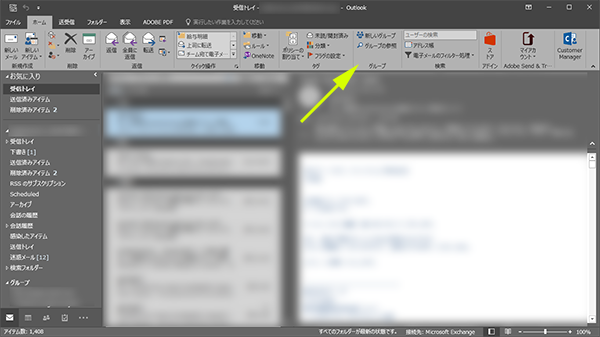
▼グループの参照ダイアログが出現し、「おすすめ」が表示されます。
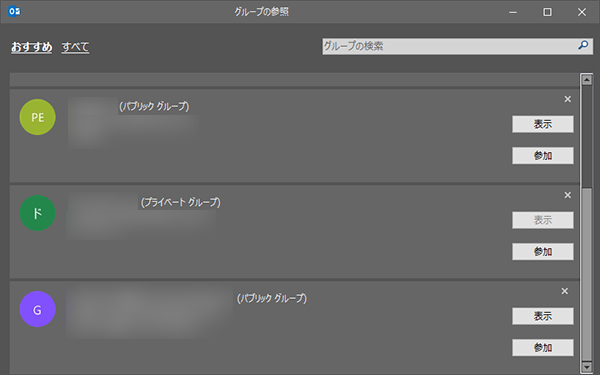
う~む、すでに「(プライベート グループ)」が表示されてた…。で、ブログ掲載するにはボカシが必要なのでよくわかりませんが、ここにはグループ名の他にメールアドレスと説明文も表示されています。そして、プライベート グループだと「表示」ボタンがグレーアウトされています。
グループの説明文まで表示されてしまうんですよね。なのでグループ名を変更するだけでは安心できません。
ただ、「おすすめ」じゃなく「すべて」を選ぶとまたちょっと表示が違うんです。
こちらではパブリック グループなのかプライベート グループなのかも表示がなく、
グループの説明文の表示もないです。
このように、同じグループを表示しているのに「すべて」ではグループの説明文の記載がないです。また、「表示」ボタンもグレーアウトされません。ただし、ここで表示ボタンをクリックしてみると
このように「おすすめ」と「すべて」で表示などに差異がありますが、おすすめに表示される条件がよくわからない以上は、やはり秘匿したいプライベート グループについては、グループ名だけではなく、説明文も気を付けた方が良さそうですね。あ、メールアドレスについてもそうですね。ただし、たしかメールアドレス(グループID)は後から変更できなかったハズ…。
次に、OWAではどうでしょう?
OWA上でグループの検索をするには Outlook のようにリボンがなくわかりづらいですが。
Outlook で表示される項目以上に参加メンバーも表示されます。
Microsoft Teams でチームを作成したら、自然と Office 365 グループ も作成されるので、プライベートチームだからって内緒に作っていたチームでも、すでにOffice 365 グループ経由で検索すれば表示されてしまうんですね。
結局、 PowerShell の出番なのでしょうか?それとも隠すようなチームやグループは作るなという事でしょうか。 Yammer のプライベートグループの設定と同様に、検索結果に表示させない設定がチーム/グループ管理者で簡単にできようになると良いですね。アプリの性質を考えるとどちらかというと Yammer よりも Office 365 Groups や Microsoft Teams の方がほしい機能かと思います。個人的には。
冒頭から関係ない話ですが、本日3/8は僕の誕生日です。めでたく42歳になりました。加齢臭漂うオッサン真っ盛りです。遅くに結婚し子供ができ、息子は今月17日で2歳。息子が成人する頃は僕は60歳。お爺さんですね。孫の顔は見られるのかな?とか真面目に考えてしまいます。僕の夢は早めに仕事は引退をして、たくさんある趣味を楽しむ事。そして、ジジイになってもギターを弾いていて、孫に「おじいちゃんカッコイイ!」と言われる事!また、仕事はすぐにでも引退したくとも、 Office 365 は趣味で続けたいですねぇ。なんて考えつつ…本題へ…
▼SharePoint 管理センターの「ユーザー プロファイル」
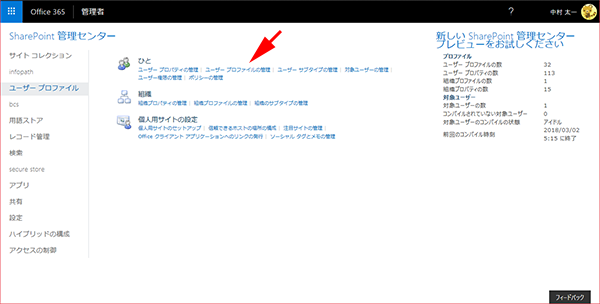
ここは SharePoint 2007 のサーバーの全体管理からアイコンも含めたデザインは変わりないので、以前から SharePoint を触っていた身としては何か郷愁に浸れる画面!?です。今までは変更なかったけど、そのうち新しい SharePoint 管理センター で新しいUIになるんでしょうね。
ここの「ひと」セクション内の「ユーザー プロファイルの管理」をクリックします。
▼表示された画面がこの通り。スッカラカン。ユーザーがいないわけがないのに。
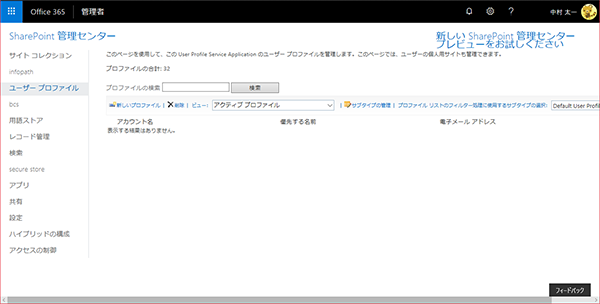
▼拡大すると「プロファイルの合計」は32とあるのに、アカウント名のところには「表示する結果はありません。」と。
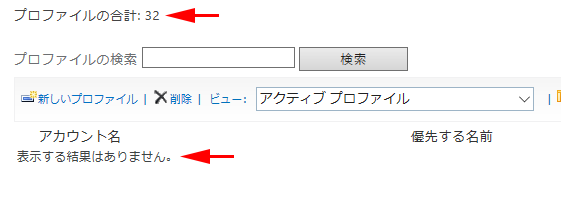
これ、慣れている人には何も感じないかもしれないけど、初めてアクセスした人は戸惑いますよね。おそらく開いた状態ではズラーっと昇順か降順でアカウント名が表示されると思いますからね。いや、僕も初めて見た時はそう思いました。
この画面は開いた時には何も表示されなく、検索をしてやっと検索結果を出してくれる仕様なんですよね。
でも、全ユーザーを一覧から見たい!という場合もあります。どうしたら良いのか?
ちょくちょく見かけたことがあるかもしれないこのよくわからない「 i:0#.f|membership| 」という表記。
「 i:0#. 」←欧米式顔文字みたい。
それは置いといて…
アカウント名には必ずバカボンのパパが頭にあるのですが全部入力する必要はないので、「 i 」だけで検索すれば良いですね。
表示するまでに時間がかかるから画面を開いた時は結果がない状態にしたのかな。とはいえ、サイトコレクションの一覧は画面を開いた時に全て表示されているので、画面によって挙動が違うのはUX的にはあまりよろしくないですね。
▼「ファイル」タブから添付したファイル(「削除テスト.xlsx」)を削除
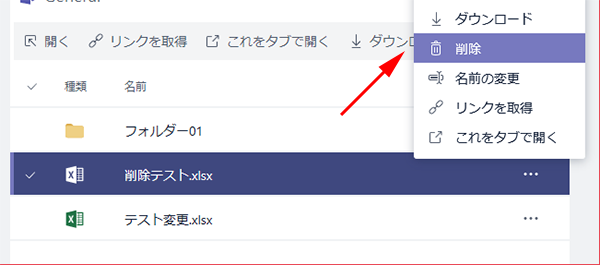
▼削除しても会話の方は変化なし。ファイルのリンクをクリックすると…
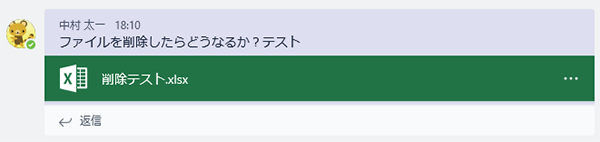
添付ファイルを添付後に削除したら、会話のリンクは特に変化はありませんでした。
▼ファイル(「削除テスト2.xlsx」)を添付して会話を開始
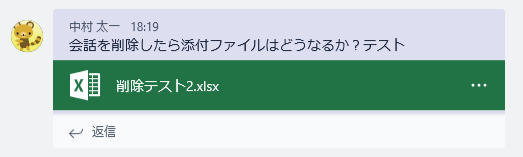
▼「ファイル」タブを見ると、ファイルは削除されていませんでした
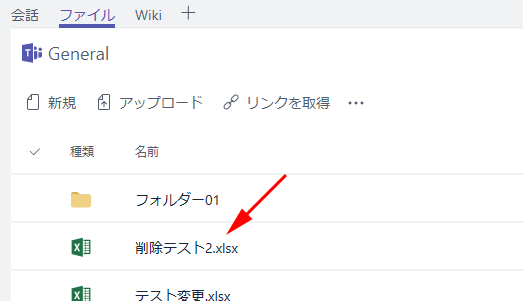
添付ファイルを貼り付けている会話を削除しても、添付ファイル自体は削除されませんでした。削除した会話を復元したい場合は安心ですね。
しかし、おそらくこの挙動を知らないユーザーは、会話を削除すれば添付ファイルも削除されたと思う可能性が高いと思います。
ゴミファイルが溜まったり、不要ファイルがずっと残っている事でのトラブルもありますので、この挙動は周知させておいても良いのかなと思いました。
不要ファイルが残っていた事でのトラブルは SharePoint の頃からもあると思います。ファイルサーバーでもメールの添付でもありえます。
例えば、古い情報の記載があるファイルを削除したと思っていたらそのまま残っていて、検索でそのファイルにたどり着いたユーザーがそのファイルが最新だと思い込んでお客様に提出したら、実は古い情報だったためにトラブルに…のような。チーム内の会話を把握していればそのファイルが最新ではないのは把握できますが、検索結果からファイルにたどり着いた場合はその経緯を知らないユーザーもいますからね。
数日前に Microsoft Teams で添付ファイルを添付後にファイル名変更したらどうなるか?添付した会話のリンクはデッドリンクになってしまうのか?否か?という記事を書き、若干違和感あるけど問題ないことを確認しました。
この記事を書いている時に「では、フォルダー移動したらどうなるんだろう?」と思ったけど、時間がないのでネタメモに書いて後日検証しようと思っていました。しかし、SNS上で「フォルダー移動もOKですよ」とのお話をいただき解決してしまったのですが、当ブログは自分への備忘録も兼ねているので結果がわかっていてもやります。
▼移動後に「フォルダー01」内に「フォルダーテスト.xlsx」が移動されたことを確認
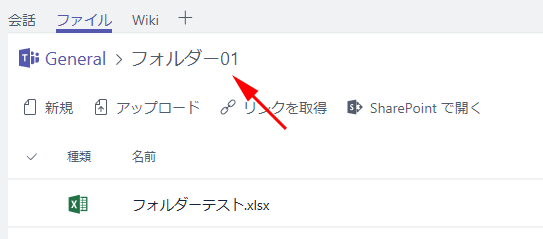
添付ファイルにはファイル名しか記載がないから、フォルダーが移動されたところで変化はないですよね。で、会話内の添付ファイルへのリンクをクリックすると
という事で、Microsft Teams では、添付ファイルを後々フォルダーで整理したとしても、会話の添付ファイルのリンクには影響がない事が確認できました。
Microsoft Teams で SharePoint のドキュメントライブラリを添付ファイルで利用する点は、ネガティブな意見だと「他アプリの寄せ集め」なんて言われているようですが、僕としては添付ファイルをドキュメント管理に長けている SharePoint でできるのは Microsoft Teams の他のビジネスチャットにはない特徴の一つでもあるので、その性質や挙動を把握しつつうまく活用していきたいですね。例えば、ビジネスチャット上でファイルの共同作業なんかやってしまうと、版管理ができなく最新バージョンがどれだかわからない問題やそれによる先祖返りなどの事故が起きてしまう可能性はメールと同じですもんね。
[2019/09/27 追記]
「 Microsoft Teams 」の読み方についての最新版は以下の記事です。
以下、オリジナル記事です。
※最初はもったいつけて記事の最後にオチを持っていくつもりでしたが、サクっと知りたい方のために記事タイトルで落としてしまいました。
Office 365 のアプリ名でケツに「 s 」が付くアプリの読み方がわからなく、特に「 Microsoft Teams 」に関しては、「チームズ」「チームス」「チーム」で日本人としてどう読んで良いか不安でした。
これまでこのブログでも何度か記事に取り上げております。
Office 365 :読み方がイマイチわからないサービス(現状わからないままです)
ここまで読み方に関して記事を書いている変人は僕くらいしかいないかと思いますが、表立って声を上げていないだけで、同じ不安を抱えている方は結構いると思います。
そんな方に朗報!とりあえず「 Teams 」の読み方は今度こそ解決しました!
先日、「第21回 Office 365 勉強会」が開催されましたが、その中のLT(ライトニングトーク)という5分程度で登壇する場があり、LT全体のテーマが「Office 365 で困ってるんだけどみんなどうしてる?」という中で僕も登壇し、この読み方がわからないネタをとりあげました。(これでおそらく変人度が更に増したかも!)
▼LTのスライド
[2018/11/19追記]
何故か SlideShare のアカウントが心当たりのない規約違反で凍結されてしまったので、 Speaker Deck に変更しました。
実際にこの勉強会の中でも Microsoft Teams に関する話題は僕のLT前にもたくさん出てきて、やはり聞いていると「チームズ」「チームス」で揺れていました。
その後、ディスカッションの時間で Microsoft の中の人もいて、 Teams を担当している方もいたので、「で、どうなの?」という話題に。 Microsft MVP の方も数名いて、休日なのに勉強会に来るくらいの熱意のある参加者も加え、総勢90名くらいの中で、断言いただきました。
これ「チームズ」でもないんです。ちゃんと「マイクロソフト」を冠してください、との事。
ようやくスッキリしました。
しかし、スライド内でも紹介しておりますが、[ Office 365 Groups ]に関して Microsoft のサイトや Office 365 の中で「 Office 365 グループ 」と訳されているのは自動翻訳の事故なのでは?という疑問が出てきたので、この読み方の解決はまだ課題ですね。
そもそも [ Office 365 ]という名前が出た時に、365は英語では [ Three – Six – Five ]と読むらしいけど、日本では「スリーシックスファイブ」?「サンロクゴ」?「サンビャクロクジュウゴ」?という困惑もあったっぽいです。
Microsoft Flow には Excel のアクションがありますが、中を見ると…
▼「 Excel – 行の取得 」アクションが2個あるんですよ!
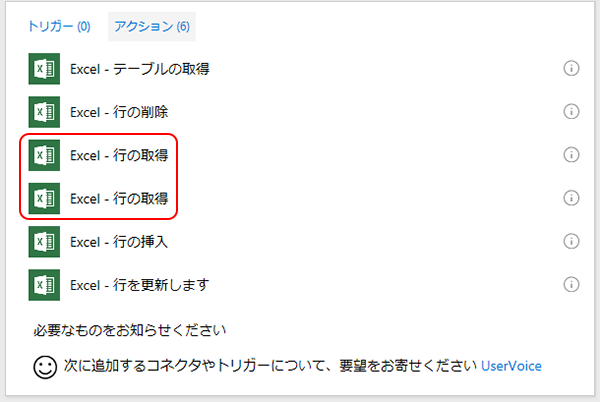
え?違いは???
[ Excel – Get row ]
[ Excel – Get rows ]
でた!先日の Office 365 勉強会のLTでどなたかがアプリの読み方について問題提起していましたが(笑)、その中で自動翻訳では名詞の複数形の「 s 」は訳には反映されないという部分があったと思います。これもつまりそれ絡みの自動翻訳の事故っぽいですね。
ただ、同じ Get row でも、SQL Server アクションについては…
Excel アクションの方もそのうち修正されるのかな?
で、アクションの並び順は昇順なので、英語と日本語では並び順は異なるかもしれないです。なので日本語の方の「 Excel – 行の取得 」はどっちがどっちだか見るだけではわかりません。英語で考えると上は1行の取得で下が複数行の取得ですね。
実際に適用してみてから内容を見て判別すれば良いだけの話でもありますが、この場合、アクションの右の「 i 」アイコンをクリックすると詳細が表示されるので、それで判別可能です。
これはこれで翻訳がわかりづらいですね。上の方だけ見たらこっちが Get row かと思ったけど、下の方を見たら「1行」と書いてあったのでこっちが Get row でしたね。そして英語と日本語では並び順は違いましたね。
という事で、どちらかわからない場合は「 i 」アイコンをクリックして確認しましょう。
Teams の添付ファイルはチームに接続されている SharePoint のチームサイトのドキュメントライブラリに保存されています。過去に以下のような記事を書きました。
で、一般的なチャットツールって添付ファイルを添付後に更新したりできないと思いますが、 Teams に限っては SharePoint のライブラリなので、添付後にも当然ファイルを更新できるし、ファイル名も変更できます。この場合、ファイル名を変更した後に、添付をした会話のファイルへのリンクをクリックしたらどうなるのか?デッドリンクになってしまうのか?ちゃんとリンクされるのか?実際にやってみました。
▼まずファイルを添付して会話を投稿します。(「テスト.xlsx」というファイル名)
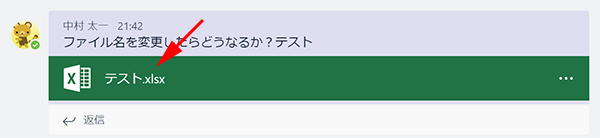
▼ファイル名を変更しました。(「テスト.xlsx」→「テスト変更.xlsx」)
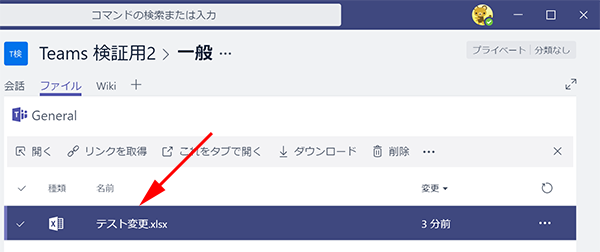
▼ファイル名変更後に添付した会話を見ると、あれ?ファイル名は変更されていません。
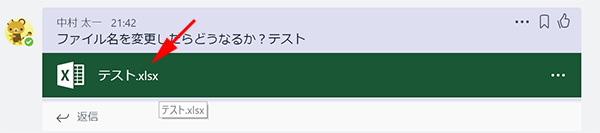
では、ここをクリックするとどうなるでしょうか?
▼変更前のファイル名のまま(「テスト.xlsx」)、でもファイルは開きます。
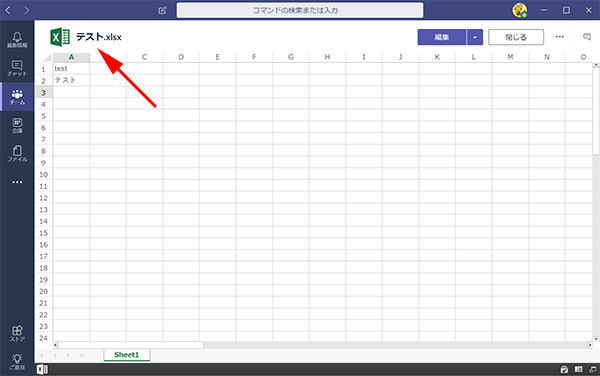
不思議ですね。
▼編集終了後、再度会話のリンクを開いてみると、先ほど編集した部分もちゃんと表示されています。
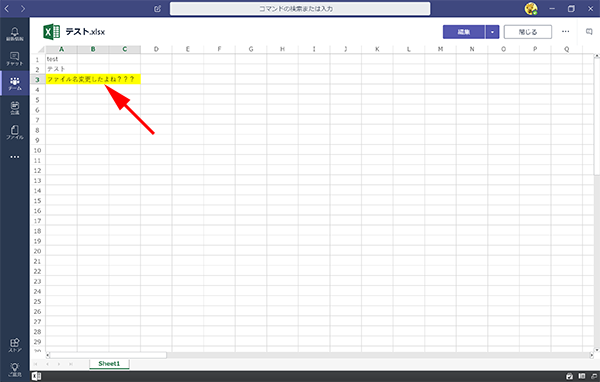
つまり、ファイル名を変更してもチームの会話の添付したファイル名の表記は変更されていないけど、リンクをクリックすればちゃんと変更後のファイルが表示されるし編集も可能です。
で、後々気が付いたのですが、ファイルを編集しているときに
▼Excel Online の方のファイル名は変更後のファイル名(「テスト変更」)になっていました。
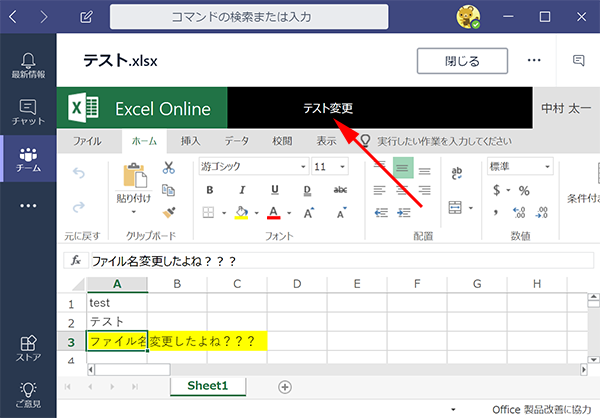
う~む、なんか気持ち悪いけどとりあえずファイル名を変更してもデッドリンクになったりする事はなさそうです。
過去にこのような記事を書きました。
しかし、今朝、管理センターにアクセスするとメッセージ センターが英語に戻っていました。
と思ったら、最新のメッセージで以下のメッセージが。
▼Updated feature: Message Center automatic language translation update
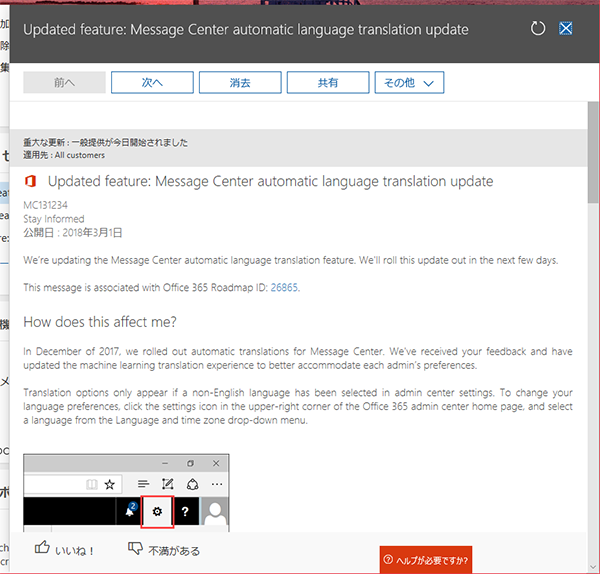
冒頭に「一般提供が今日開始されました」と記載されています。
とりあえずメッセージを読んでみると、管理センター設定の言語とタイムゾーンで言語が英語以外のユーザーには、翻訳オプションを選択できるドロップダウンメニューが表示されるそうな。
では、僕の設定を調べてみると…
▼僕の設定ではすでに言語は日本語になっているので、メニューが現れ…
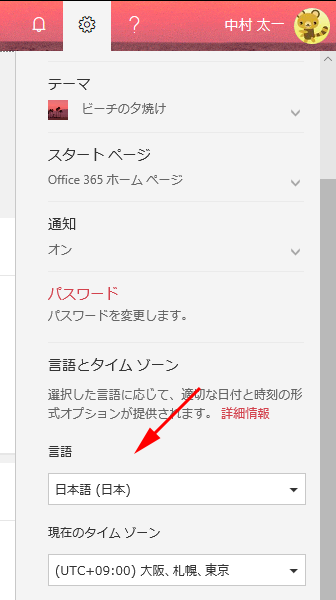
再度ちゃんとメッセージを読むと…このアップデートは2018/3/8以降で利用可能なようです。「一般提供が今日開始されました」って冒頭に書いてあったけど。
まだ利用可能にしていない状態で、英語には戻しちゃったのが今日開始って事ですかね。
まぁ管理センターホームのメッセージ センター欄が英語に戻っただけで、メッセージ センターに入って翻訳ボタンを押す機能は問題なく機能します。
なので特に困る事はないとは思いますが、とりあえず3月8日待ちですかね。僕の誕生日ですが。(プレゼントは365日受付中!)
結構前に追加された機能なのですが、なぜか僕の環境では全然使えなく、ようやく最近使えるようになりました。
アンケートと言えば SharePoint のアンケートリストでしたが、Office 365 なら今は Forms が便利ですよね。
その Forms の機能を利用した簡易的なアンケートが、 Teams の会話の中に埋め込む事ができます。
タブに Forms を追加する方法もあるけど、それよりもかなり容易にできるのでおススメです。
▼会話の入力欄に「 @Forms 」と入力するとサジェストに Forms が出現するのでクリック。
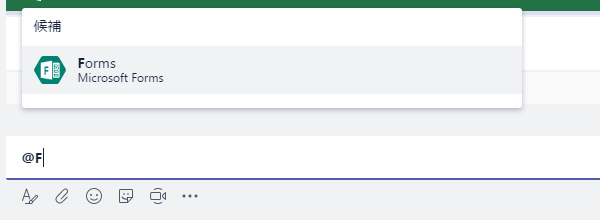
▼アンケートの作り方の案内が上部に表示されます。(英語ですが…)
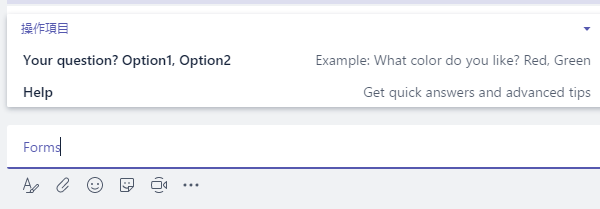
▼クリックするとサンプルがそのまま入力されるので、これをベースにいじります。

投稿直後は失敗したような表示になるけど、1秒くらい遅れてアンケート表示に成形されます。
簡単にアンケートとるなら便利ですね。
ちなみにアンケート作る時に、[ ? ]や[ , ]を全角にしてしまうと
お気を付けください。
で、冒頭に僕の環境ではなぜか全然使えなかったと書きましたが、後々気が付いたのですが、僕の環境自体が使えなかったわけではなく、一部のチームで使えていなかったようです。つまり同じテナント内なのに、使えるチームと使えないチームがあり、サっと見た限りだと原因がわかりませんでした。(今後の課題とします。)