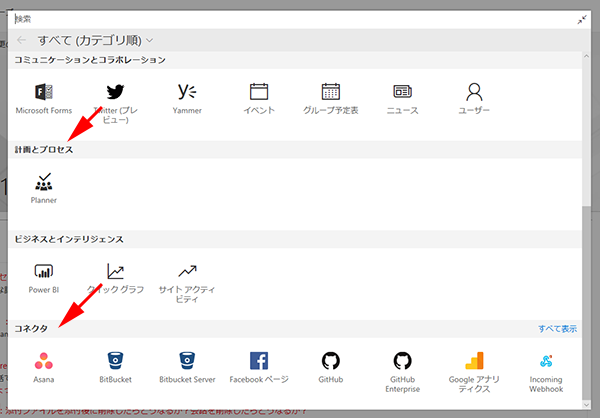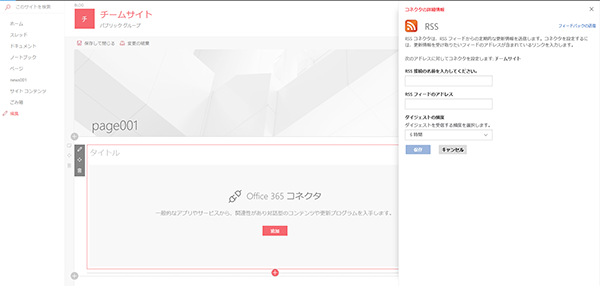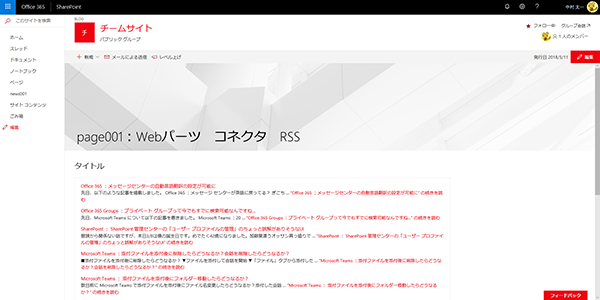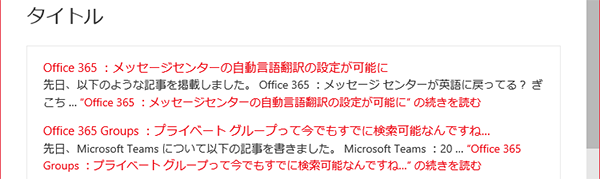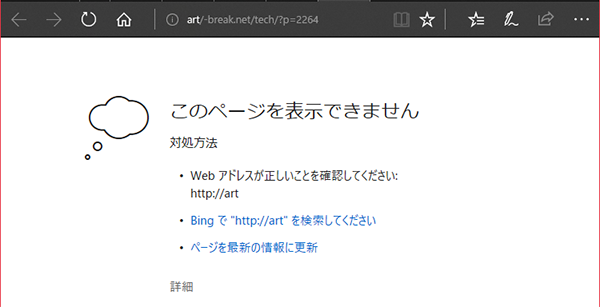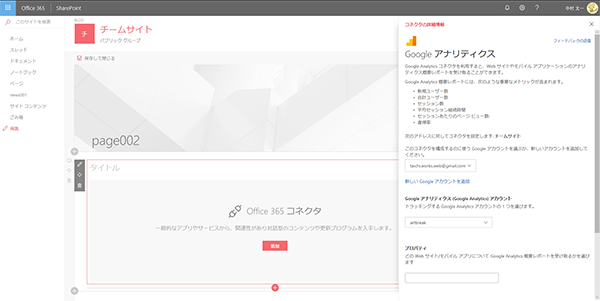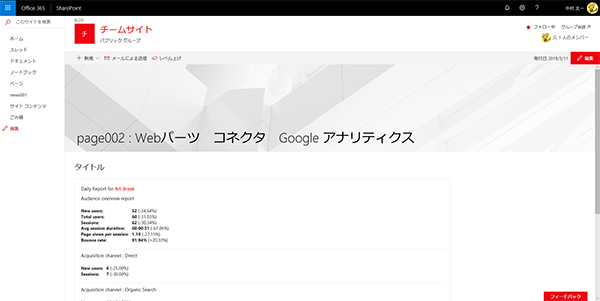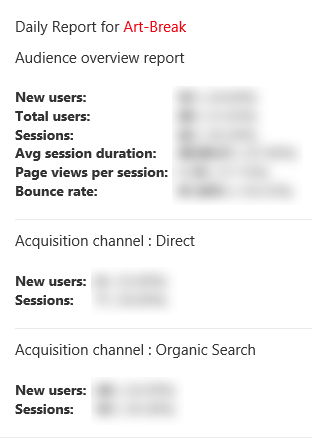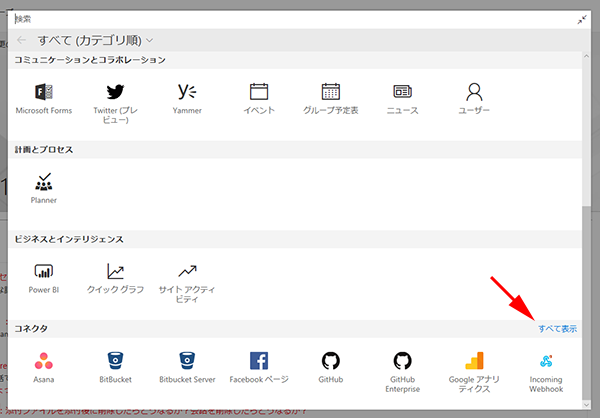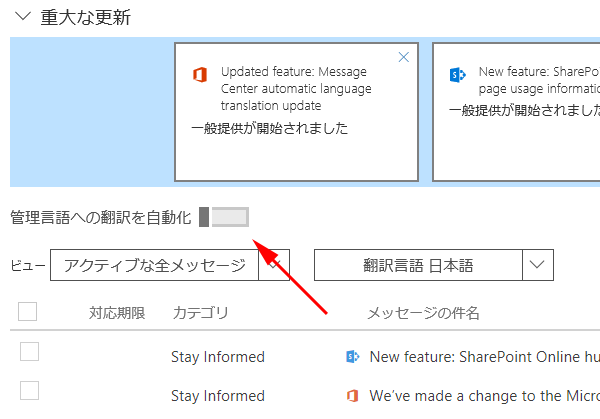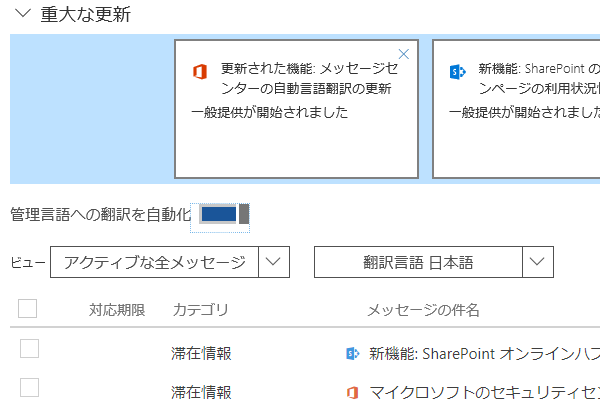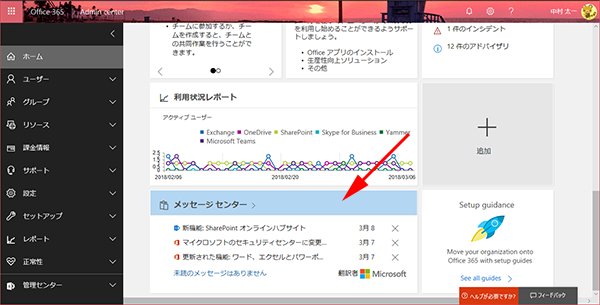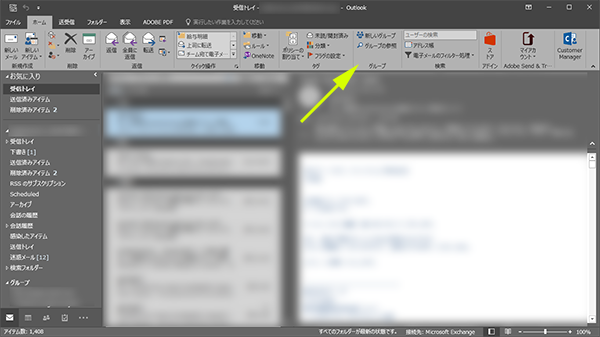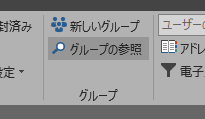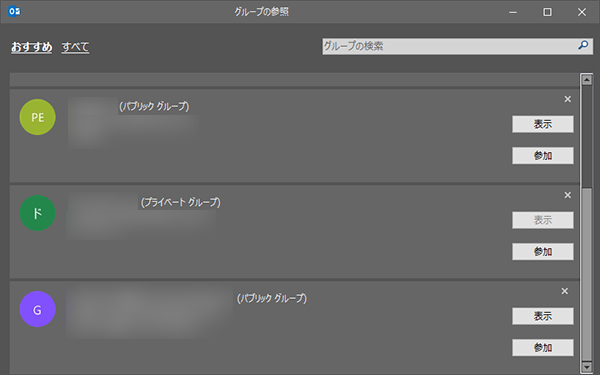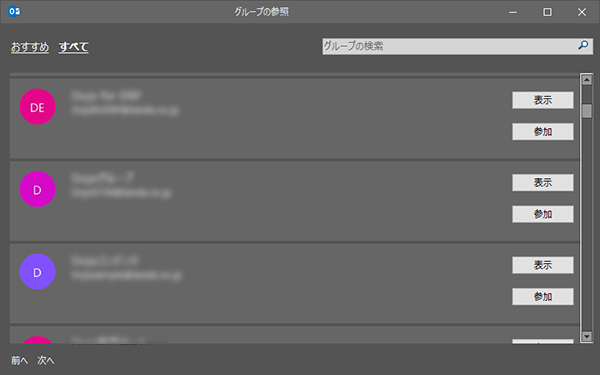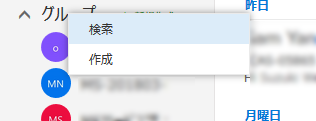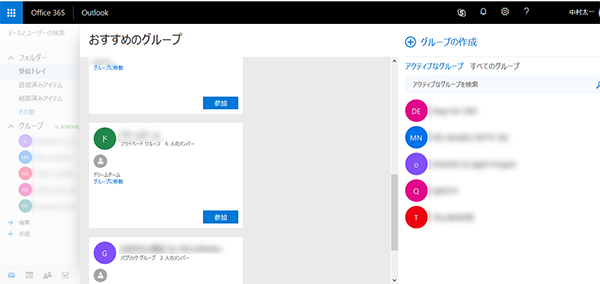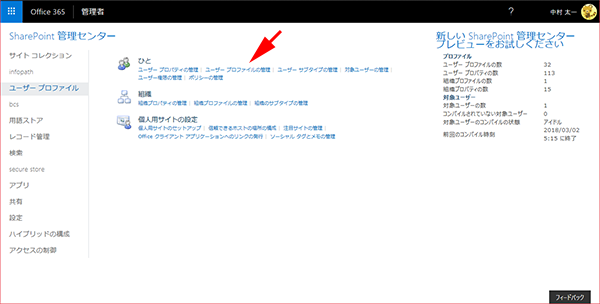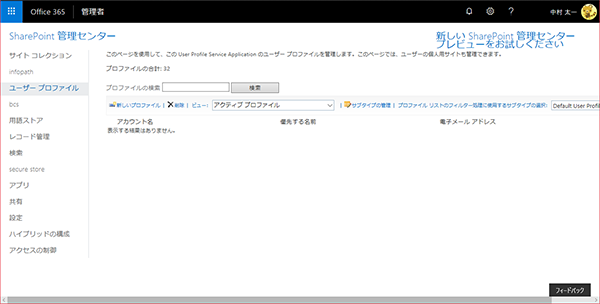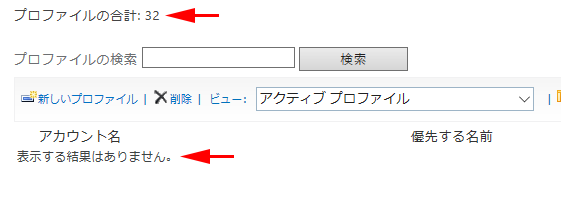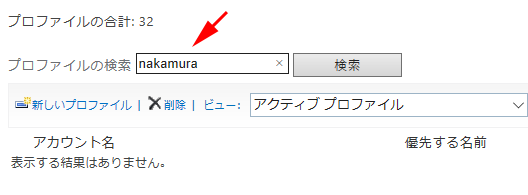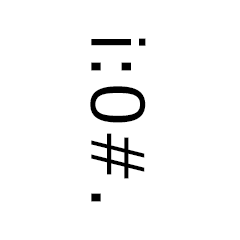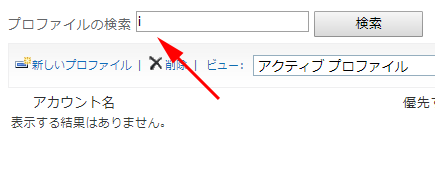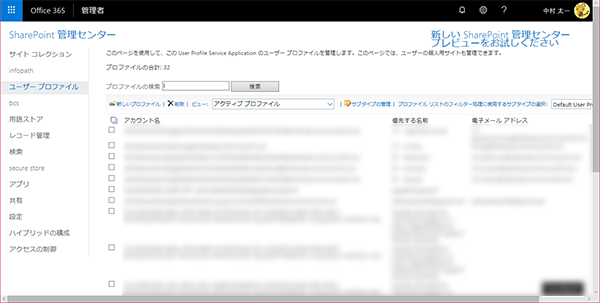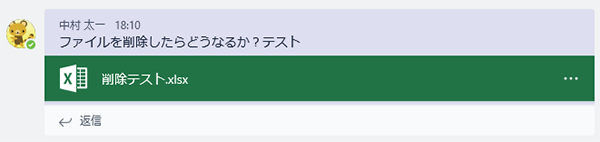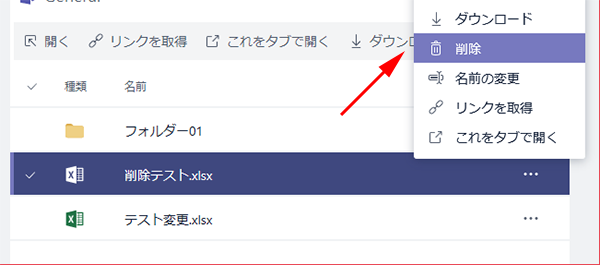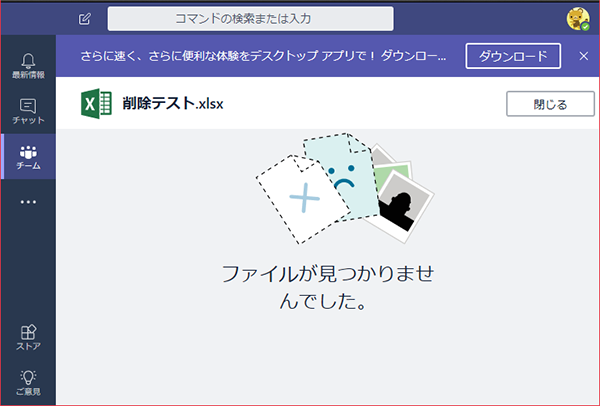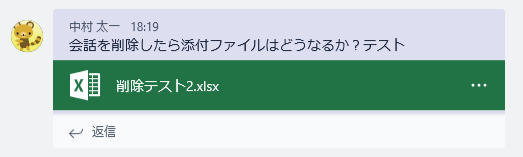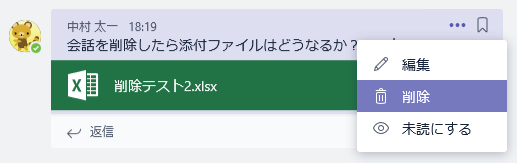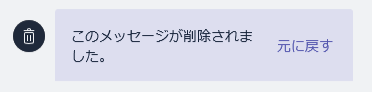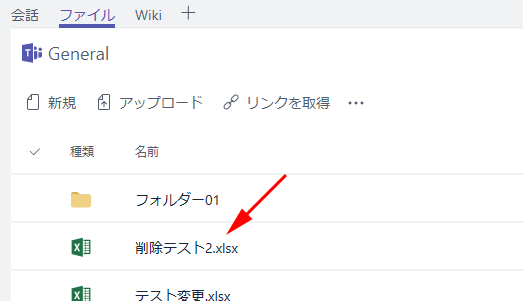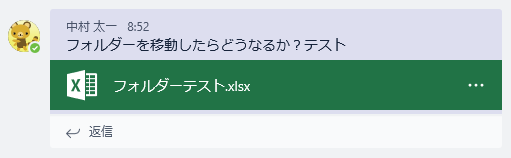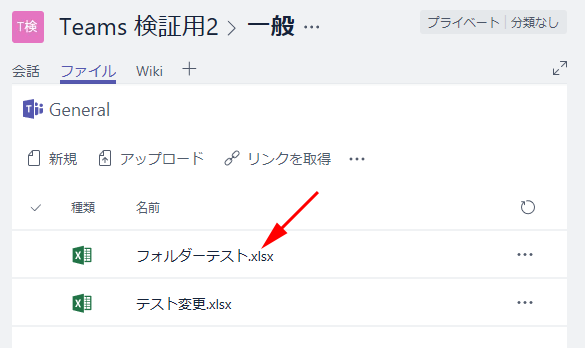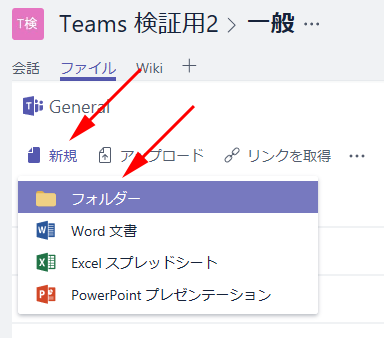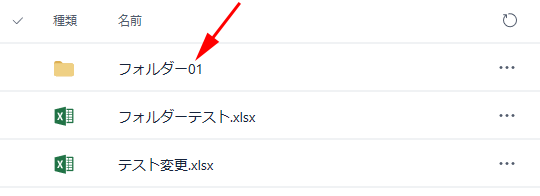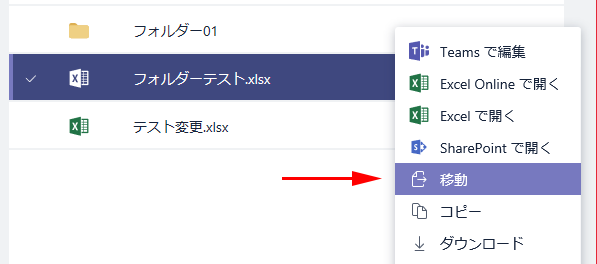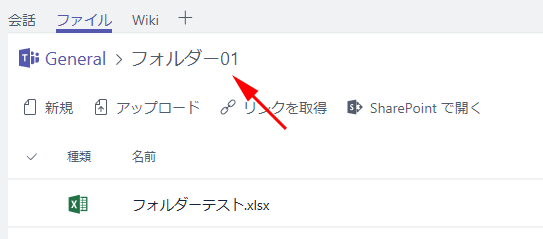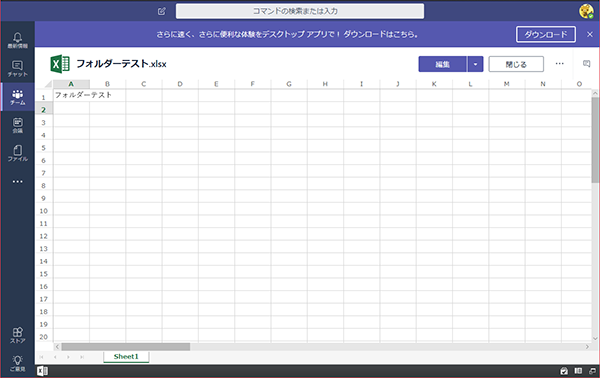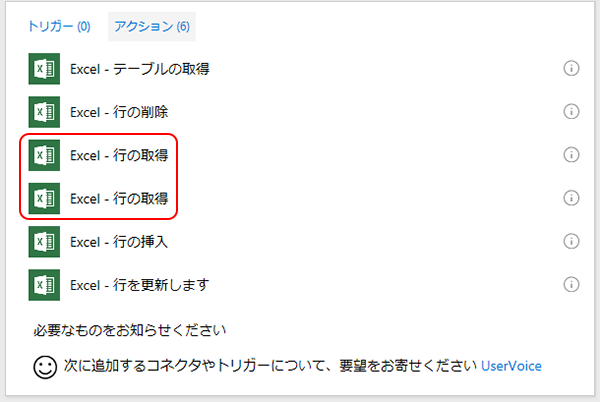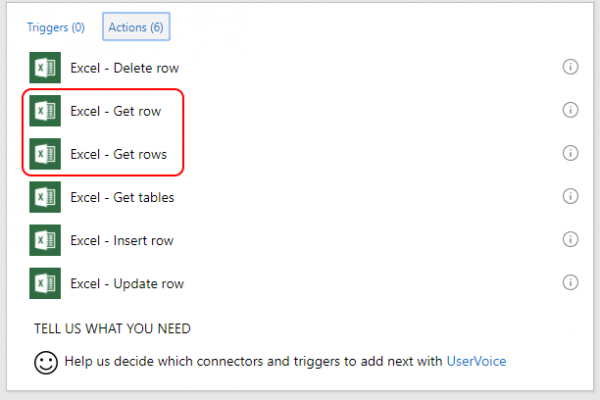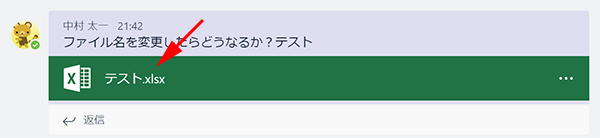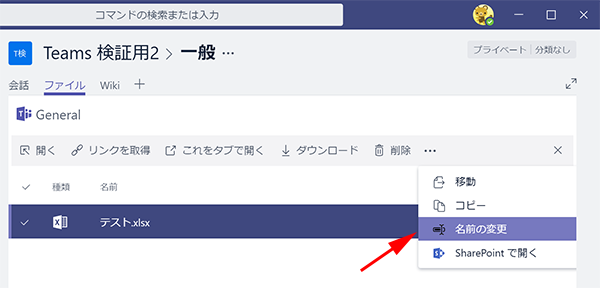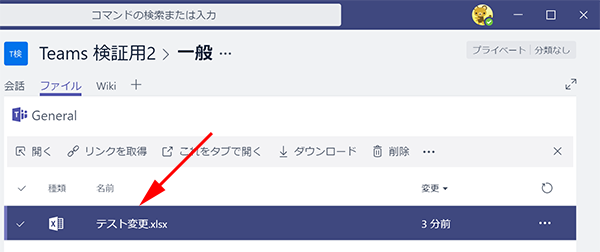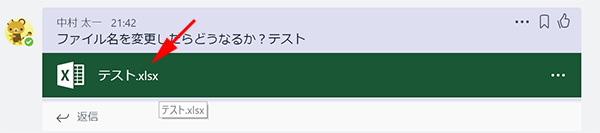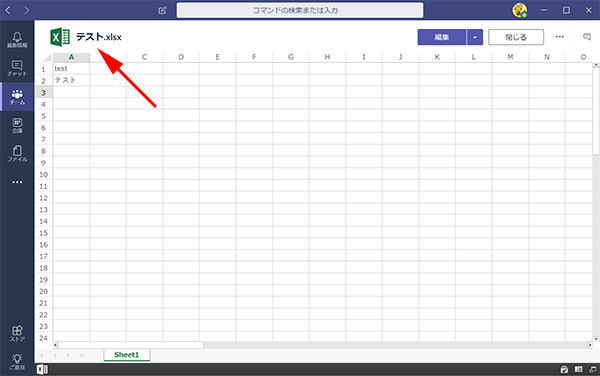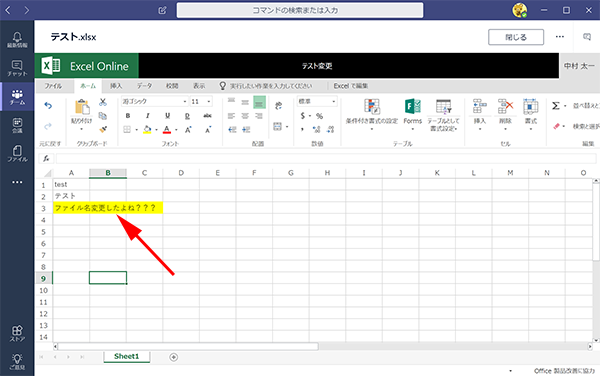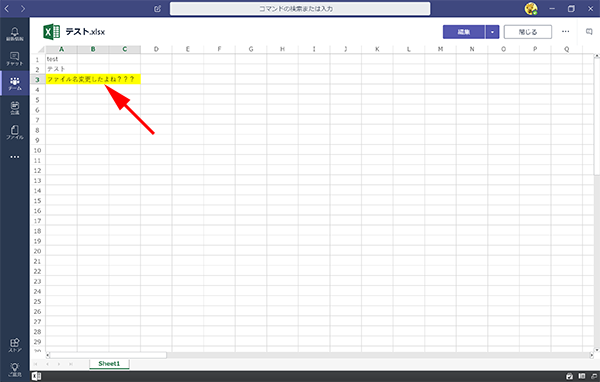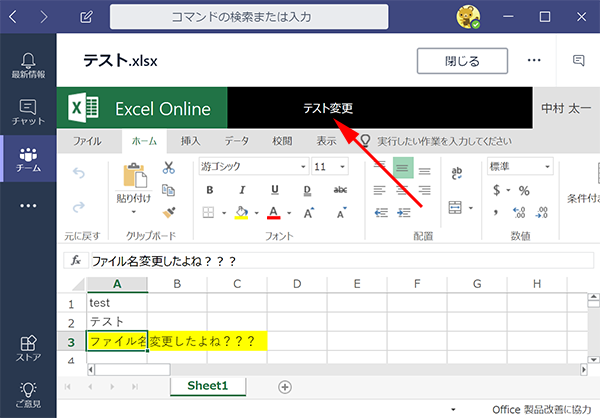少し前からアナウンスはあったのですが、モダンUIのWebパーツに新たなカテゴリ「コネクタ」が登場しています。これ、毎日僕のテナントで確認していたのになかなか登場してこないなぁと思ったら、確認しているサイトコレクションとは別のサイトコレクションで確認したらなんと表示されていました。
未だに表示/非表示のトリガーが何かはわからないのですが、同じテナント内でも表示されるサイトと表示されないサイトがあるようです。(わかり次第記事にしようと思います)
[ 2018/03/14 追記 ]
「コネクタ」カテゴリの利用可否の条件について、その後、 Microsoft MVP である太田さんに教えてもらいました!(ありがとうございます)
Office 365 グループ に接続されたチームサイトのみが利用可能だそうです。
【参照】コネクタの web パーツを使用します。
https://support.office.com/ja-jp/article/-db0756aa-f78f-4b74-8b19-be5dca0420e1
▼ずっと「コネクタ」カテゴリが登場してこなかったのですが…(未だに登場しない)
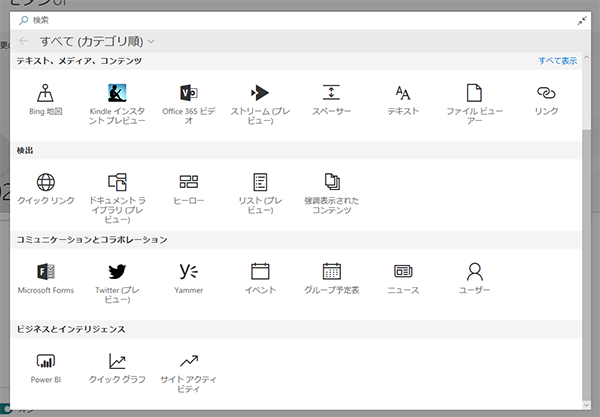
どちらも同じニュースページなんですけどね。あ、あと「計画とプロセス」というカテゴリもあり、 Planner がありますね。
このように利用できるコネクタの一覧が表示されます。パっと見る感じ、これは Microsoft Flow のコネクタにも言えるけど、僕は利用した事のないサービスが多くてよくわからないものが多いです。
ただ、無理してこれらサービスを知ろうとしなくても、自分が普段利用しているサービスがあれば使ってみる、程度の考えで良いかと思いますね。
そこで、今回は RSS と Google アナリティクス を試してみました。
ページ内には「Office 365 コネクタ」が表示されているので、おやっと思いましたが、右パネル内は RSS でした。適切に設定します。
粗削りな感じで視認性はちょっと悪いですね…。
このようにタイトルと本文の少しが表示され、「”記事タイトル”の続きを読む」というリンクがあります。
ここにちょっとバグっぽいものを発見しました。記事タイトルをクリックすれば記事ページが表示されますが、「の続きを読む」をクリックするとエラーになります。
よく見るとURLがおかしい事がわかりました。僕のブログのドメインは[ https://art-break.net ]なんだけど、ここでは[ htp://art/-break.net ]と途中で[ / ]が入ってしまっています。タイトルをクリックすれば問題ないのですが、要注意。
次に Google アナリティクスです。
やはりページ内では「 Office 365 コネクタ 」が表示されますが、右パネルは Google アナリティクスです。概要レポートを受け取る頻度は「毎日」「毎週」「月1回」を選べます。
最低限の情報が表示されます。 可読性は RSS よりはマシ。
こんな感じで自分の中で身近な2個のコネクタを試してみましたが、現時点ではバグもありつつ粗削りな感じなので今後に期待という感じです。
ところで、その後にちょいちょい気になった「Office 365 コネクタ」を追加してみました。
ん?これは Microsoft Teams でコネクタを追加するUIに似ていますね。っていうかこの中に一覧にあった RSS などもあるし、一覧のコネクタ以上の数があります。
▼つまり…Webパーツ追加の「コネクタ」カテゴリ内のコネクタが全てではなく、

▼「Office 365 コネクタ」を追加した際に表示される右パネル内が全てであり、
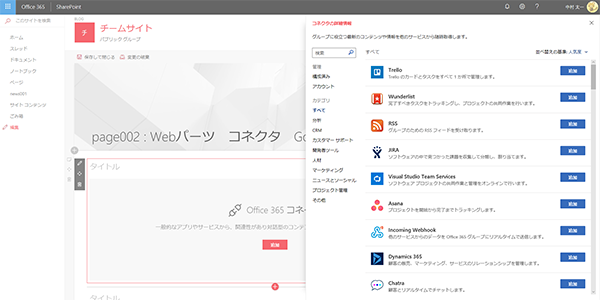
Webパーツ追加の「コネクタ」カテゴリ内は、「Office 365 コネクタ」を追加した際に表示される右パネル内から、主要なコネクタを表示させているだけなのでしょうか。
と、色々まだ課題が残っている感じですが。
Microsoft Teams でもコネクタを色々利用できるし、SharePoint の方も色々できるようになりました。色々なアプリで色々な事ができる事は良いのですが、特に機能がカブっていると使い分けがわからない!という Office 365 定番の悩みが出てしまいますが、個人的には使いたいものを使えば良いと思っています。環境によっても違いますしね。
Microsoft Teams を利用NGにしている企業のユーザーにとっては、SharePoint でコネクタが利用できるようになるのはうれしいかもしれないし、Microsoft Teams を利用OKな企業のユーザーにとっては、Teams がチーム内コミュニケーションの基盤(にしたい)なのであれば、SharePoint はやはり裏方にして、 Teams が母艦という位置付けとすれば良いだろうし。
好きに使えば良い!という前提には、何ができるのか?をある程度把握する必要があるんですけどね。大変ですよね…。