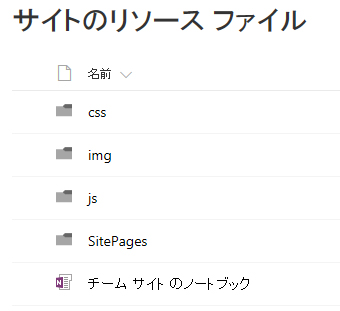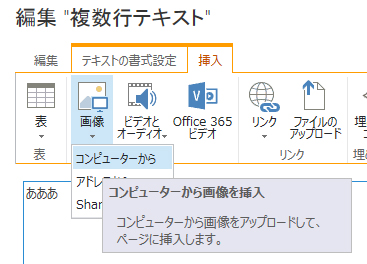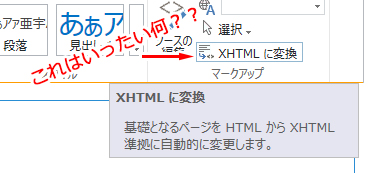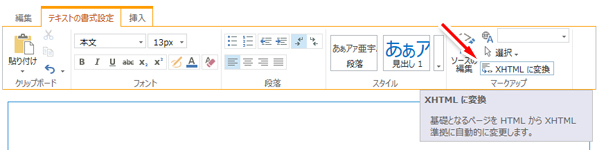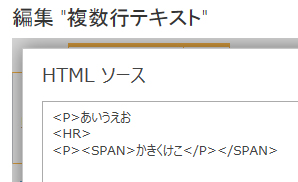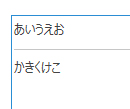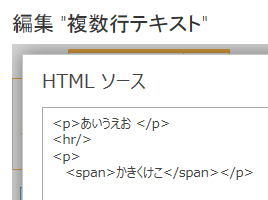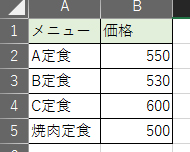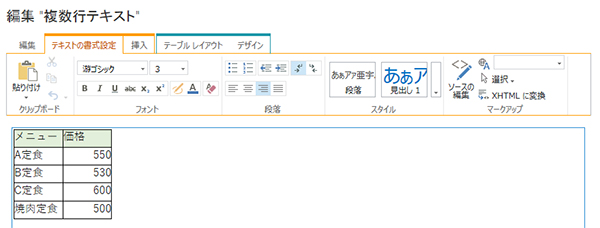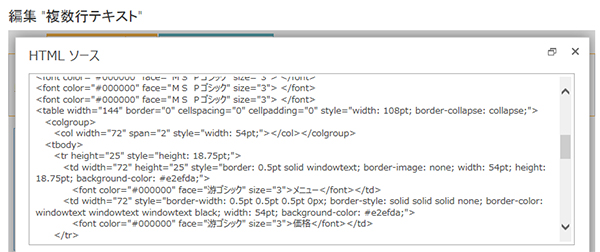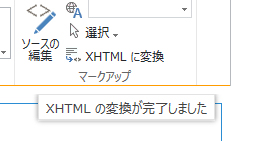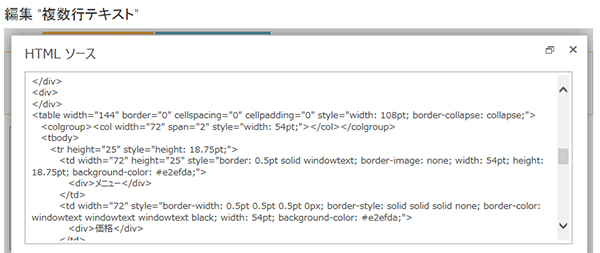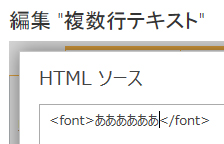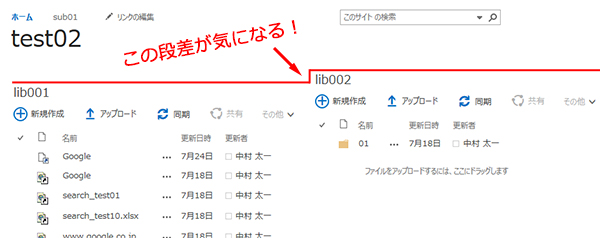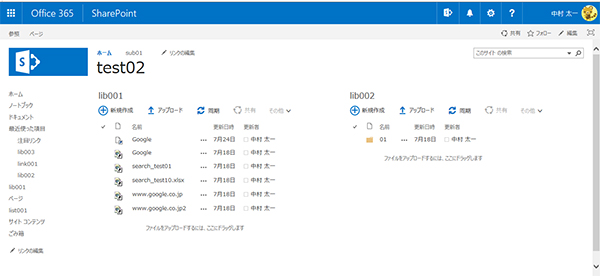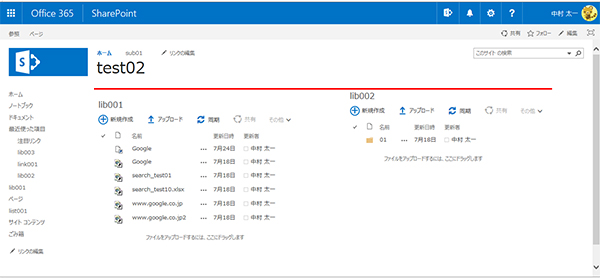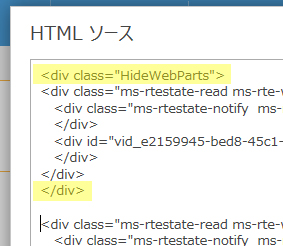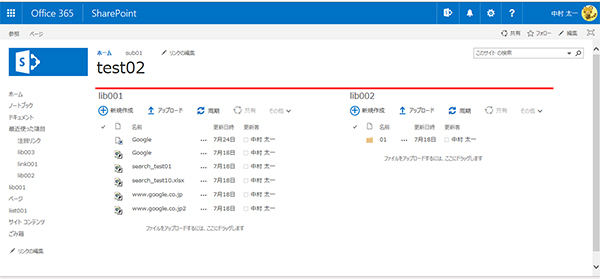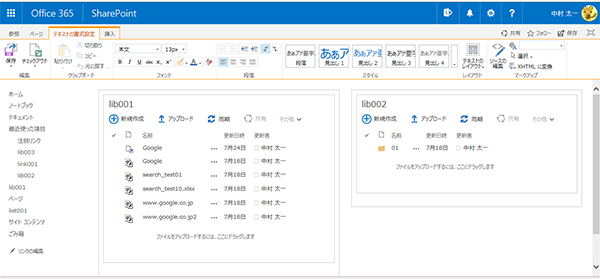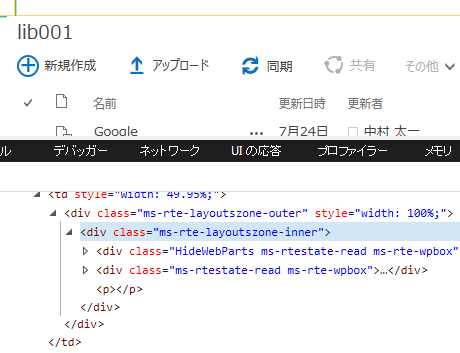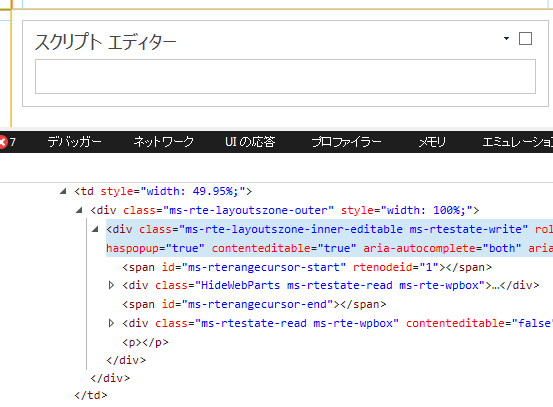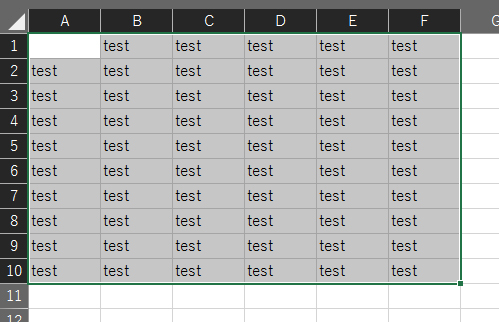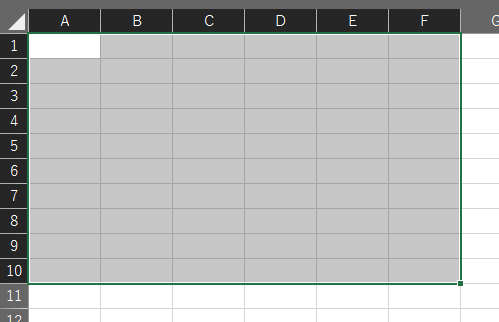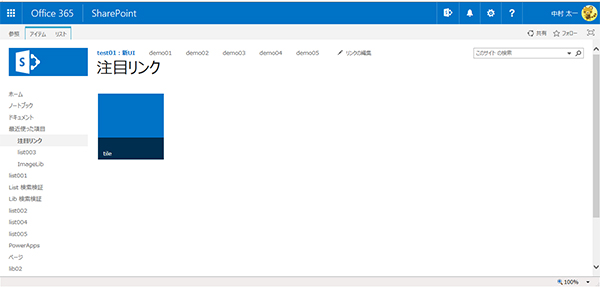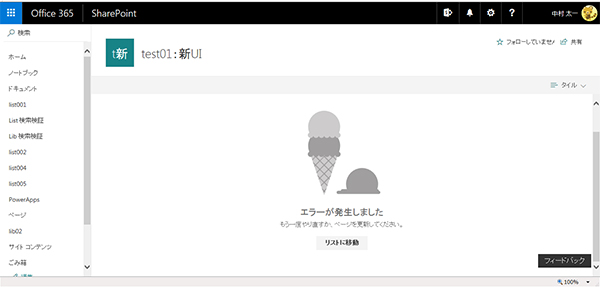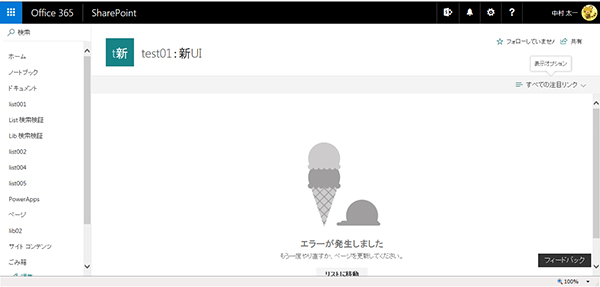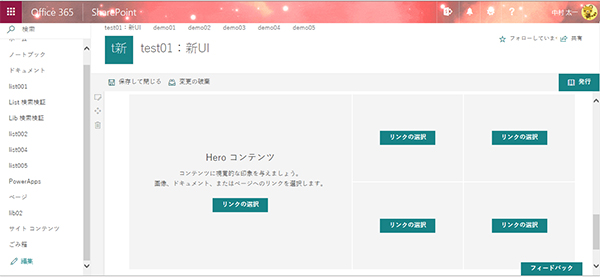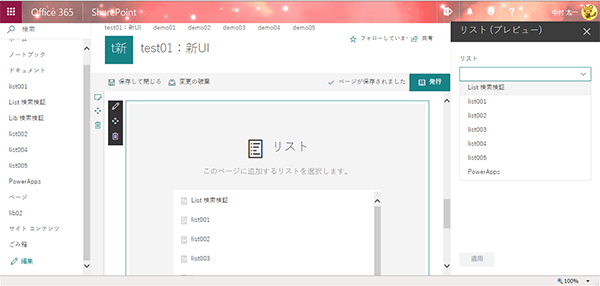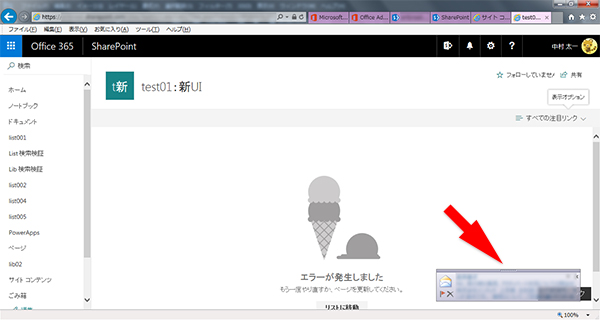開発・カスタマイズに利用する画像・CSS・JSファイルなどの格納先を「サイトのリソース ファイル」ライブラリに指定される事がよくあります。このライブラリはサイトを作成すると自動で作成されているのですが、「リソース」とは日本語で「資源・資産」なんて訳せると思うので、サイトのカスタマイズに利用する資源の格納先に選んでしまいがちでしょうか。
しかし、過去にも少し取り上げましたが、「サイトのリソース ファイル」ライブラリのそもそもの利用方法があり、それを考えるとカスタマイズファイルの格納先には向いていないのでは?と思います。
SharePoint 複数行テキスト列で画像・ビデオ・ファイルを挿入する際の「宛先ライブラリ」の初期値変更
「サイトのリソース ファイル」ライブラリとは、概ねページやアイテムに画像などを表示させる際のアップロード先と思って頂いて良いと思います。
SharePoint 2007 の頃はアイテムの複数行テキスト列に画像を表示したい場合は、先にどこかのライブラリに画像をアップロードし、URLを控えて、それを複数行テキスト列に指定して表示させていました。SharePoint 2010 からこの手間が楽になり、複数行テキスト列のリッチテキストエディタ内で、画像をアップロードしつつ表示させる事ができるようになりました。このアップロード先はサイト内のライブラリを指定できるのですが、その初期値で指定されているライブラリが「サイトのリソース ファイル」です。同じくビデオを表示させる際のアップロード先もそうです。
▼宛先ライブラリの初期値が「サイトのリソース ファイル」になっています。
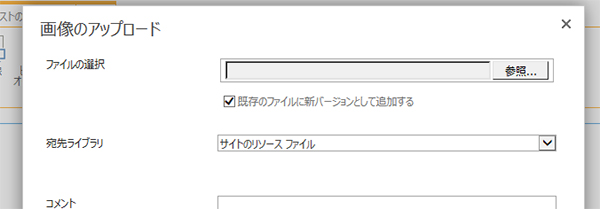
▼新しい表示(モダンUI)のニュースページのヘッダー画像の追加も
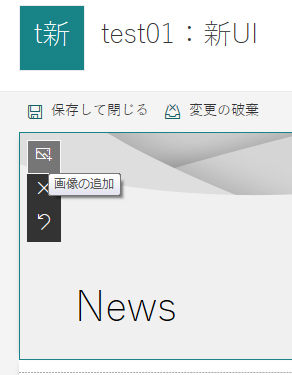
▼アップロードする先は「サイトのリソース ファイル」になっています。
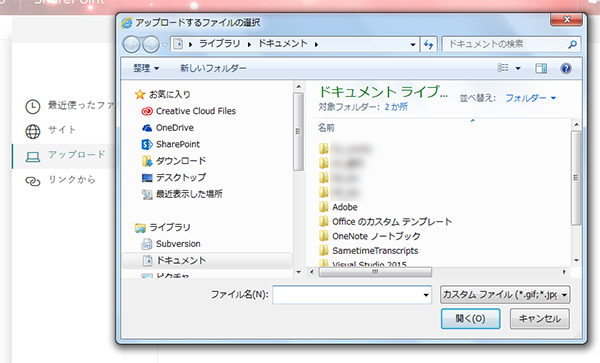
※しかも、新しい表示(モダンUI)のニュースページでは、宛先ライブラリの指定はできず「サイトのリソース ファイル」で固定のようです。
つまり、ここに開発・カスタマイズファイルを格納してしまうと、サイト運営開始してから上述のような方法で利用される画像・ビデオファイルと混在してしまいます。
「別に混在してもいいよ」って場合も、更に注意点としてアクセス権限があります。「サイトのリソース ファイル」ライブラリはデフォルトでは親となるサイトの権限を継承しています。つまりサイトに投稿権限以上あれば、ライブラリ内のフォルダーやファイルは編集・削除も可能です。それがなぜ注意点かというと…サイトの開発・カスタマイズに利用しているファイルを、特定多数の人達が編集・削除できてしまうという事です。
もちろんアクセス権限はフォルダー単位でも独立させて設定できますが、そこまでしてもサイトの開発・カスタマイズに利用しているファイルを「サイトのリソース ファイル」ライブラリに格納しなければいけない理由って逆にないと思います。
だとしたら、ゴチャゴチャしていなく権限も安全なライブラリに格納した方が良いのかなと思います。
- 専用のライブラリを作成する
- マスターページギャラリーやスタイルライブラリに格納する
- 専用のサイト(コレクション)を作成する
- 別のサーバーに格納する
などなど。それぞれの環境に合わせたやり方は色々ありますね。
もちろん、その上で「サイトのリソース ファイル」ライブラリを利用したい場合は、それもまた不正解ではなく正解なんだと思います。