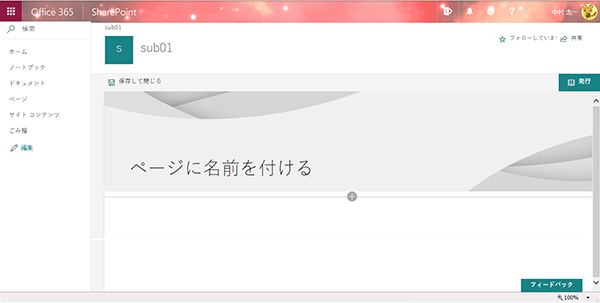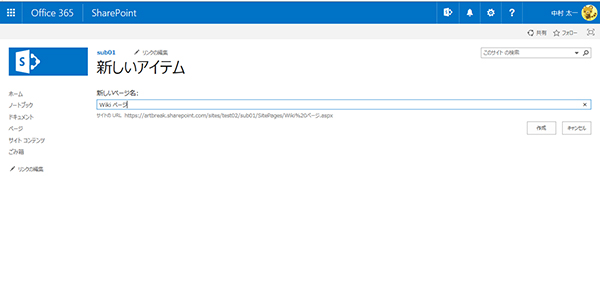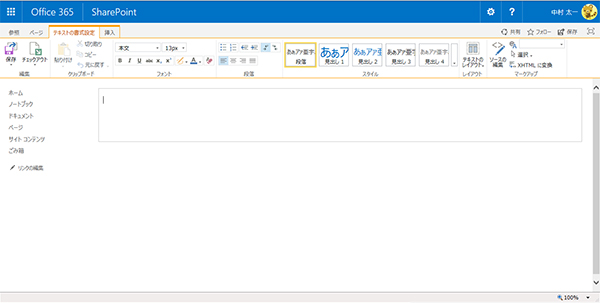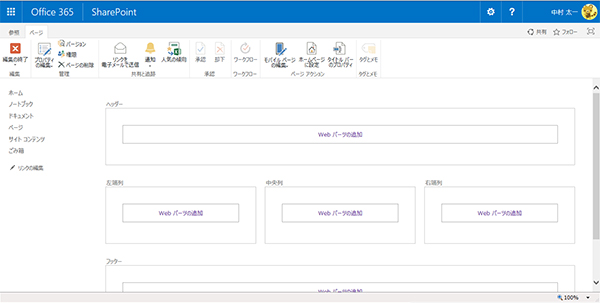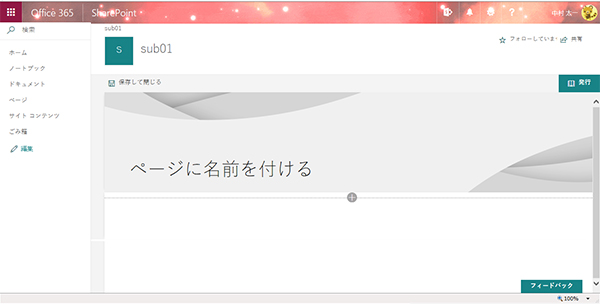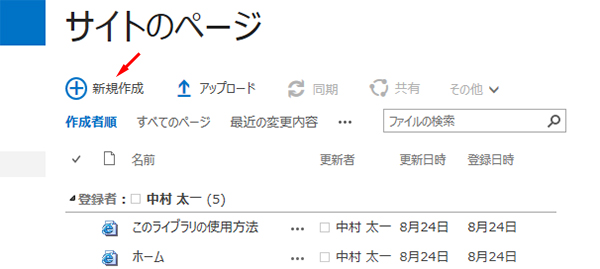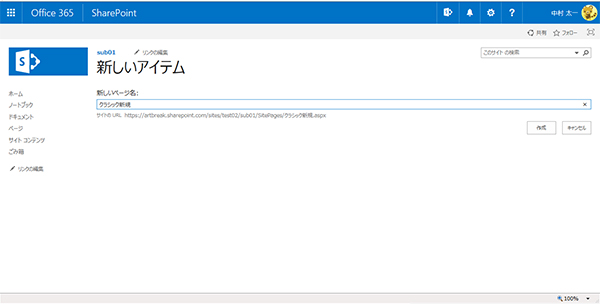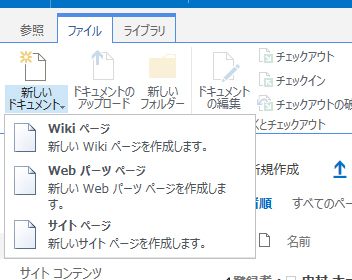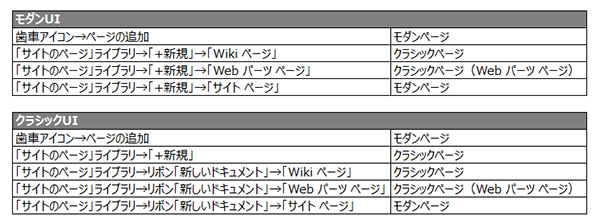リストやライブラリといったアプリは、新しい表示(モダンUI)とクラシック表示は切り替え可能です。(一部アプリは新しい表示には対応していませんが。)
しかし、ページに関しては作成後に切り替える事は不可能かと思います。
で、前回の記事の冒頭でも少し触れましたが、SharePoint Online でクラシック表示のサイトでも、歯車アイコンからページを追加した際に、いつからかモダンページで作成されるようになりました。
SharePoint :「ページの追加」をした際のモダンページとクラシックページの挙動の違いと注意点
ではページは作成後にモダンとクラシックは切り替えられない認識なので、クラシックページはもう作成できなくなった?と思うとそうではありません。
では、ページの追加方法は複数ありますが、それぞれの挙動を探ってみます。
■歯車アイコンから
すでにわかってはいますが念のため。結果としてモダンUIでもクラシックUIでもどちらからでも、歯車アイコンからの挙動は同じなので、以下はクラシックUIからのスクショを。
▼サイト内のどのページからでも「歯車アイコン」→「ページの追加」
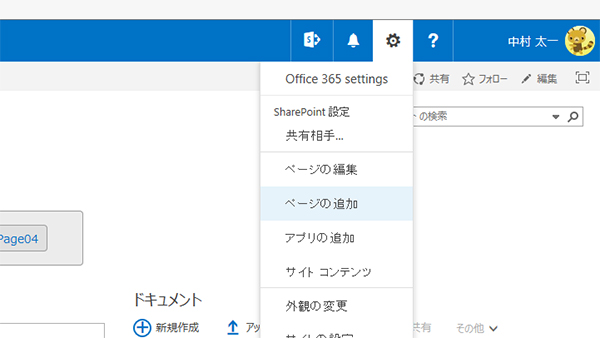
■モダンUIの「サイトのページ」ライブラリから
▼「+新規」→「Wiki ページ」
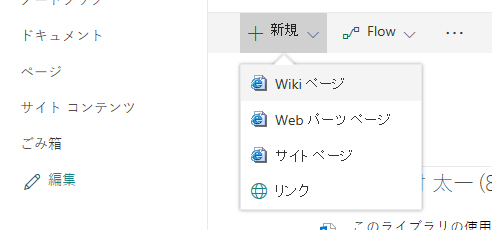
▼「+新規」→「Web パーツ ページ」
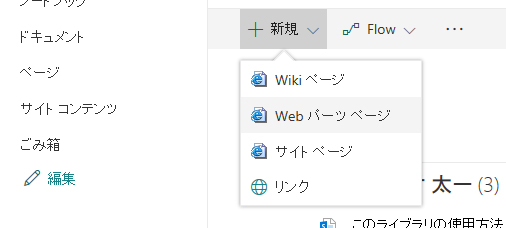
▼クラシックページ(Web パーツ ページ)の作成前の設定画面
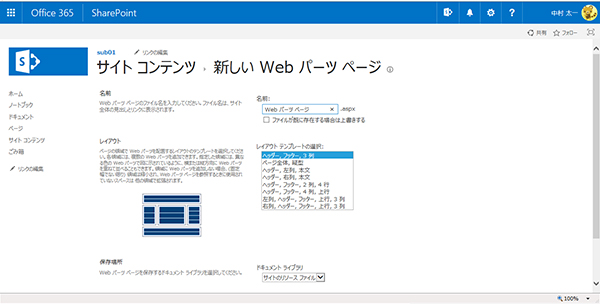
興味深いのがサイトのページライブラリから新規作成したのに、「保存場所」の初期値が「サイトのリソース ファイル」になっている事。つまり、作ろうとしたライブラリとは別のライブラリに作られてしまいます。また、逆に「サイトのリソース ファイル」ライブラリからはWeb パーツ ページ を作成するUIはないんですよねぇ。ユーザーの混乱の元ですね。
▼「+新規」→「サイト ページ」
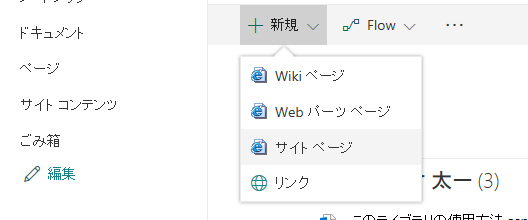
■クラシックUIの「サイトのページ」ライブラリから
これらは全てモダンUIと同じ挙動でした。(のでスクショは割愛)
たしかページの追加方法はこのくらいだったと思います。
まとめると…
こんな感じですかね。
モダンページとクラシックページを使い分けたい、歯車アイコンからのページの追加はモダンページだけどクラシックページを作成するにはどうしたらいい?などお困りの際にはご参考に。ただし、いつ動作が変わるか分からないのが SharePoint Online なので、明日には変わっているかもしれません。できるだけ最新の状況を追いますけどね。