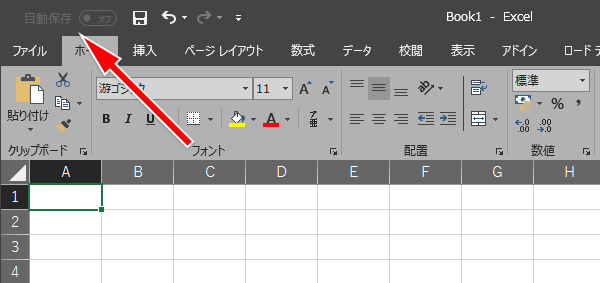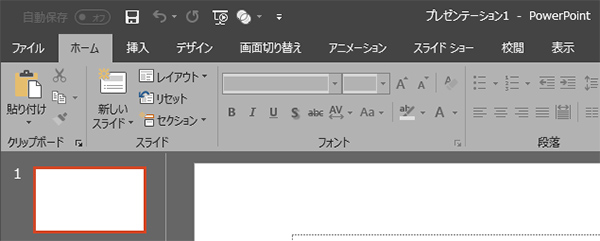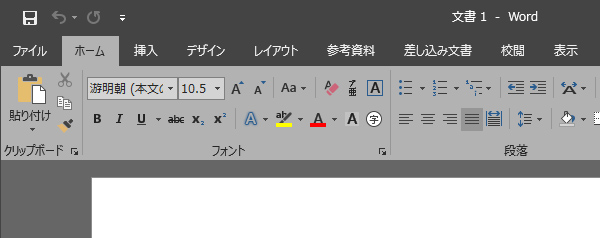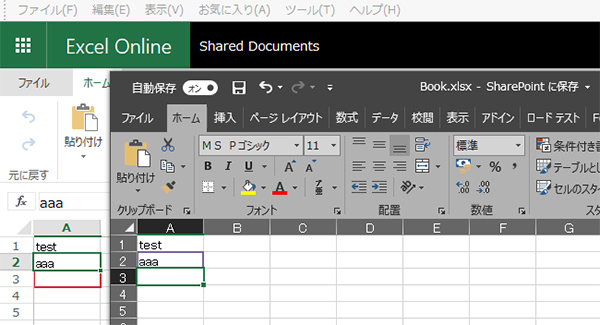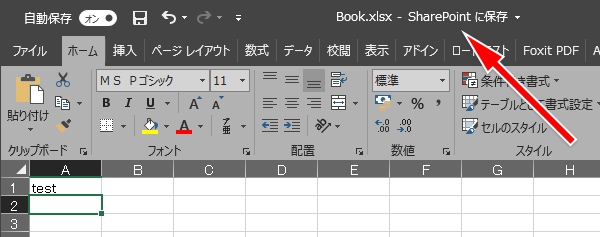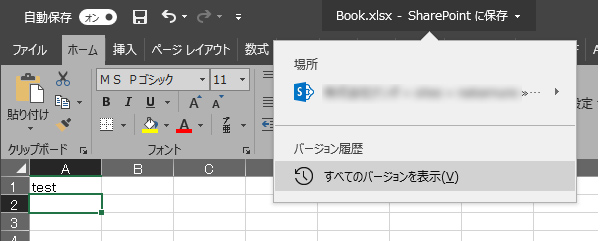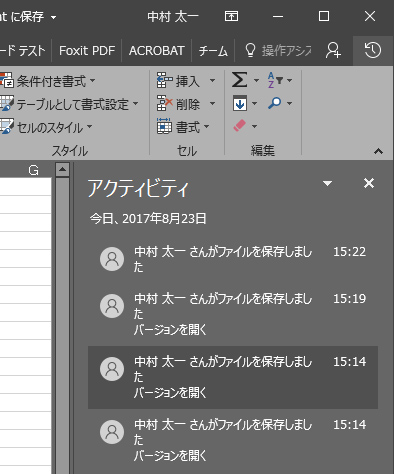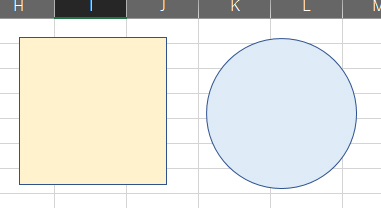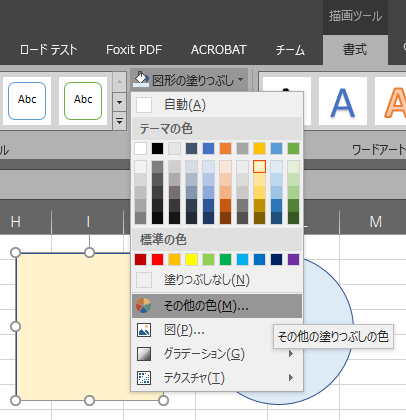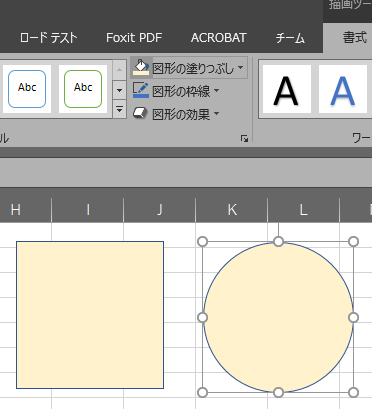【結論】
backspaceキーではなくdeleteキーで削除
困って検索してこのページにたどり着いた人がすぐ結論を得られるように、先に結論を書いておきました。
「複数セルの値を削除したいんだけど…」という問い合わせは、過去に社内ITなんでも屋をやっていた時代に結構ありました。
実際どういう事かというと…
▼backspaceキーを押すと、選択した際の基点(この例だと左上)のセルのみ削除されます。
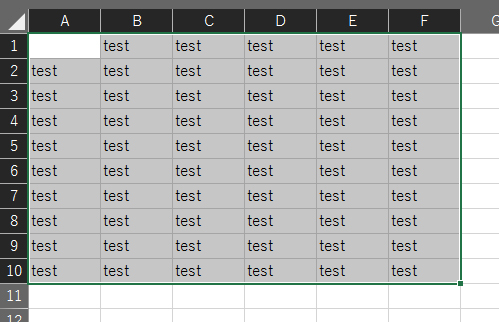
じゃ、選択したセルの値を一挙に削除するには?というので結構困っているユーザーがいたということです。
▼deleteキーを押すと、選択したセル全て削除されました。
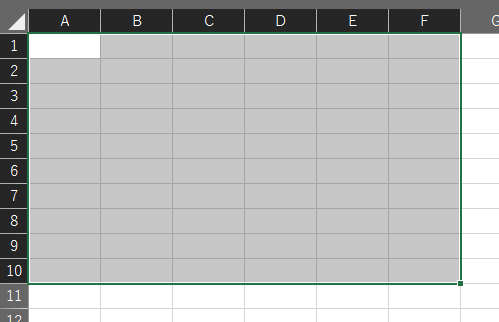
厳密にはbackspaceキーは「アクティブセル」なるセルだけを削除するようです。アクティブセルとは選択をしても背景色が反転しないセルのようです。
そもそもdeleteキーとbackspaceキーの違いってカーソルの後ろの文字を消すか前の文字を消すかの違い程度にしか思っておらず、僕自身もPC初心者の頃からややこしいなぁと思い、なんとなく指を置く位置から近いところにあるbackspaceキーばかりを使っていました。っていうか未だにdeleteキーでしかできない操作の時しかdeleteキーは使っていないかもしれないです。
これを知らずに一挙に削除できず、1セルごとにbackspaceキーで地道に削除されている方が過去に多くいたので、なんとなく記事にしてみました。