今日、僕が確認できるテナントの中で1テナント実装されていました。
(プライベートなテナントはまだです…)
▼ Office 365 管理センター > 設定 > サービスとアドイン > Microsoft Teams
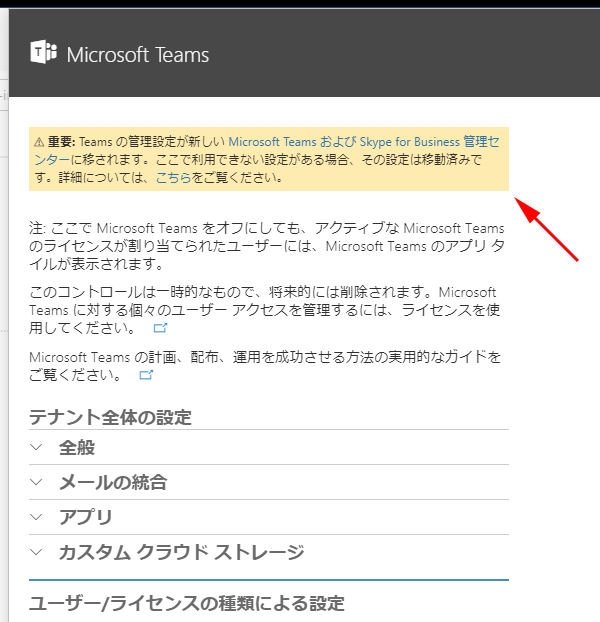
こんな感じで「重要」の囲みが出てきたら実装されています。
“Office 365 :Microsoft Teams & Skype for Business 管理センター が登場!” の続きを読む
Art-Break .log : Taichi Nakamura
Microsoft 365 Copilot ( Office 365 ) ・ Power Platform ・その他の情報発信ブログ
今日、僕が確認できるテナントの中で1テナント実装されていました。
(プライベートなテナントはまだです…)
▼ Office 365 管理センター > 設定 > サービスとアドイン > Microsoft Teams
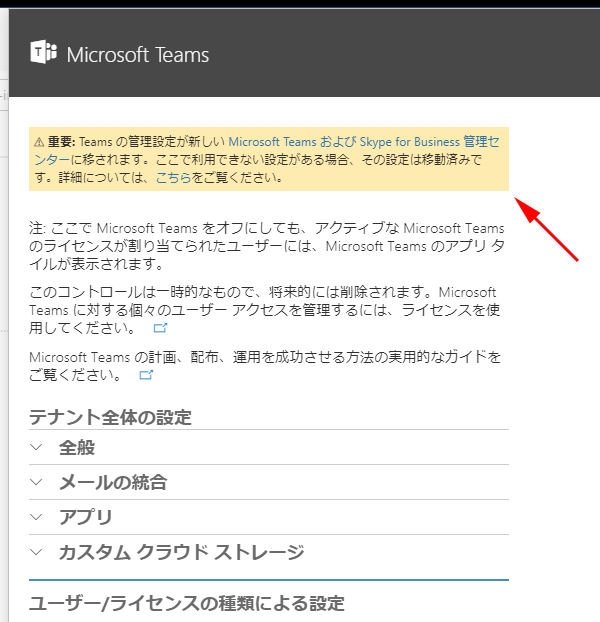
こんな感じで「重要」の囲みが出てきたら実装されています。
“Office 365 :Microsoft Teams & Skype for Business 管理センター が登場!” の続きを読む
Yammer について色々調べていたところ、わからない単語が出てきました。それが「ティッカー」です。
Yammer の検出機能
https://technet.microsoft.com/ja-jp/library/discovery-features-in-yammer.aspxティッカー
現在同僚が取り組んでいることを知ることができます。ティッカーは、ページの編集、ファイルのアップロード、他のビジネスアプリケーションで行われた更新など、リアルタイムで起こっていることを知らせてくれます。
このティッカーなるものがなんなのかが調べてもなかなかわからず(ググり方が悪かったのか…)、そんな時に太田さんにここじゃない?っていうのを教えてもらい、更に調べたら裏付けを見つけました。
コロコロ変わりますねぇ。試行錯誤をしているのでしょうね。
過去に以下のような記事を投稿しました。
ここで、タイル表示だったアプリがアイコンの横にアプリ名が表示される横長のリンクに変わったけど、いつの間にかまた正方形のタイルの表示に変わっていましたね。
しっかし、英語優先で日本語は適当にされているのか、「セキュリティ/コンプライアンス」が切れちゃってます。
とはいえ、見た感じはこの方が良いですね。
[ 2018/04/17 追記 ]
2日も経過しないで元に戻っていました…。なんだったんでしょうか。
【2020/03/31】追記
現在試してみたところ、解消されていました。
家庭内 Office 365 をやっていて、嫁さんとはそれまで LINE でやりとりをしていたけど、今は Microsoft Teams を使ってるんです。そこで嫁さんがバグっぽいものを見つけました(笑)
嫁さん「なんか文章が途中で途切れてるみたいだよ」
ん?と思って僕もモバイルアプリで見てみると、PCではちゃんと文章が表示されているのに、モバイルアプリでは同じ発言が途中で切れていました。
※事象が発生するのは iPhone のモバイルアプリです。Android は所持していないのでわかりません。
メッセージセンターに悲しいメッセージが表示されましたね。タイトル見るだけだとよくわからないけど、 SharePoint のニュースフィードが使えなくなります。(読み取り専用になる)
思えば、 SharePoint 2013 が登場した際に、「エンタープライズソーシャル」が目玉機能の一つだったと思いますが、その後すぐだったと思うけど Yammer を Microsoft 社が買収し、ニュースフィードを Yammer に置き換える動きが出てきたころから、こんな日が数年後には来るのかなとは思っていました。
とはいえ、 SharePoint 2013 を利用していた頃は、その環境では利用NGという悲しい決定が下されたので、僕自身ニュースフィードはほとんど使った事ありません。
その頃は「ビジネスチャット」という言葉は今ほど聞かず、「社内SNS」「エンタープライズソーシャル」あたりが良く聞くキーワードでした。ただし、特に日本の企業では、導入の決定権を持つ層には「遊びじゃないの?」「サボって生産性落ちるんじゃないの?」と漠然と嫌われ、IT部門からは「(よくわからないから)問い合わせ対応できないし、めんどくさい」「炎上とかあっても困る」などと嫌われ、 SharePoint 2013 導入していれば標準で利用できる、つまりタダで利用できるのに、機能を殺してしまう企業は多かったと思います。(オンプレでは容量の問題から個人サイトコレクション自体をNGにしてしまう企業が多かったかな。)
しかし、現場では利用したいニーズは結構あり、社内で用意してくれないんだったら…と、外部の無料サービスなどに内緒で手を出してしまう、シャドーITの横行。僕自身も複数の環境でそんな現実を見てきました。(未だにそんな感じですね。)
環境移った(転職)頃にはすでにニュースフィードは影がうすく、密かにモバイルアプリも終了となり、まったく使わずじまいでした。時代もエンタープライズソーシャルよりもビジネスチャットが注目されてきましたし。
今後はこれまでに追加されてきた、 SharePoint ならニュースやコミュニケーションサイト、それと Yammer などに置き換えてくれとの事です。(ここに Microsoft Teams が入っていないのはエンタープライズソーシャルというカテゴリーではないという意図があるからでしょうかね。わかりませんが。)
個人的にニュースフィード機能で気になったのがドキュメントをフォローするという点です。 SharePoint ならではというか、更新情報を追跡できるって結構良いと思うんです。
ドキュメントをフォローして追跡する
https://support.office.com/ja-jp/article/-e022c55c-4bf0-4809-8b3a-1da870cf17d7
結局はその便利そうな機能の恩恵はほぼ享受できなかったのですが、まぁ旧来からある通知機能を使えば良いという事ですかね。
あ、ニュースフィード機能はさようならですが、サイトフィードは継続で利用できるそうです。なぜそこは対象外なのかよくわかりませんが。
世の中の動向もめまぐるしいし、ITの世界もめまぐるしいし、 Office 365 の世界もめまぐるしいですね。
Word / Excel / PowerPoint は、最低限の資料が作成できれば良いと思っているので(口実)、そんなに得意じゃないです。
つい最近、 Excel でテキストに取り消し線を引きたい時があったのですが、その時に Excel に取り消し線がない事に気が付きました。
▼ PowerPoint にも取り消し線用のアイコンあります
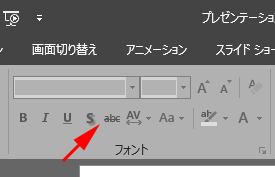
なんで Excel だけないんでしょうか。他に Excel でよく利用する機能が多いからでしょうか。つまり取り消し線はあまり利用されないのかな。
で、リボンのカスタマイズをすれば取り消し線用アイコンを表示させられるんだろうなぁとは思ったけど、自分のPC内をカスタマイズした場合、別のPCを利用した際に色々困る事もあるので、それ以外の方法を2通り調べました。
Ctrl + 5 です。(なかなか覚えられないですけどね。)
▼取り消したい部分を選択(セル自体を選択したらセル内全てに取り消し線が付きます)
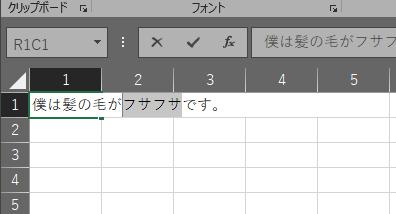
▼Ctrl + 5 で取り消し線が付きます(文章に意味はありません)
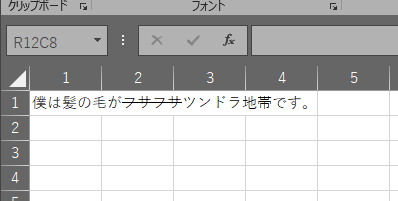
「フォント」タブ内に取り消し線のチェックボックスがあり、これで取り消し線を表示できます。
とりあえずショートカットキーを覚えていたらそれが一番早く、もし忘れちゃったらセルの書式設定から変更しましょう。それすら忘れていたら…それはもう一度ググってください。
ちなみに…
ちょくちょくサポートに問い合わせをしており、非常に丁寧なサポートで感謝です。これまでも少し記事として取り上げました。
Office 365 メールでの問い合わせ方法
Office 365 :問い合わせをする際の注意点
Office 365 :問い合わせでメールでのサポートを指定しても電話はかかってくる
で、今年3月の中旬あたりにこの Office 365 のサポートの仕組みが大きく変わった感じです。
問い合わせ方法に関しては以前紹介した Business Premium プランから問い合わせをした際の方法と大きく違いはありません。
ただ、E3 プランから問い合わせをした際には、以前は全然違う問い合わせ方法でした。
Office 365 :問い合わせをする際の注意点
それが、今は Business Premium プランと同じ方法になっています。統一されたのでしょうか。なので、今は上記記事内の注意点は解消されていると思って良いと思いますが、逆に緊急度などの選択肢がなかったりするので、フォーム内に「緊急です!」って記載すれば良いのかな?
で、今回大きく変わったと思うのは、問い合わせ後です。メールのやりとりがシステマチックになったように感じます。
▼新旧のサポートからのメールの比較
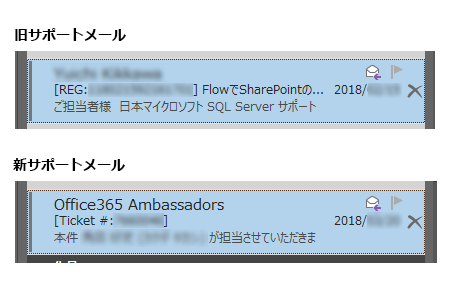
管理番号からチケット番号へ
以前は[REG:*********]のような管理番号だったけど、新しいシステムではチケットと呼び[Ticket #:*******]のような番号になっています。
送信元のメールアドレス
以前はサポート担当者のメールアドレスでやりとりしていましたが、新システムでは Office 365 Ambassadors という名前で統一されています。あと、以前はccによくわからないアドレスが複数追加されていたけど、新しくなってなくなりましたね。
※昨日までのメールは同じ名前でしたが、昨日問い合わせをしたらOffice 365 Ambassadorsじゃなかったです。ただ、やはり担当者のメールアドレスではなくサポート用のアドレスでした。
本文にヘッダーやフッターがない
以前はいかにもビジネスメールなヘッダーやフッターや署名がありましたが、新システムではそこらへんが省略されています。これは個人的には大歓迎です。だってビジネスメールを送られたらこっちだって礼儀として同じくビジネスメールで返信するけど、特に僕みたいに社内コミュニケーションが100%ビジネスチャットになってその利便性を享受している者にとっては、やはりビジネスメールのマナーはダルさしか感じないから。
問い合わせから回答までの一連の流れは変わらずスピーディーです。
そして、最後に問い合わせがクローズしたら、フィードバックするためのアンケートの回答です。
前回の Office 365 勉強会でもサポートの中の人とディスカッションする時間がありましたが、サポートの人にとってはこのアンケートって非常にモチベーションアップにもつながるし大事なんですって。中の人のモチベーションが向上するって事はサポートの質も更に上がるわけで、そりゃコチラも最大限協力させていただきたいです。
以前は問い合わせをクローズしてもらうと、別送のメールにアンケートの回答を促す記載があり、そこから回答するページにリンクがついていて、回答する感じでした。
今は Office 365 管理センターから行います。
さて、最後に気を付けたい点があって、このアンケートの回答だけど、回答期限があるんです。(いままではなかったと思います。)しかも期限がたった1日なんですよね。
数日後にアンケートに回答しようとして、メールに記載されていたアンケート方法に従ってサポートチケットを確認したら…
▼回答していないのにどこにもアンケートのフォーム欄がないんです
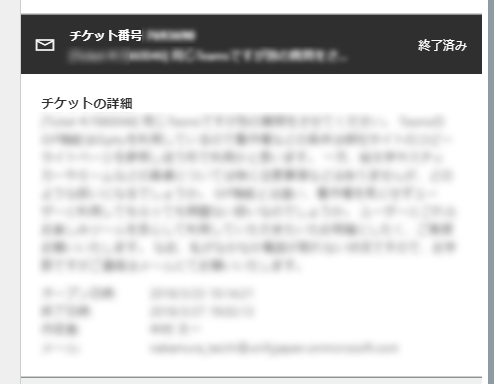
ちなみに3月中旬に行った問い合わせの最後のメールのアンケート回答を促す記載には回答期限が触れられていなく、3月下旬に行った問い合わせに関しては回答期限が時間まで記載されていました。という事で、アンケートの回答については問い合わせがクローズしたら即行うと良いですね。
あ、ちなみにウワサによると、表示の言語設定を英語にして問い合わせをすると、自動で海外のサポートにつながれるらしいので、英語が苦手な方は必ず日本語にしてから問い合わせしましょう。
会社の人に相談されたんです。「モダンUIなのにアイテムのタイトルをクリックした時だけクラシックUIでアイテムページが表示されるんですけど。」って。ん?と思って実際見せてもらうとその通りの挙動でした。そういえば以前リストの設定をイジっててダイアログボックスを表示させる設定をした後に似たような現象が起きた気がしたけど、今回はリストの設定は特にイジっていない。そこで、リストを作った後にやったことを一つずつ再現したところ、集計値列を追加した段階でおかしくなる事がわかりました。
再現してみます。
▼作成したリストをモダンUIで表示。テストで1件アイテムを追加しました。
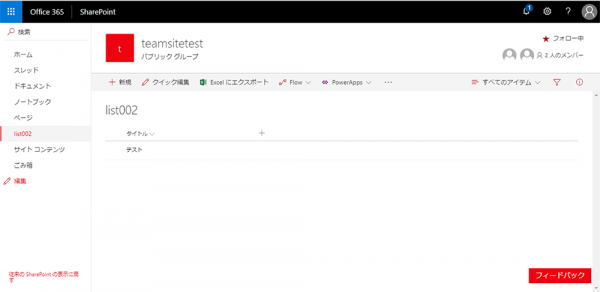
▼この状態でアイテムのタイトルをクリックすると、右パネルが出現し、中にアイテムの詳細が表示されます。

▼アドレスバーのURLを直打ちして「DispForm.aspx」を表示するも、まぁモダンUIです。
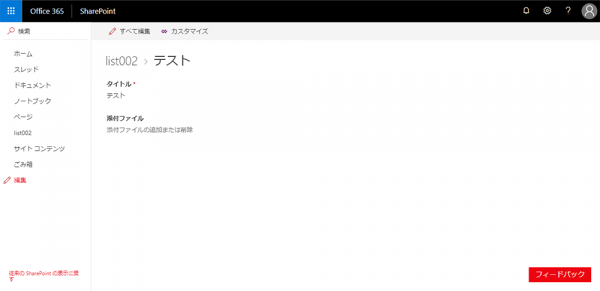
ここまでは正常動作です。
▼ビューに列が追加された事を確認します。ビューはモダンUIのままです。
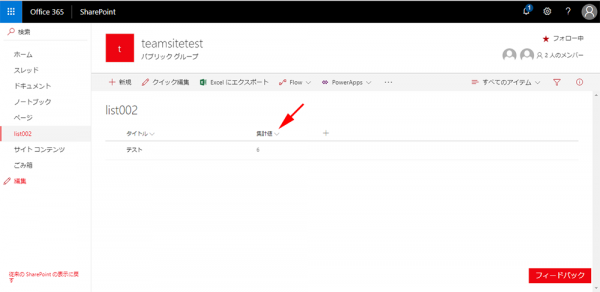
▼この状態でアイテムのタイトル、もしくは「…」メニュー内の「開く」をクリックすると…
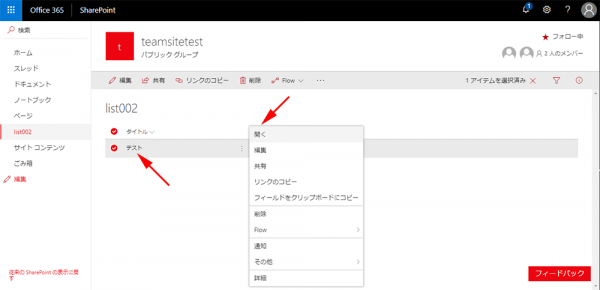
▼右パネルではなくDispForm.aspxに遷移し、クラシックUIで表示されました。
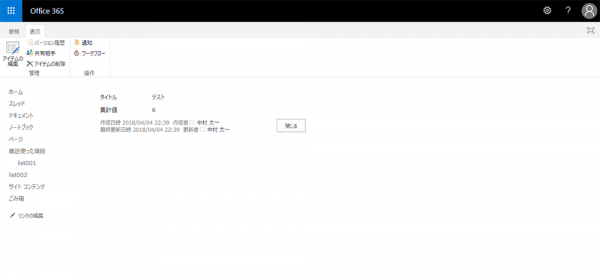
▼元に戻ればモダンUIのビューです。アイテムを編集にしてみると…
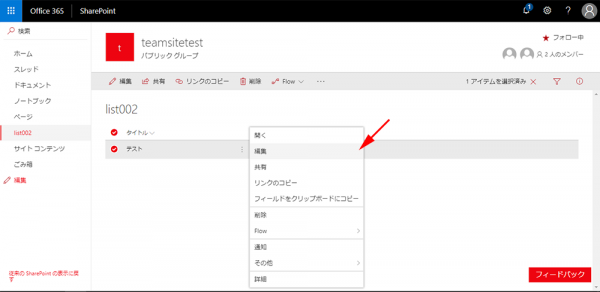
▼EditForm.aspxをアドレスバー直打ちで表示すると、こちらも問題なくモダンUIでした。
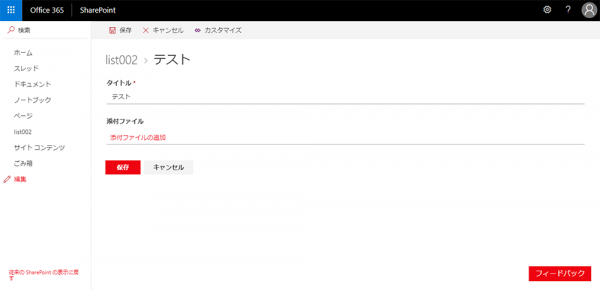
▼アイテムを選択して「i」ボタンでプロパティを確認しても、集計値列は表示されません。
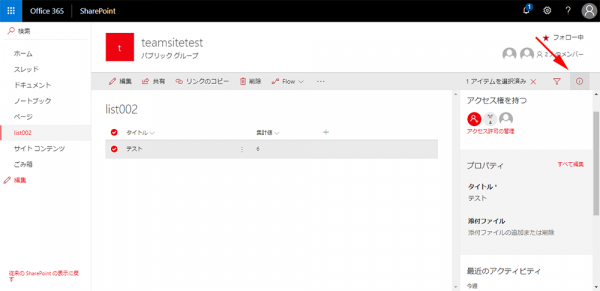
これは、ここのプロパティはこの中で編集ができる事からもEditForm扱い(表現が難しい…)だと思うので、編集画面には集計値列は表示されないのは昔からそうなので、仕様通りなのでしょうか。
結局のところは現時点では以下の通りの結論です。
集計値列を追加すると、DispForm.aspxのみクラシックUIになってしまう。
そのうちシレっと修正されると思うんですけどね。
先日、このようなメッセージが Office 365 のメッセージセンターにあがっていました。つまり、ニュースやモダンページでも追加した列が利用できるようになりますよって事でしょうか。で、その列を使ってカテゴリー分けしたりグループ化できると。
このメッセージを読んだときに「ん?」って思ったんです。
ページライブラリもライブラリでしょ?
ライブラリに列の追加って別に昔からできる事じゃん?
って。
ただ、ページのライブラリに列を追加する事って僕の経験則では滅多にないというかやった記憶がないです。そもそもこれまで仕事で携わってきた SharePoint のサイトはリストとライブラリで構成されており、ホーム以外にページを作成する機会自体があまりなかったです。つまり、これまでもページライブラリに列を追加できたかと言われたら自信もって答えられません。
メッセージでこれが新機能として実装される予定であると言っているならば、現時点ではどこまでできてどこまでができないという事を調べてみたくなりました。
検証はモダンの方のチームサイトで行いました。
▼「サイトのページ」ライブラリにはHome.aspxとニュースとしてNews001.aspxがあります
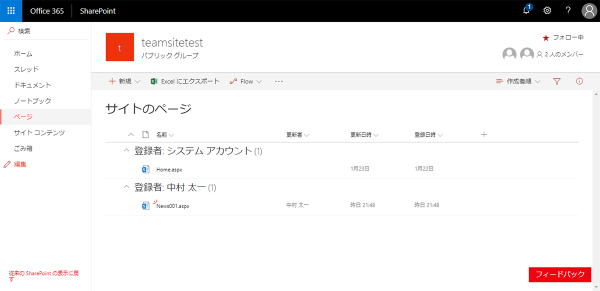
モダンUIではビュー上から列の追加もできるけど、過去にちょっと変な挙動を確認した事もあるので、念のために従来の方法で列を追加します。
ただ、ここからなんです。
じゃ、実際にページに新規追加した「カテゴリー」列に値を入れよう。
もう一度、ライブラリの設定画面の列情報をよく見ると…
▼あ、「カテゴリー」列は「サイト ページ」コンテンツタイプがない!
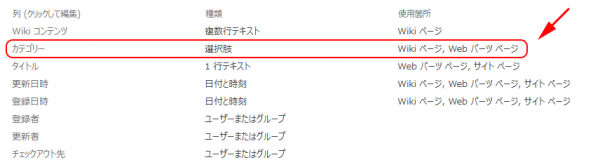
列の追加した時のスクショ見ればわかりますが、作成時に「すべてのコンテンツ タイプに追加」にチェックされていたのに、「サイト ページ」コンテンツタイプには追加されていないんです。
じゃ、コンテンツタイプに列を追加しよう!
つまり、ページライブラリに列の追加はできるけど、「ニュース」「ページ」つまり「サイト ページ」コンテンツタイプとしては利用できなく、おそらくそういう意味で今後、列の追加ができますよ!って意味だったのかなぁと。
試しに、Wikiページを追加してみます。
そして、コンテンツタイプで列が表示されていなくても、ライブラリ自体には列が追加されているので…現状でも、列を追加した後にニュースを作成すると、選択肢列の初期値は埋め込まれます。
▼列を追加した後にニュースを作成(News002.aspx)したら、そこには「カテゴリー」列に初期値が入力されていました。

それと、ニュースとして作成したページを編集でコンテンツタイプをWikiページなどに変更すると、
▼このようにニュースだけどカテゴリー列は表示でき、編集できます。
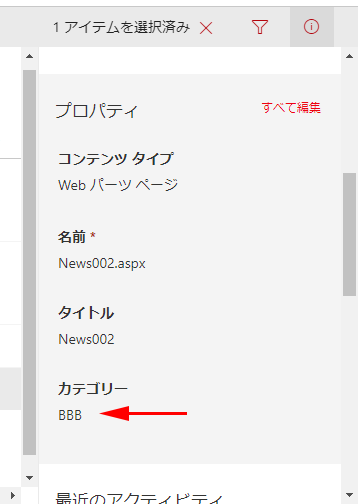
この後にこのニュースはコンテンツタイプを変更しても普通に利用できますが、本来であれば適切なコンテンツタイプではないので、良い利用方法ではないですね。ちなみに一度コンテンツタイプを変更するとその後は少なくとも SharePoint のUI上からは元のコンテンツタイプに戻すことはできませんでした。
そもそも SharePoint において説明するのが難しい用語ランキングがあったとしたら殿堂入りしそうな「コンテンツタイプ」。これが絡むから難しいですね。
メッセージセンターのメッセージが言っている「ニュースやモダンページに列が追加できる」という新機能がどんなものなのかはよくわかりません。もしかしたら普通にライブラリに対して列が追加できる事がニュースライブラリでもできますよって意味ではなく、ちょっと違った機能やUIが用意されるかもしれないです。それは…今後のお楽しみですね。
結局、これまで調べた通り、通常方法では列を追加して利用する事はできないわけで、それが SharePoint でいわゆる掲示板的な利用方法を「お知らせ」リストなどリストからニュースなどのページに切り替える時に躊躇する要因の一つかと思いますが、やはりこのように徐々に機能が追加されてきて、今後はニュースやページの利用が増えていくのでしょうか。
まだ本ブログには記事として取り上げられていませんが、ハブサイトも出てきました。これを利用するにもニュースは大事な役割なのかなと思います。