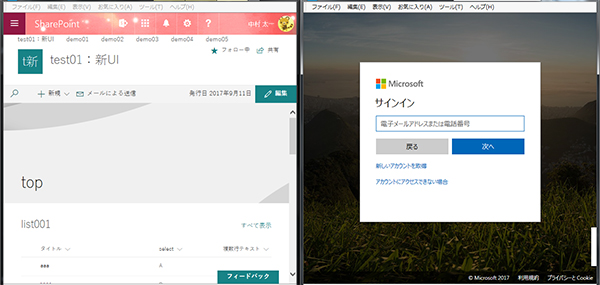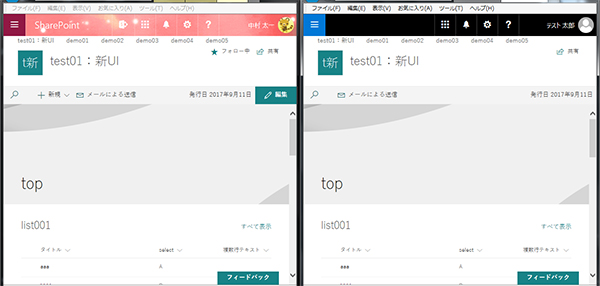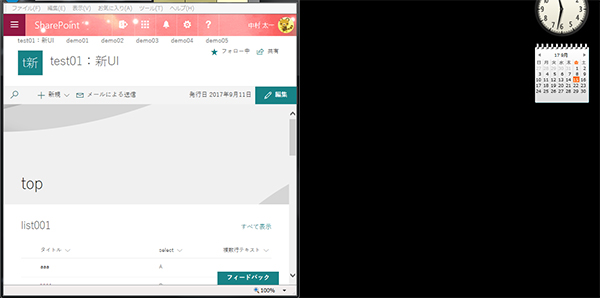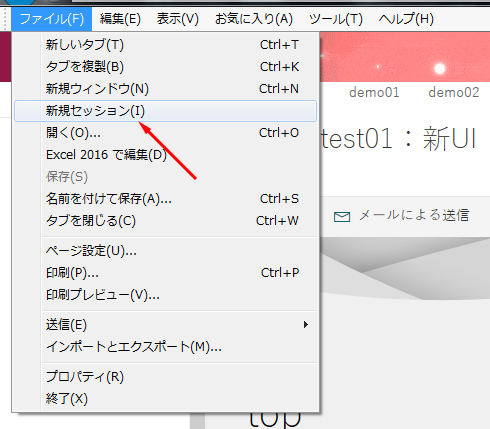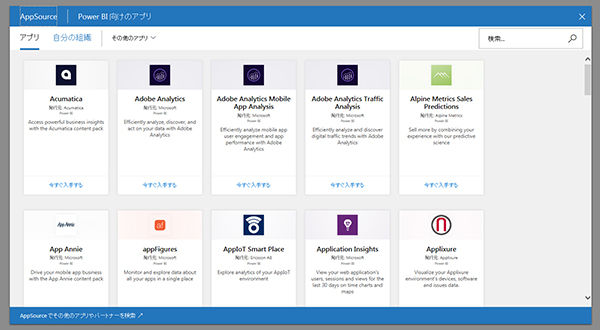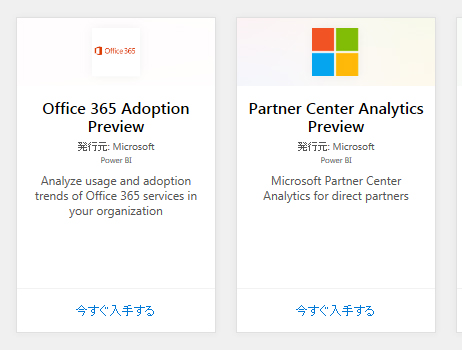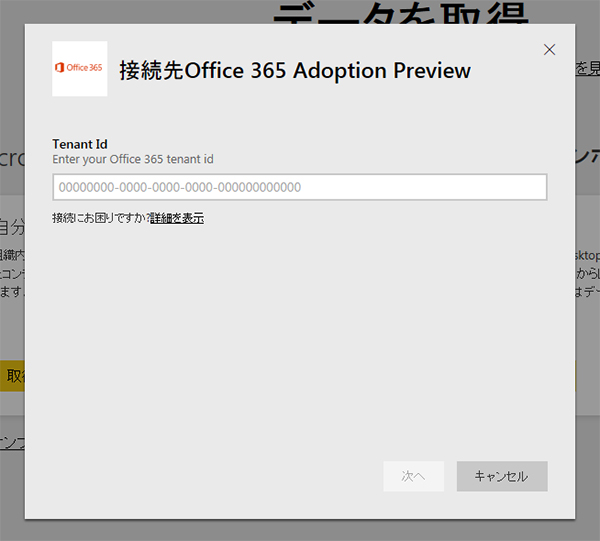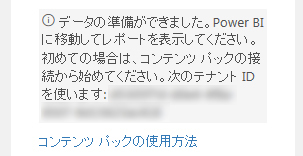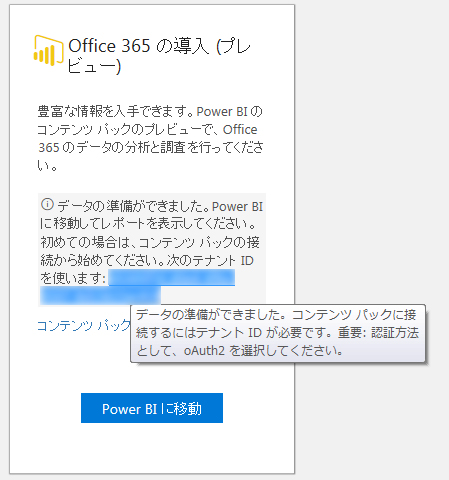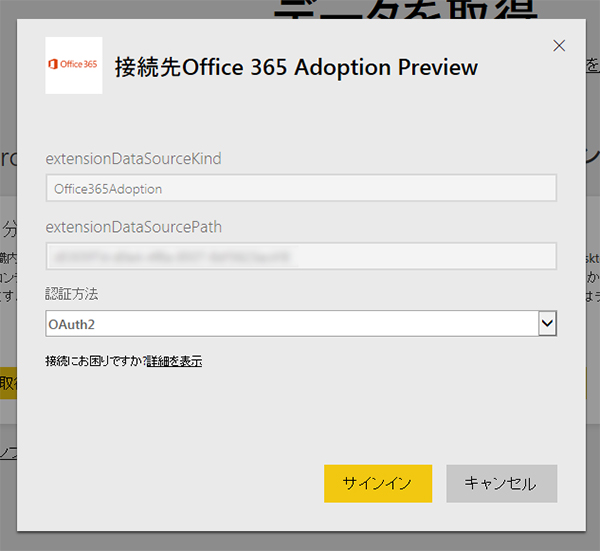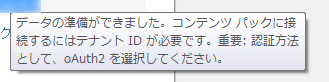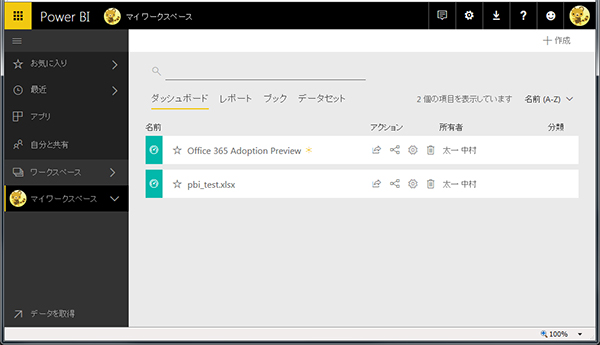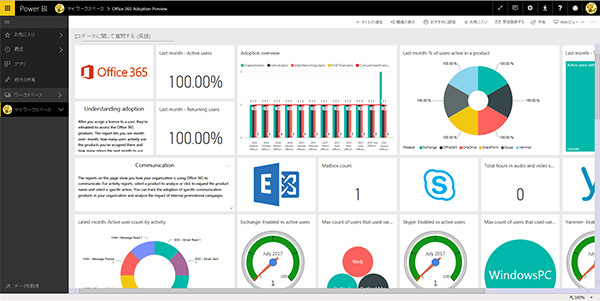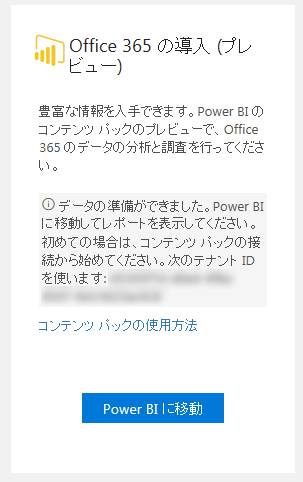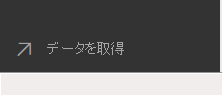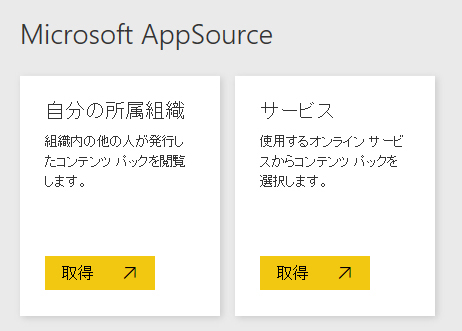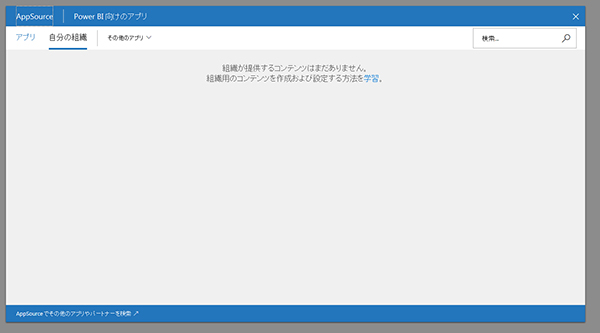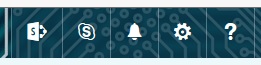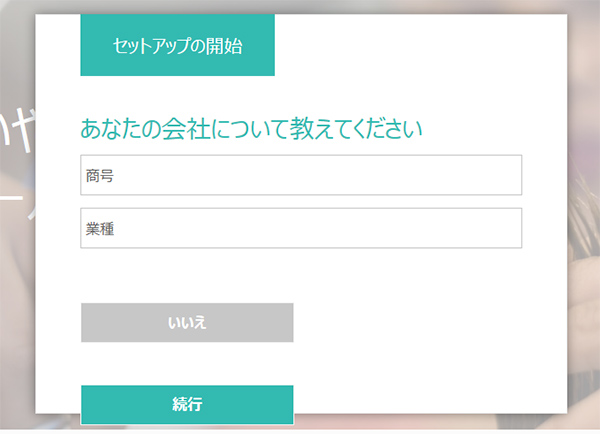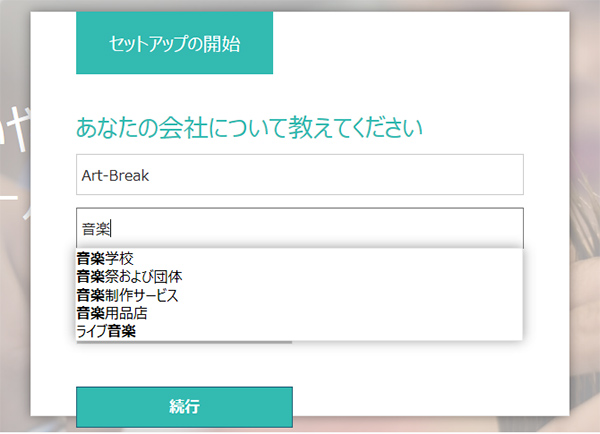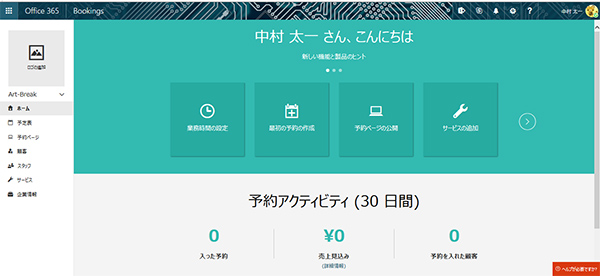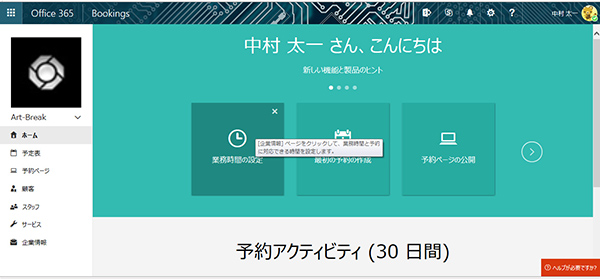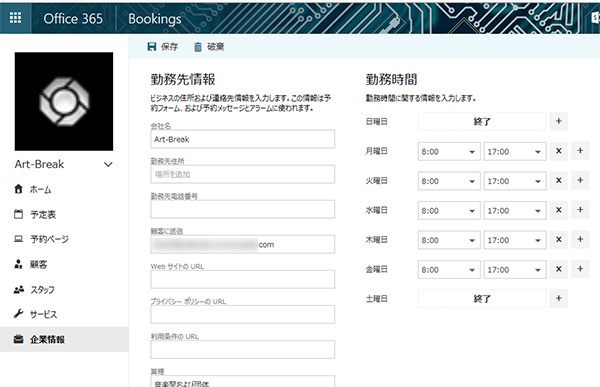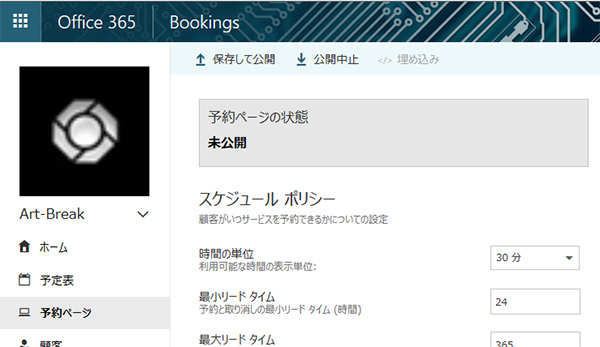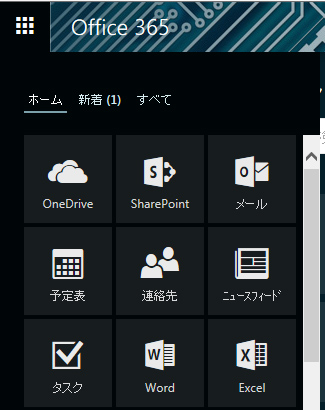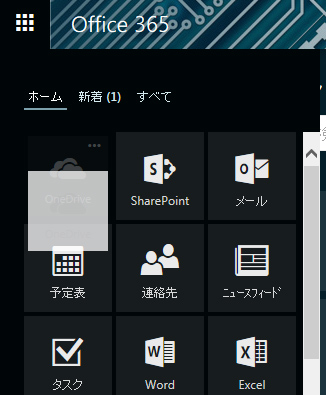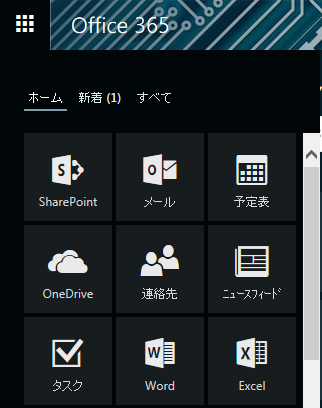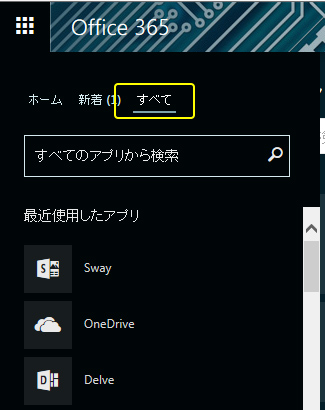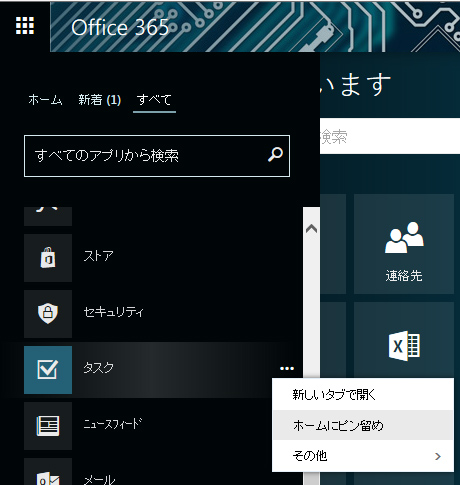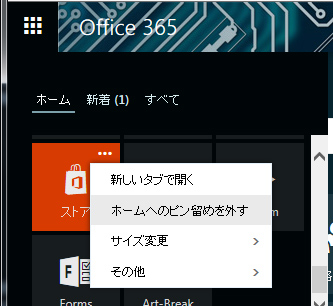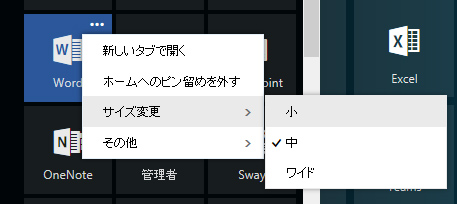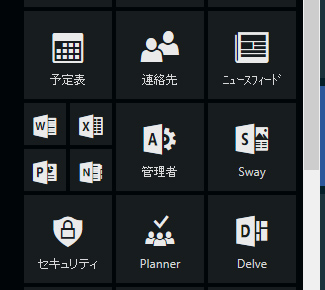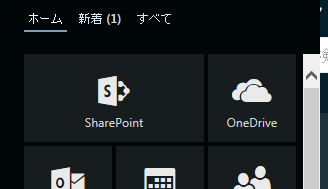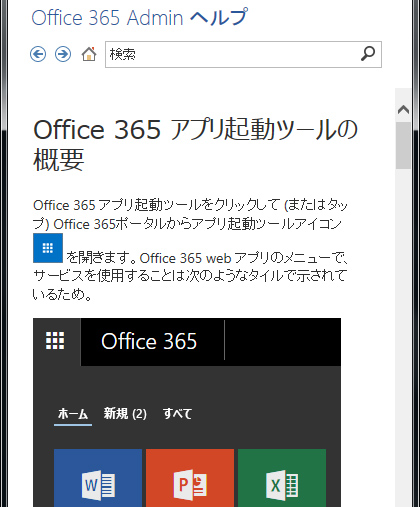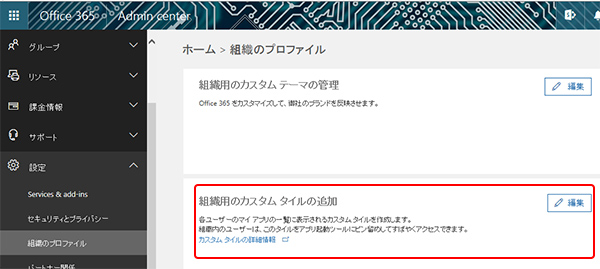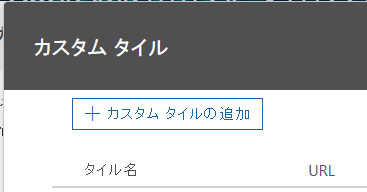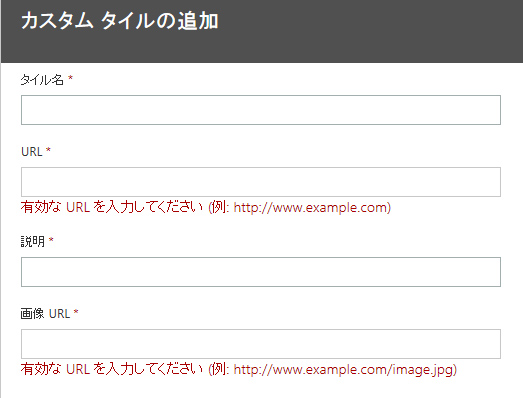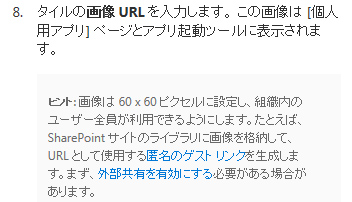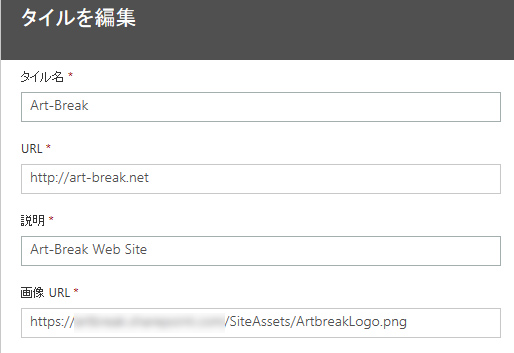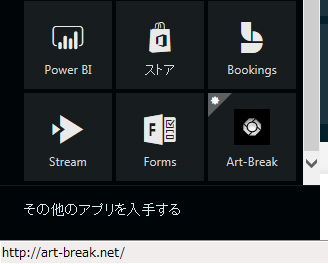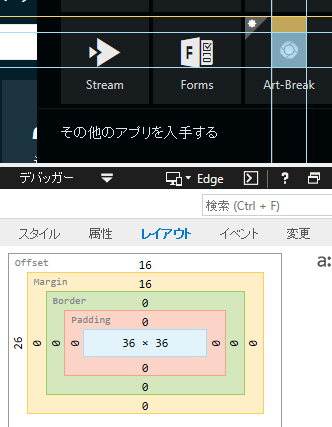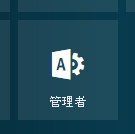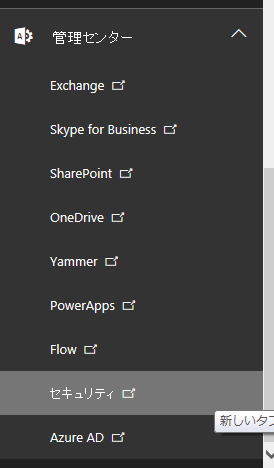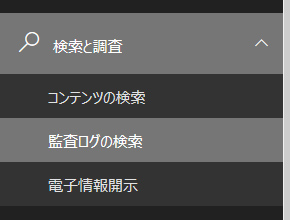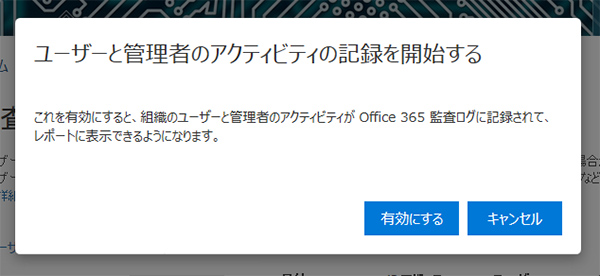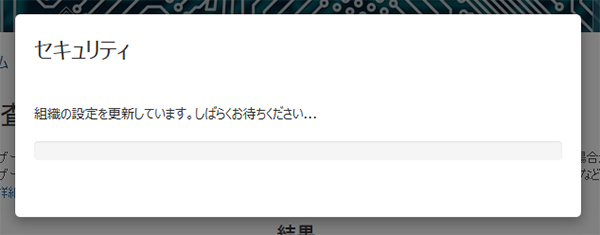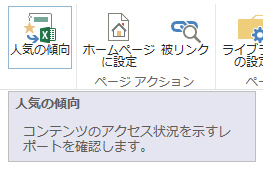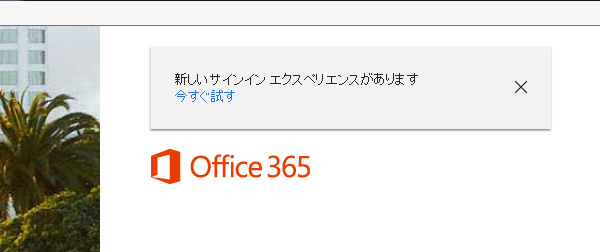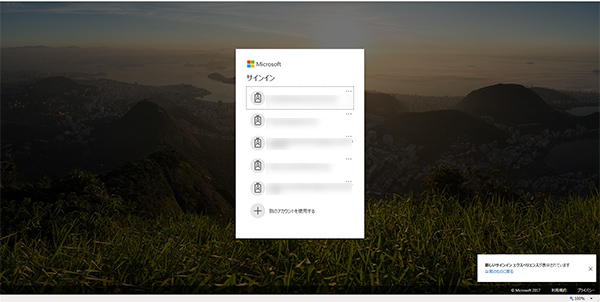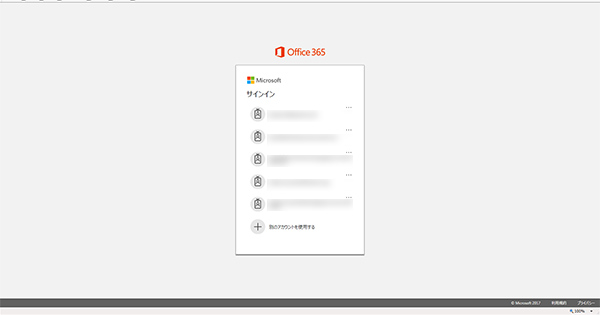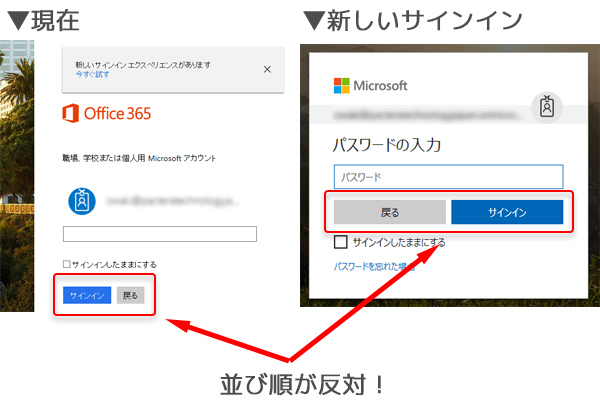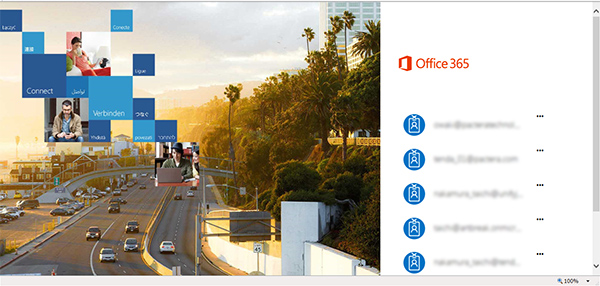前回、 SharePoint の「人気の傾向」について書きましたが、正確なアクセス数を取得する場合は Office 365 の監査ログを Microsoft のサポートの方に薦められた事も書きました。
SharePoint 「人気の傾向」について
監査ログはその名の通り、セキュリティやコンプライアンスの観点ではログなので何か有事があった際に利用されるものですが、単にアクセス解析としても利用でき、日常ではこちらの目的で利用されている方が多い感じです。
僕が気になった点は、一度有効化すると無効にできないという事。そういうのを聞くと特に企業では心配になってしまいますよね。Microsoft のサポートの方の話では、過去事例や検証では、監査ログを有効にすることで、SharePoint の使用に影響が出る報告は受けていないとの事です。Microsoft のサポートの過去事例は膨大だという話なので、そこで問題ないなら安心しても良いのかなとは思いますが、なにせデフォルトでは有効化されていないので不安ですよね。その上で、有効化する方法を念のため紹介します。ちょっと奥深いところに設定画面がありますからね。
■ Office 365 監査ログを有効化する方法
▼ Office 365 の「管理者」を
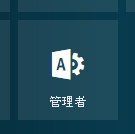
▼ Admin center の「管理センター」→「セキュリティ」
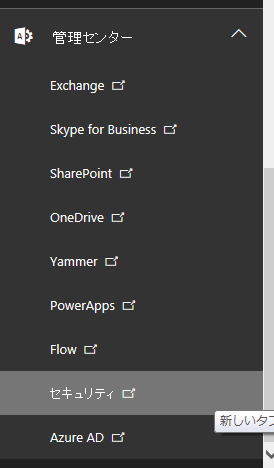
▼セキュリティの「検索と調査」→「監査ログの検索」
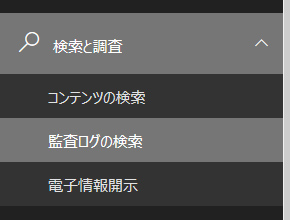
▼赤枠部分をクリック

▼ダイアログから「有効にする」
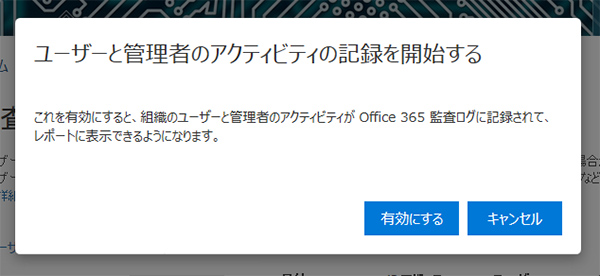
▼更にダイアログから「はい」

ダイアログが2段階あるのも物々しくて不安を煽りますね。
▼次のダイアログでプログレスバーが
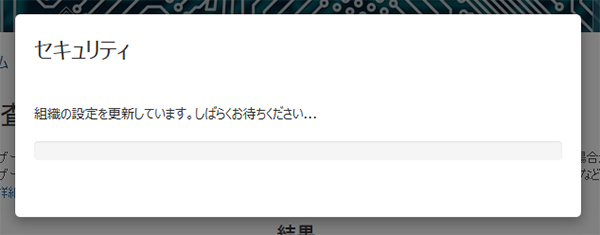
▼終わると画面に戻り、表記が変わりました。

■ Office 365 監査ログの注意点
注意点としては、前回記事にも記載しましたが、有効化する前にはさかのぼれない事と、ログが90日以内しか残っていないという点。
また、元々の目的が「人気の傾向」から数字の正確性をプラスした代替として、Microsoft のサポートの方のオススメで監査ログにたどり着きましたが、「人気の傾向」は SharePoint に十分な権限があれば利用できますが、Office 365 の監査ログの場合は、 SharePoint の権限は関係ないです。Office 365 の全体管理者が取得するという点も注意点ですね。
ん?SharePoint にも監査ログありますよね?こっちならサイトコレクションの管理者でも利用できるんで、こっちでいいんじゃない?
僕もそう思ったので追加で聞いてみたところ、なんとも歯がゆい点が判明しました。
SharePoint の監査ログでも様々な項目を抽出できるのですが、以下の点ではオンプレ環境のみで、 SharePoint Online では記録できないとの事。それが…
>ドキュメントを開く、ドキュメントのダウンロード、リスト内のアイテムの表示、アイテムのプロパティの表示
それそれそれ!それが欲しいのに!!非常に残念ですがそれが現在の仕様のようで、だからこそアクセス解析的な使い方の場合は、 Office 365 の監査ログをオススメしてきたようです。
ちなみに Microsoft のサポートの方からは「アクティビティ レポート機能」と言われ、結果監査ログだったのですが、どうやら監査ログは英語表記では「Activity Report」と表示されているようですね。英語は苦手なので自信はないですが。