※これが本当に良い方法かどうかはわかりません…。
おそらくユーザー全体からすると非常に少数派かと思いますが、Microsoft 365 で複数アカウントを持っていて頻繁に利用している人。そういう人はアカウントをその都度切り替えて使うのは厳しいですね。思えば過去に SharePoint 2007 の頃、イチイチアカウント切り替えていました。 SharePoint 2010 の頃だったかな?アカウントを切り替えると前のアカウントの情報が残っててエラーが頻発。そしてうろ覚えだから怪しいけど、 SharePoint 2013 の頃にはアカウントの切り替えのUIが消えてしまったような。まぁ怪しい記憶の話は置いといて…、例えばPCを複数台使ったりもしていました。時代は変わって Office 365 を利用するようになり、何か良い方法はないか?と試行錯誤してきました。
以下は2017年と約3年前の記事ですが、この頃はIE11で新規セッションを利用する事を紹介しました。そもそもIEだし今となっては古くて使い物にならない情報です。
次に2018年と約2年前の記事ですが、 InPrivate ウィンドウ、シークレットウィンドウ、プライベートウィンドウなどと名前はブラウザごとに色々ありますが、この方法を使って複数アカウントを同時に利用できるという方法を紹介しました。この頃は僕はこの方法で乗り切っていました。
で、時は流れて今。違う方法で便利に複数アカウントを利用してるので紹介します。
Google Chrome を使います。
▼ブラウザ右上の自分のプロフィールアイコンをクリック
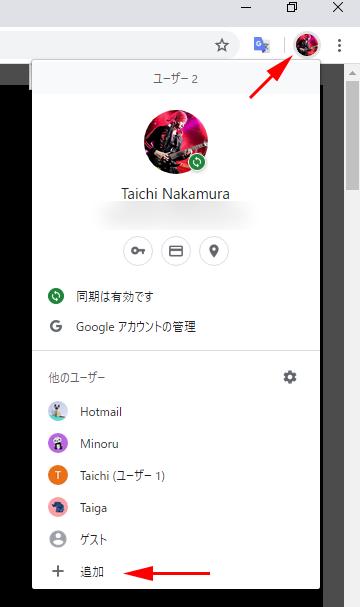
ここには Google アカウントを所持していて登録していればこういう見え方かと思います。ここで大事なのが「他のユーザー」という部分です。結論から言うとここに追加されたユーザー分、アカウントを使い分ける事ができます。
で、僕はここに追加するにはその分 Google アカウントが必要かと思っていたんです。だから Microsoft 365 のアカウント分、 Google アカウントも所持していないといけないと思っていたので、面倒だから無視していたのですが、どうやらそうじゃなかったんですね。
「+追加」をクリックすると、
▼ユーザー追加画面
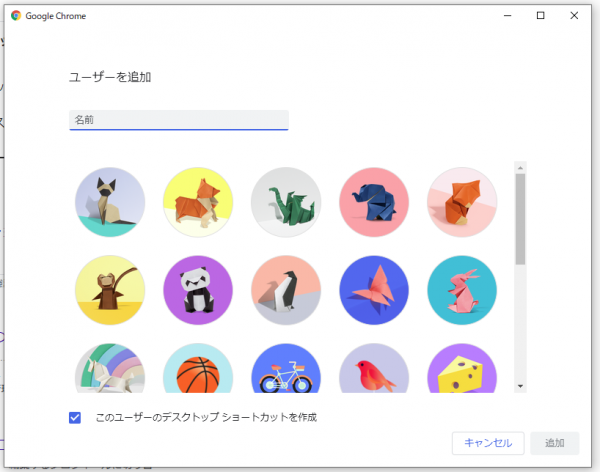
ここで「名前」は適当に入れます。
▼作成されたユーザーは Google にはログインされていない状態
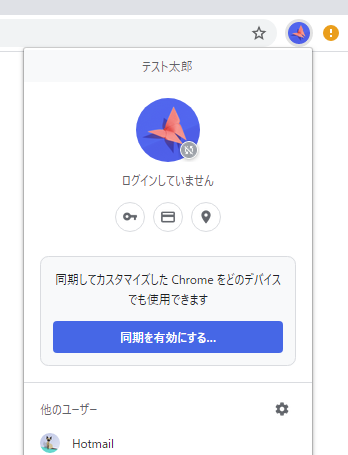
この状態で Office 365 ログイン画面にアクセスしてください。
▼すでに Chrome ではサインインしているけど、別ユーザーのウィンドウなので Office 365 の未サインイン状態で表示
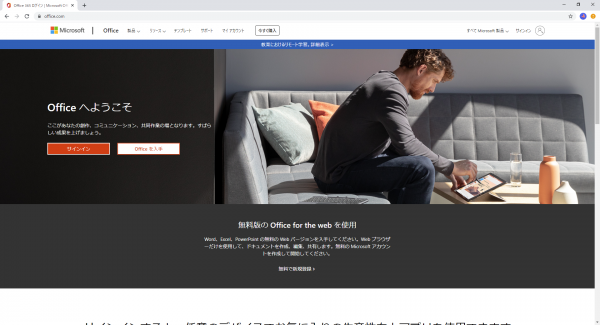
▼無事に別アカウントでサインインできました
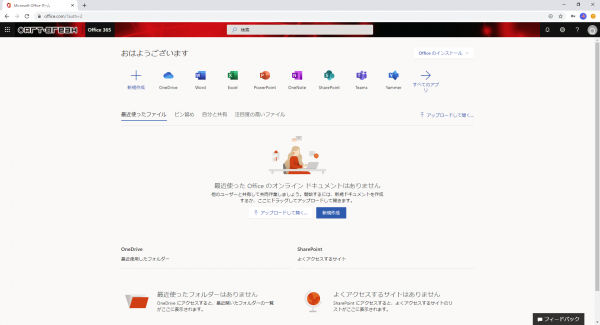
これを Microsoft 365 の持っているアカウントの数繰り返す事で、
▼このように Chrome のみで複数アカウントを同時に利用できます
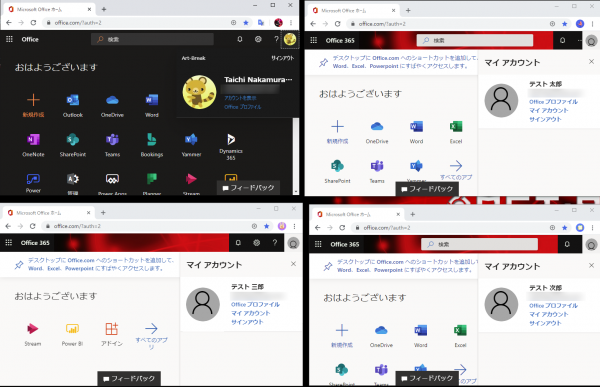
特に検証作業をする時などは非常に便利ですね。
小ネタとして、この Chrome に追加したユーザー名。後でユーザー名を変更したいと思ったけど、なかなか変更できるUIが見当たらなかったんです。一度作るとユーザー名は変更できないの?と思ったけど、Google 様がまさかそんな事はないよねぇ…と思ったら、やはりありました。
▼設定の
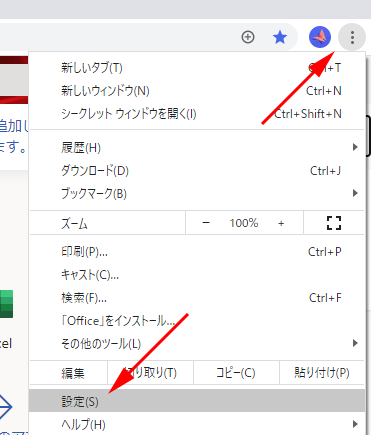
▼「 Chrome の名前と画像」
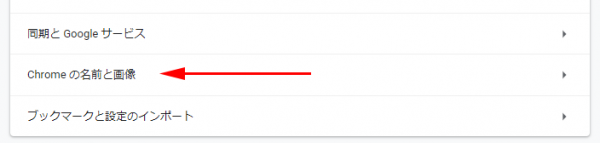
▼ここから変更可能でした
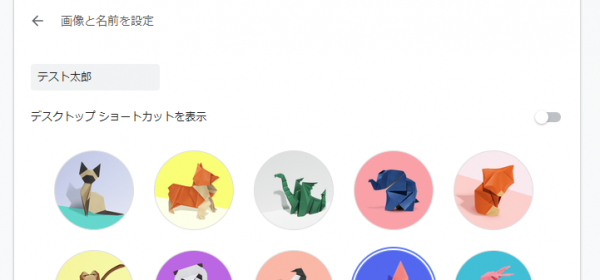
また、 Chromium 版の新しい Microsoft Edge でも使えます。似たようなものなので細かい手順のスクショは省きますが、
▼画面右上のプロフィール画像から「プロファイルの追加」ですね
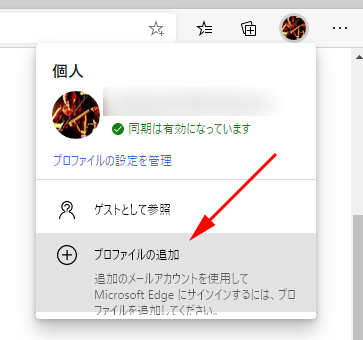
ということで、冒頭でも書きましたが、 Microsoft 365 を利用するユーザーの大半は1アカウントしか所持していないと思います。複数アカウントを所持している人は Microsoft 365 を仕事にしている人やユーザー企業の情シスなど検証用途で複数アカウントを所持しているケース、または趣味でプライベートのテナントを持っているという変態領域の方々(←僕もここに属してる)。おそらくそういう方々はこの方法もしくはもっと良い方法で複数アカウントを利用しているとは思いますが、この記事は完全に自分自身の備忘録です。またはこれから複数アカウントを所持する事になった人がほんの少しでもヒントになれたら幸いです。
もっと良い方法があるよ!って方はご一報ください。
