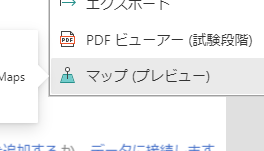
Power Apps はカンタンにモバイルデバイスの緯度経度の情報を取得できるけど、それを地図にするには結構面倒だったんですよね。
▼これは Power Apps で作ったアプリ
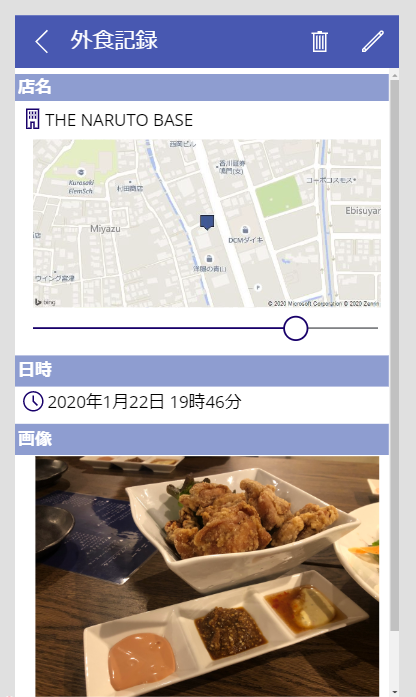
地図を表示させるのは僕にとっては大変で試行錯誤しました。これは画像コントロールで Google Maps を表示させるわけですが、下のスライダーで地図の拡大縮小ができたりはするけど、グリグリ動かせたりとかはしません。
前々からこの地図がもっと簡単に実装できてもっと多機能だったらいいな?と思っていました。そしてそういう機能が実装されるという話も聞いて楽しみにしていました。そしてとうとうプレビューで実装されたみたいです。
すでに Hiro くんが以下のブログで記事にしています。
#PowerApps で強化されたマップ機能を利用する方法
https://qiita.com/h-nagao/items/0853240d3eda7adff548
僕は僕で自分がつまづいたポイントを書いていきます。
▼まずは空のアプリを作成
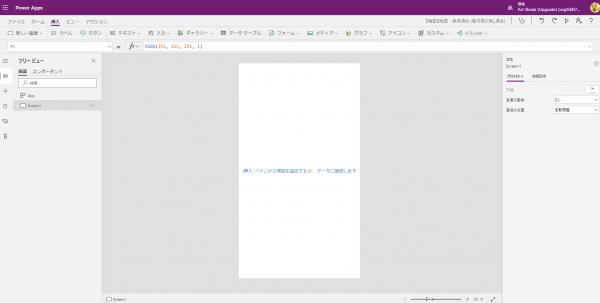
▼「ファイル」をクリック
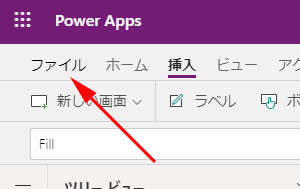
▼「設定」→「詳細設定」
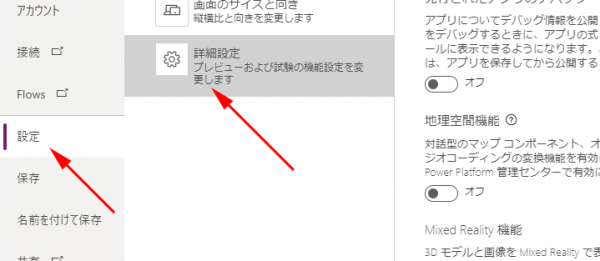
▼地理空間機能
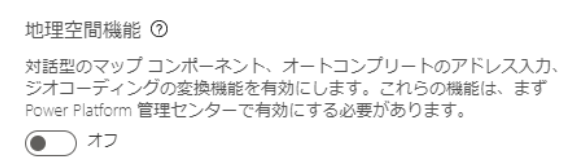
ここのトグルスイッチをオンにすれば良いんだけど、よく読むと「 Power Platform 管理センターで有効にする必要がある」って書いてるんです。一応無視してトグルスイッチをオンにしようとすると、
▼まぁ、そうですよね…
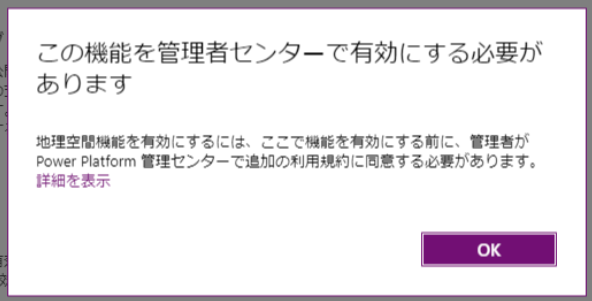
ってことで管理センターに行こうと思ったけど、恥ずかしながらあまり管理センターに行った事がないので迷いました。 Power Apps 管理センターでもないんです。 Power Platform 管理センターなんです。そのうち Power Platform 管理センターに統合されるんでしたっけ?忘れちゃったけど。とにかく何度か行った事あるけど、どこから行ったっけ?? Microsoft 365 管理センターの「すべての管理センター」にもリンクないんですよね。
で、この時僕がやった事は直接URLを調べていきました。
Power Platform 管理センター
https://admin.powerplatform.microsoft.com/
ただ、後でSNSで行き方を聞いたところ、複数の方から2種類の方法を教えてもらいました。(感謝です!)
▼1つ目は Power Apps で歯車から「管理センター」
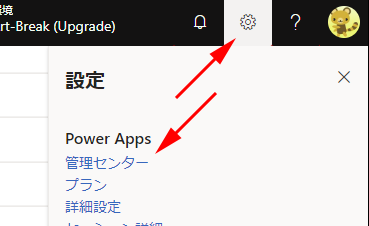
いやいや、 Power Apps で「管理センター」だったら、 Power Apps 管理センターに行くと思うじゃないですか。
▼2つ目は Microsoft 365 管理センターの「すべての管理センター」の「 Dynamics 365 」

これも予想外! Dynamics 365 の管理センターに行くと思うじゃないですか。
と、まぁちょっとわかりづらいけど、とにかく Power Platform 管理センターに行きます。
▼環境を選んで
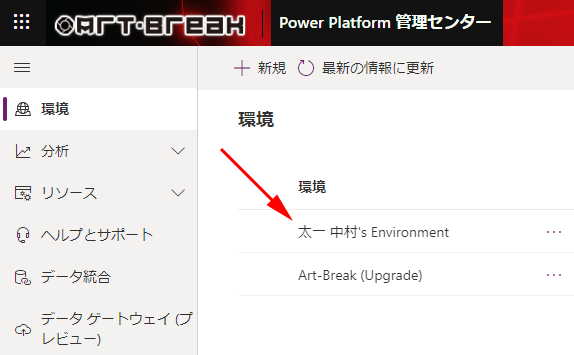
▼「設定」をクリック
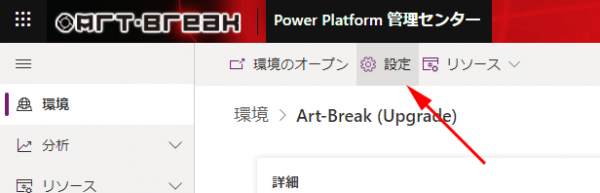
▼「製品」の「機能」をクリック
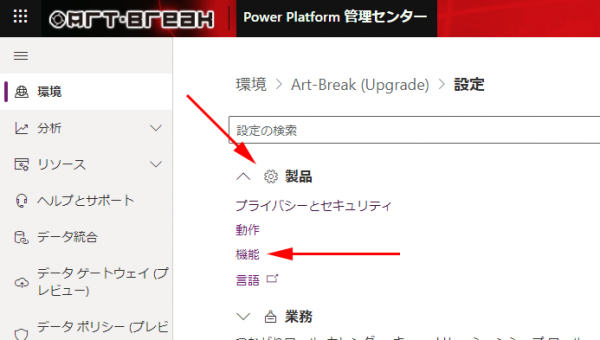
▼「地理空間サービス (プレビュー)」のトグルスイッチをオンに
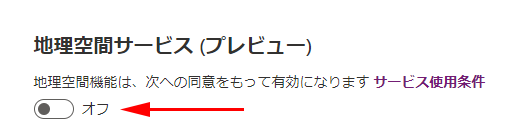
▼こんなダイアログが
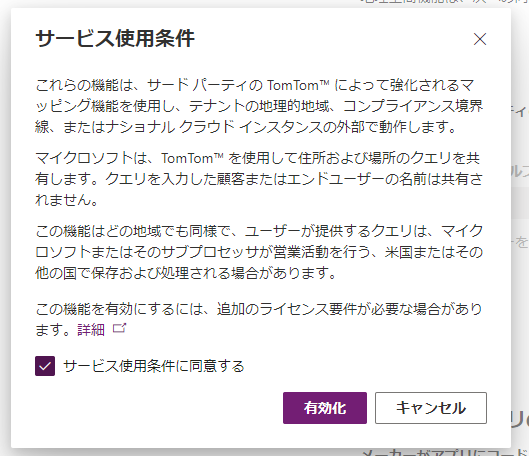
なるほど、サードパーティーの TomTom というサービスを使ってるという事かぁ。で、有効化します。
Power Platform 管理センターで有効にしたぞ!ワクワク!ワクワク!
▼アプリの設定画面に戻ってトグルスイッチをオン!
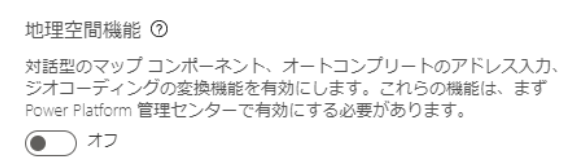
▼えっ!?…
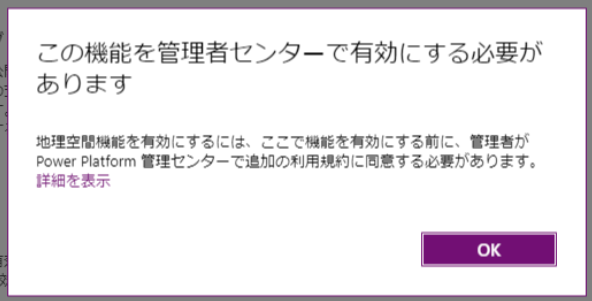
有効化したのにオンにできないです。設定反映にタイムラグがあるのかな?と思って1時間ほど待つも全然オンにできず…。
で、ここに罠があったんです。
Power Platform 管理センター に戻ってみます。
▼あれ???さっきオンにしたのにオフになってる!?
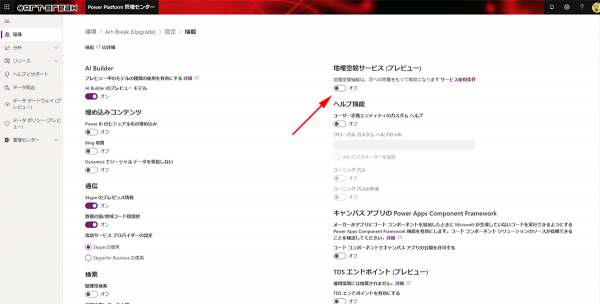
ここで「もしや?」と思ってこのページをスクロールしてみたら…
▼右下に「保存」ボタンが!!!
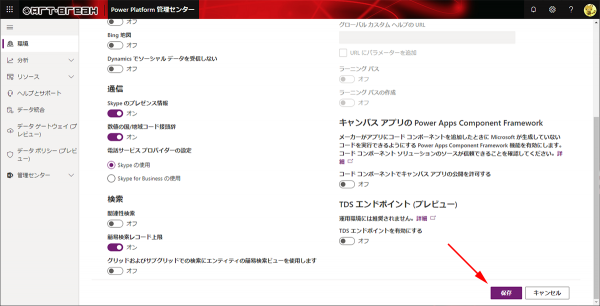
やはり! Microsoft 365 も Power Platform も設定のトグルスイッチをオンにすれば即設定が反映される事が多い事と、このページ自体がボリュームがあって最下部にある保存ボタンを視認できなかった。こりゃもう罠ですね。ここで保存をすると…
▼アプリの設定画面でようやくオンにできました!

早速コントロールを配置してみます。
▼メディアの中に「マップ (プレビュー)」が!
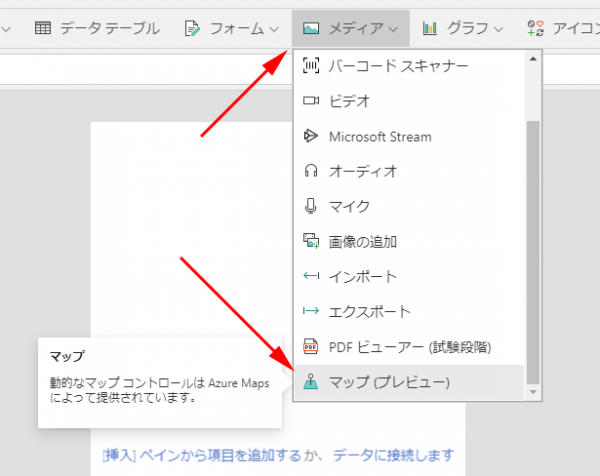
▼おぉ!やった~!
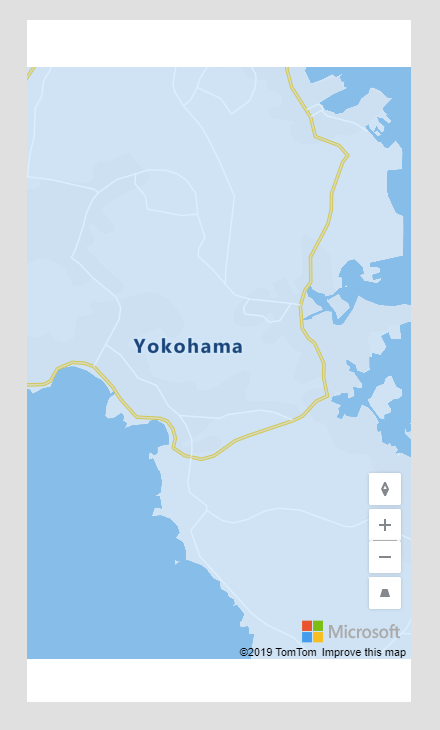
さぁ、ここから先は冒頭に紹介した Hiro くんのブログ記事を参照ください。
という事で、まず地理空間サービスを使うには Power Platform 管理センターで機能を有効化にする必要があるので、管理センターの権限が必要です。なのでエンドユーザーさんが会社アカウントで使おうとしたら詰むかもしれないです。情シスさんがオンにしてくれれば良いけど、まぁ…してくれないんでしょうね。そして次に上で紹介したちょっとした罠。それはこの記事を読んでいただければクリアできるハズです。これらをクリアして、後は楽しくグリグリと地図で遊んでみましょう!
僕も今から Hiro くんのブログ記事を見てもう少し遊んでみます。
