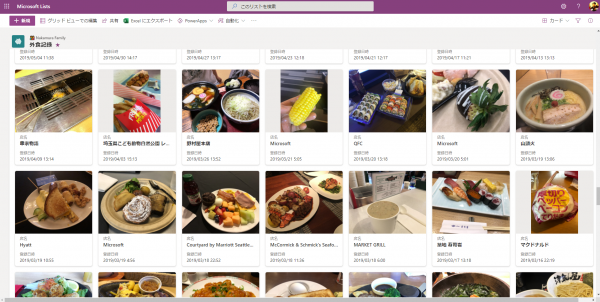※ 以下、 Microsoft Lists で試していますが、 SharePoint のリストも同じです。
例えば、以下のリストは、僕が2年前くらいに作った Power Apps のデモで使ってるリストです。
▼消火器点検 作業報告 のリスト
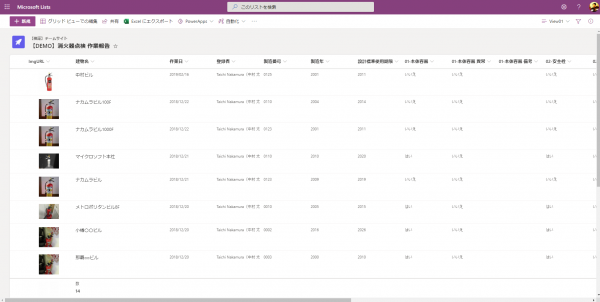
で、このビューメニューを見た時に、
▼「ギャラリー」なるものがあったんです
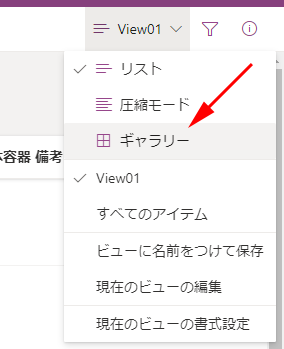
見つけたのはもう2週間前くらいなんですけどね。ウッカリ記事にするのを忘れていました。で、これをクリックすると…
▼ギャラリービュー
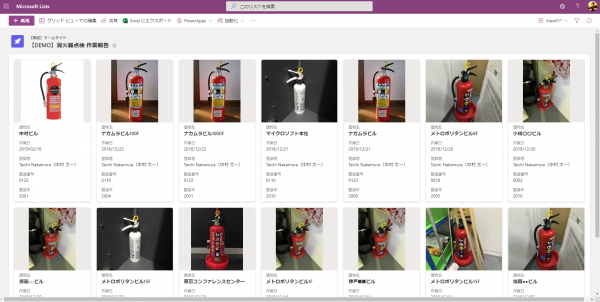
画像がメインになり、カードっぽく表示されます。今までは通常のビューだと、画像列に表示されるサムネイルが小さくて視認しにくかったけど、ギャラリービューの画像は程よく大きくて良いですね。
■ギャラリービューを編集するには?
で、このビュー自体をイジりたいじゃないですか。例えば画像の下に表示されている列を違う列に変更したかったり。で、今までやっていたようにビューの編集をしようと、
▼現在のビューの編集

ここをクリックすると…
▼ SharePoint のビューの設定ページに行きます
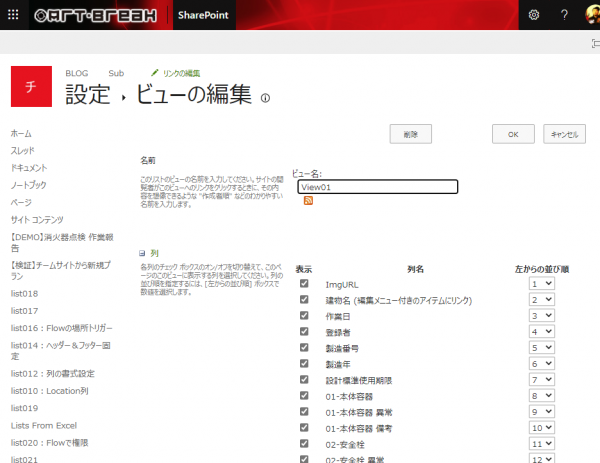
まぁ、そりゃそうなんですが、ギャラリービューには画像以外に列は5つしか表示されていなかったのに、こっちでは良く見ると列の表示にチェックが5つ以上たくさんあって、なんかちょっと違うぞ?ここじゃないぞ?と思いました。じゃ、どこでギャラリービューを編集できるのか?というと、
▼「現在のビューの書式設定」なんですよね
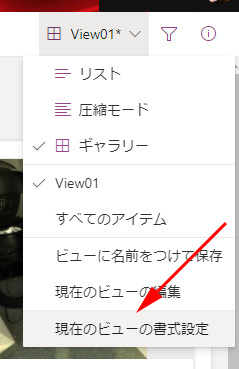
▼ビューの書式設定
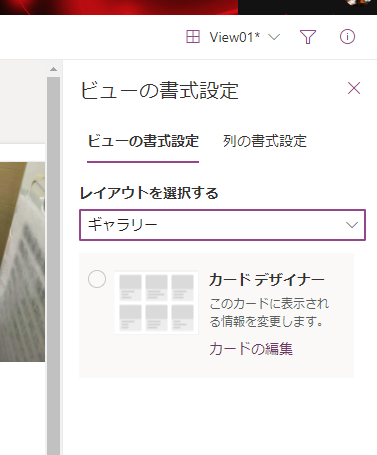
なるほどね。正式名称なんてよくわからないけど、このギャラリービューは、言い換えると、「ビューの書式設定のカードデザイナー」って言い方でもあるのかね。なかなか複雑で初見殺しですよね、今に始まった事ではありませんが(笑)で、更にこれをクリックすると、
▼ここで表示させる列を選べます
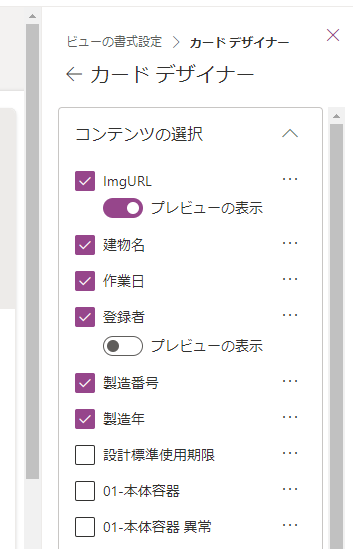
で、ビューの書式設定なので、この右パネルの下部の「詳細モード」をクリックすると、
▼JSON でもイジれますね
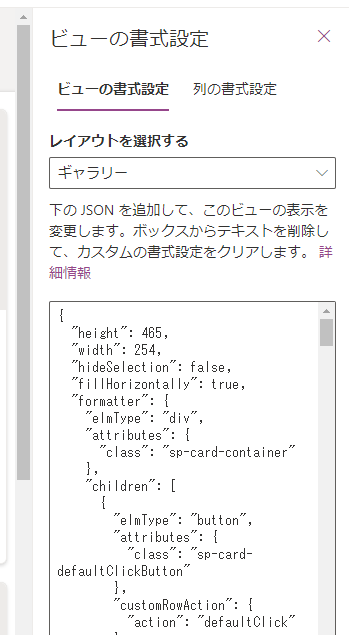
JSON知らない人も、このソースを1行ずつしっかり見ていけば勉強できるかもしれないですね。良く見ると CSS だったりしますからね。
で、このビューの書式設定の画面、いつの間にかUIが変わっていたけど、良く見ると、
▼「列の書式設定」って
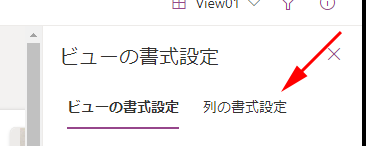
つまり、ビューの書式設定からタブを「列の書式設定」に切り替えると、このリストの列の書式設定を変更できるし、逆に列の書式設定から開いても「ビューの書式設定」のタブがあるので、切り替えるとビューの書式設定もできます。これ、もう説明するのもなかなか大変そう。
■ギャラリービューでビューを保存するには?
少し話は脱線するけど、以前の SharePoint はビュー上からビューを変更しても、その後、保存するアクションをしないと保存されませんでした。つまり、ビュー上から例えば列の表示順を変更しても、その状態で別のページに移動して戻ってきたり、ブラウザを更新すると元に戻っちゃうんです。なので毎回ビューを保存しなければいけませんでした。これがね、忘れがちなんですよね。
しかし、現在は、自動保存されます。例えば列の表示順をビュー上でドラッグ&ドロップで変更すると、
▼「ビューが保存されました」と自動保存されます

便利になりました(操作ミスなどの事故も起きやすくなりましたが)。ただ、ビューの切り替えはあくまでも切り替えなので、ギャラリービューにしても自動保存はされません。なので切り替えても、
▼ビュー名の右上に「*」が表示され、これは保存されていませんよ!という意味です。
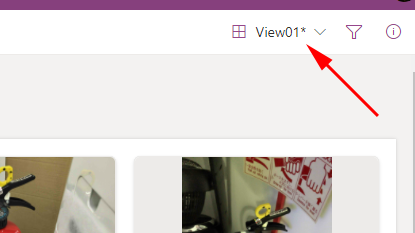
なので、ブラウザを更新すれば通常のビューに戻ります。
では、ギャラリービューで保存したい場合は?
▼ギャラリービューにした後で「ビューに名前をつけて保存」
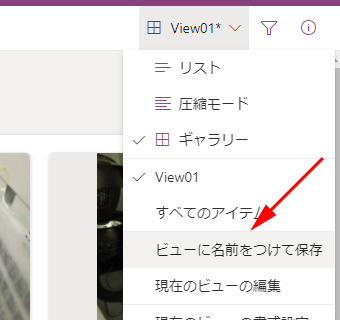
▼そのまま「保存」
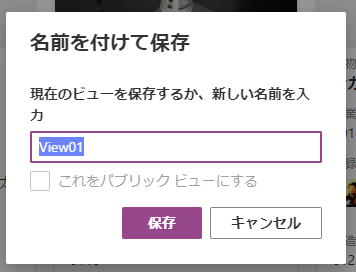
▼「*」が消えました
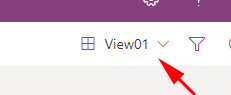
これで別のページに行って戻ってこようが、ブラウザを更新しようが、ギャラリービューで表示されます。
イイですね!利用シーンは色々とあると思います。僕はとりあえず外食記録を Power Platform との組み合わせで SharePoint のリストに貯めてるんで、それをギャラリービューにしました。
▼良い眺めになりました