※ありがちな事なので記事にしてみました。
Microsoft Teams においては、いわゆるチャットをする方法は大きく2種類あります。
- 「チーム」のチャネルで会話
- 「チャット」で個人チャットもしくはグループチャット
この2種類の違いに関しては以下の記事でも少し書いてるのでご参考までに。
で、そもそも Microsoft Teams を「有効に活用する」には、エンドユーザーでも Microsoft Teams の裏側の仕組みを知る必要が出てきてしまうのですが、 Office 365 の様々なサービスの組み合わせの上に成り立っているので、理解するのが大変です。また、エンドユーザーがトラブルでIT部門に問い合わせをした時も、IT部門がどこまで説明すれば良いのか?という点も悩ましいところです。
そういう意味でも会社としてチャンピオン制度(アンバサダー制度)を作って、 Teams チャンピオン達が説明や回答ができるようになるとIT部門の負担も減り、従業員のITスキルの底上げにもつながるのかなと思います。
話を戻して、今回関わってくるところで言うと、添付ファイルがどこに保存されるか?という点が大事です。
- 「チーム」のチャネルの会話に添付したファイル → SharePoint のチームサイトのライブラリに保存
- 「チャット」のメッセージに添付したファイル → 添付したユーザーの OneDrive に保存
添付した場所によって保存先のサービスが違うんですよね。
で、今回は「チャット」の話なので OneDrive に保存されるファイルの話です。
■現象の再現
まずは再現してみます。
▼PC上でこのような PowerPoint のファイルを作ったとします
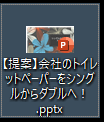
※変なファイル名なのは気にしないでください。
自分で作ったドキュメントを誰かにレビューしてもらいたい時。特にプロジェクトとして発足されておらず該当するチームもない場合は、気軽にやりとりができる「チャット」を使いがちです。
▼チャットのメッセージにファイルを添付して送信
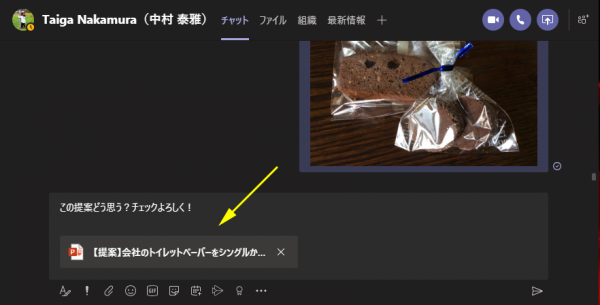
▼無事に送信されました
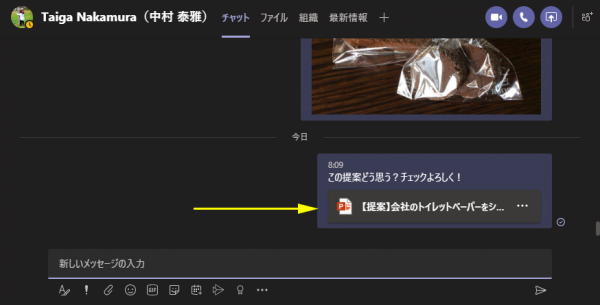
これで相手のユーザーもファイルをチェックできるし、編集や加筆もしてくれます。
ここまでは問題ありません。問題は次。
もう1人くらい同じドキュメントを見てもらいたいなぁ!と思いました。
▼2人目の個人チャットのメッセージ部分にファイルを添付しようとします
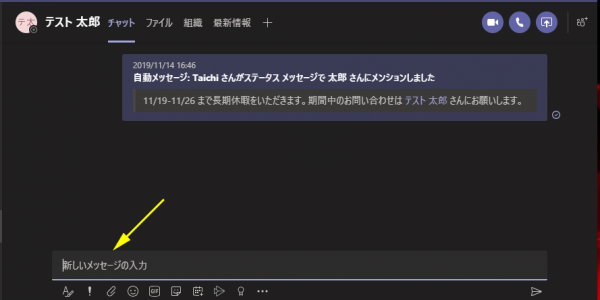
▼するとこんなダイアログボックスが表示されます
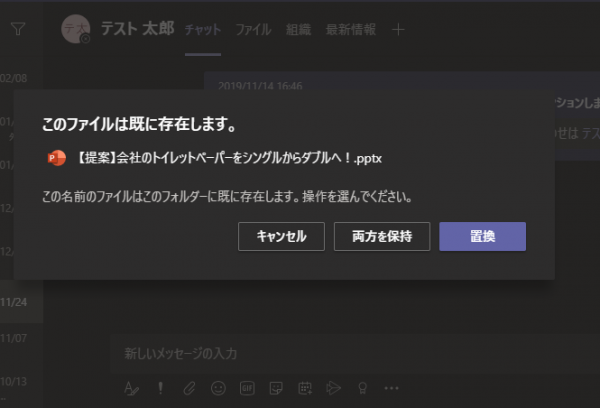
いやいや!この人とはこのファイルはまだ共有してないし!!
▼チャットのファイルタブの中を見ても、そもそもこの人とは1つのファイルも共有してない
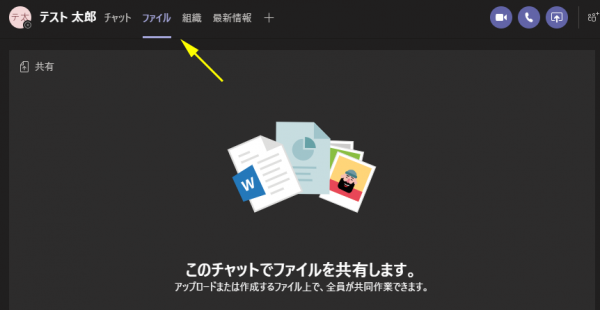
という経験をしたことがあるんじゃないかと思うんですよ。また、それで困って Microsoft Teams の詳しい人に相談した人も多いんじゃないかと思います。
■なぜ?
なんでこんなことが起きるのかというと、「チャット」に添付ファイルをする時の仕様と、そして、上でチャットにファイルを添付すると OneDrive に保存されるという話をしましたが、そこが関わってきます。
まずは自分の OneDrive の中身を見てみましょう。 OneDrive の中身を見る方法は色々ありますが、せっかくなので Microsoft Teams 上から見てみたいと思います。
▼「ファイル」の「 OneDrive 」をクリックすると自分の OneDrive の中身を見る事ができます
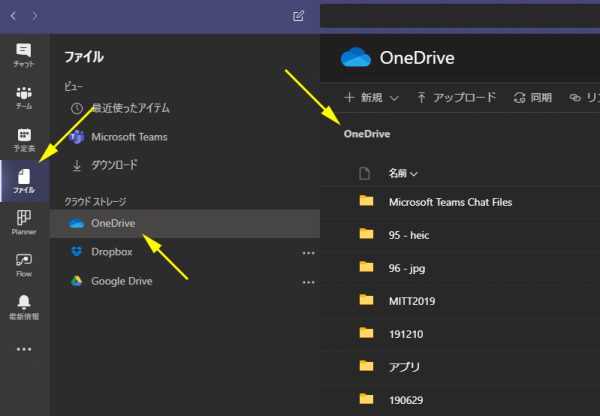
▼その中に「 Microsoft Teams チャット ファイル」というフォルダーがあるハズです

▼中を見るとさっき1人目と共有したファイルが保存されていると思います
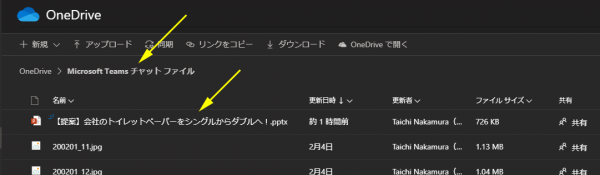
たぶんこれまで「チャット」でたくさんファイルを添付している人なら、自分のこのフォルダー内を見た時に気が付くハズですが、 Microsoft Teams の仕様上、チャット上から添付したファイルはチャット相手が誰だろうが関係なく、このフォルダー内に1階層にズラっと保存されるんですよね。PCのエクスプローラー上でも同じですが、同じフォルダー内に同じファイル名のファイルを保存する事はできません。なので、特定の人にはそのファイルを共有していなくても、別の人と一度でも「チャット」で共有している場合は、このように「このファイルは既に存在します。」とエラーが出るというわけです。
■どうすれば良い?
色々な方法があると思います。ザっと思いついた事を挙げてみます。
【1】やはりチームのチャネルを使おう!
できる限りチームのチャネル内で会話をしてファイルを共有した方が良いです。もし、そのドキュメントを共有するにふさわしいチームがあるなら、できる限りチャットじゃなくてチャネルで!
【2】あらかじめグループチャットを作る!
最初からファイルを共有したい相手が複数いたなら、そのメンバー全員のグループチャットを作ってファイル共有をすれば、このトラブルは避けられます。1回1ファイルの共有で済むので。
【3】ファイル名を変えて共有する
おススメできませんけどね…。同じファイル名だとダメなので、少しファイル名を変えれば共有できます。ただ、ファイル名が違えど同じファイルが複数あるのは良い方法とは言えないですね。ただし、それぞれの人にレビューしてもらった後に、ファイルを OneDrive 上から削除するなど、掃除ができるのであれば、まぁ…。
【4】後からグループチャットにする
1人に個人チャットで共有した後に、2人目をそのチャットに追加してグループチャット化するという方法もあります。しかしひと手間必要です。というのも、「チャット」の場合だと、後から追加したユーザーにそれまで共有したドキュメントに権限は付与されない仕様です。つまり、チャットにユーザーを加えた上に、ファイルの共有設定も変更しなければいけません。
【5】OneDrive から1人目で共有したファイルを添付する
同じファイルをアップロードしようとするからダメなのであって、すでにアップロード済のファイルを添付するというよりリンクをつけてあげれば良いです。もちろん、ただリンクを貼るだけだと権限がないのでダメですが、以下の方法なら権限も勝手に付きます。
▼2人目のチャットでPC上のファイルをドラッグ&ドロップではなく、クリップアイコンから「 OneDrive 」を
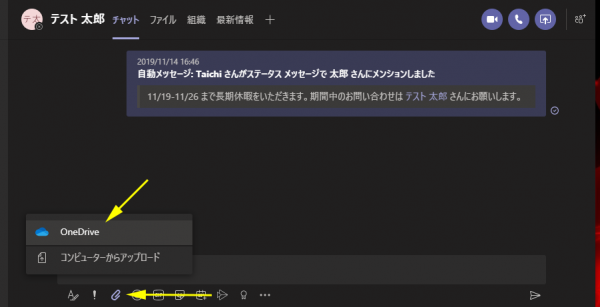
▼ダイアログボックス内で「 Microsoft Teams チャット ファイル」フォルダ内の該当するファイルを選択し、「共有」

▼するとこのように添付したようになります
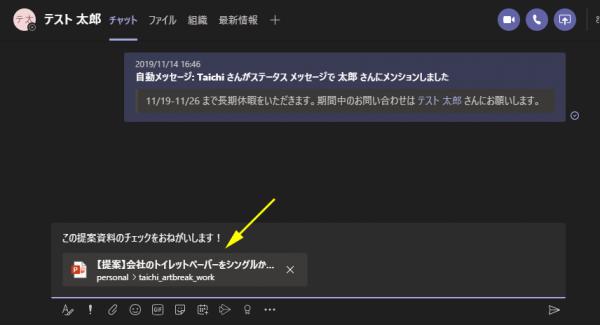
▼ファイルをアップロードしたわけじゃないので「このファイルは既に存在します。」のエラーもなく共有できた
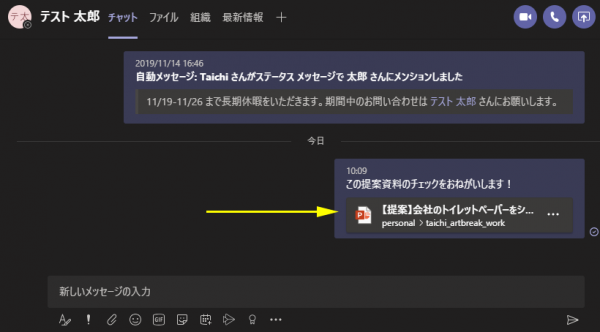
この方法で共有すると勝手に権限も付与されるんです。試しにこのファイルの権限を確認してみると…
▼このように権限が付与されてるんです
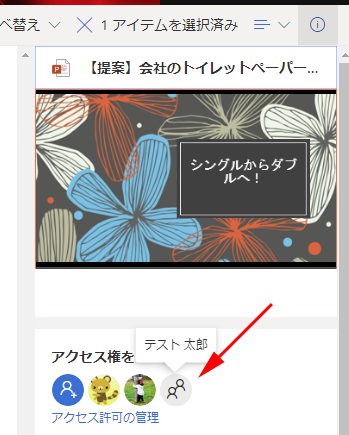
というように、目的は「作ったドキュメントを 〇〇さんに確認してもらいたい!あ、△△さんにも確認してもらいたい!」なんですけどね。やり方は色々あるし、どれが良いという事も一概には言えません。もちろん他にもやり方はあると思います。当ブログ内にもそのヒントとなる記事はいくつかあったりもします。
ただ、これは Microsoft Teams に限らない話ですが、自分で試行錯誤してみる事が大事です。その上で、その時に合う方法で便利に使いましょう。
と…ここまで書いて記事を公開した後に気が付きました…似たような記事を書いていた事に… orz
まぁ、今回は「チャット」の話で、上の記事は「チャネル」の話なので、別だという事にします!(たくさん記事書いてると自分が過去に何を書いたか忘れてしまうんです。時には自分でわからないことを検索したら自分のブログが検索結果に出て答えがあった…なんて事も、あるあるです)
また、 Microsoft Teams でファイルを扱う場合の、僕なりのベストプラクティスに関しては、以下の記事もありますので、ご参考に!
