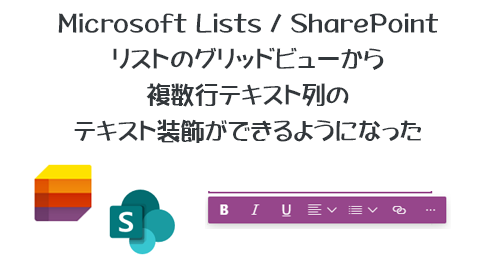
「 Microsoft Lists つまり SharePoint のリスト 」。リストを言い表す時にこう表現しなきゃいけないのは面倒ですね。ただ、 Microsoft 365 を使って間もないユーザーにとって、名前は違うけど同じもので、URLのパラメーターを追加すると SharePoint のUIが Microsoft Lists のUIに変わるのでややこしくなってしまいましたよね。それは置いといて…。
リストを利用する時に複数アイテムに跨って同時編集する場合は「グリッド ビュー」で編集が便利ですよね。過去には「クイック編集」なんて呼ばれ、更に昔には「データシート ビュー」だったと思います。いや、今でもクラッシックUIからリストのビューを作成する際にはビューの種類に「データシート ビュー」って表記がありますね。まぁ、それも置いといて、つまり Excel っぽい感覚で複数アイテムを編集できるんですよね。
▼リスト
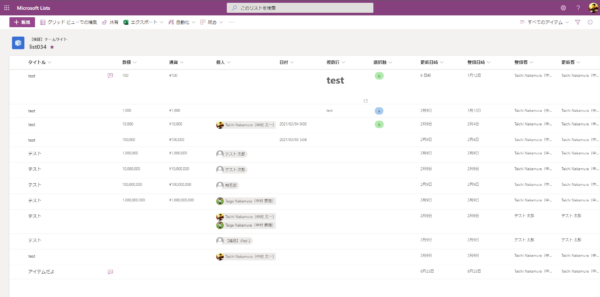
▼コマンドバーの「グリッド ビューでの編集」をクリック
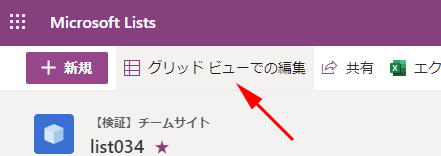
▼ Excel っぽい感じで複数アイテムを同時に編集できるグリッドビュー
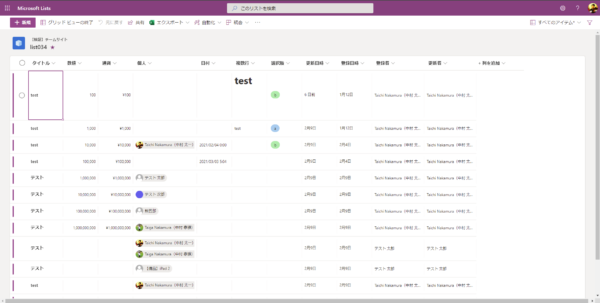
比較的最近のアップデートで、グリッドビューでのキーボード機能が強化され、[ TAB ]キーを押すとセルが移動できたり、[ Enter 」キーでセルを編集でき、[ Esc ]キーで編集が解除できるようになりました。便利になってきています。
そんな中、グリッドビューではできない事の一つに、複数行テキスト列のテキスト装飾ができないという点がありました。グリッドビューの状態で複数行テキスト列内のテキストの装飾をしたい需要がどれだけあるかわからないけど、ようやくテキスト装飾ができるようになったので、試してみます。
■複数行テキスト列の追加
念のため列の追加のところからおさらい。
▼ビュー上から「+列を追加」→「複数行テキスト」をクリック
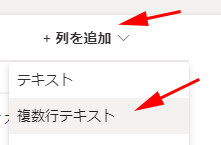
▼既定の状態
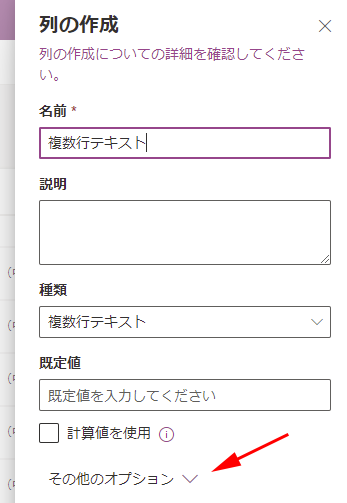
このまま「保存」で列を作成したら、テキスト装飾できません。「その他のオプション」をクリックして展開させます。
▼「拡張リッチテキストを使用」のトグルを「はい」にしないとテキスト装飾は利用できません
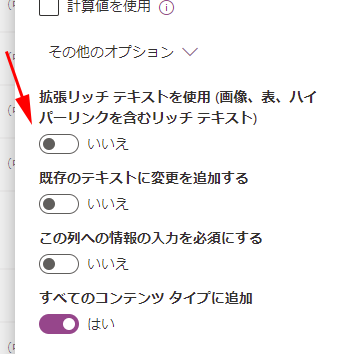
▼「はい」にして列を作成しましょう

■グリッドビューでテキスト装飾を試してみる
グリッドビューにした状態で複数行テキスト列のセルを編集できる状態にすると、
▼テキスト装飾ができるバーが表示されました
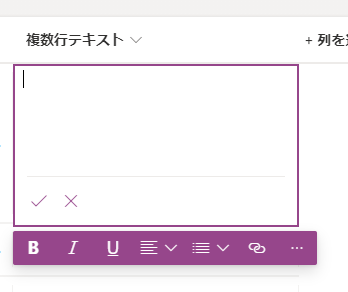
数日前まではこのバーが表示されず、テキスト装飾がここからはできなかったというわけです。バーはパターンによってこのように下に表示されますが、基本的には上に表示されるようです。
▼プレーンテキストを入力して、
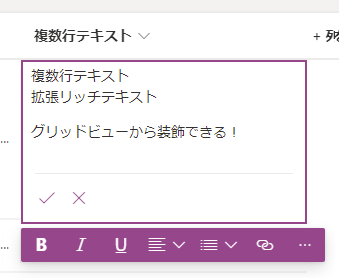
▼テキスト装飾ができる
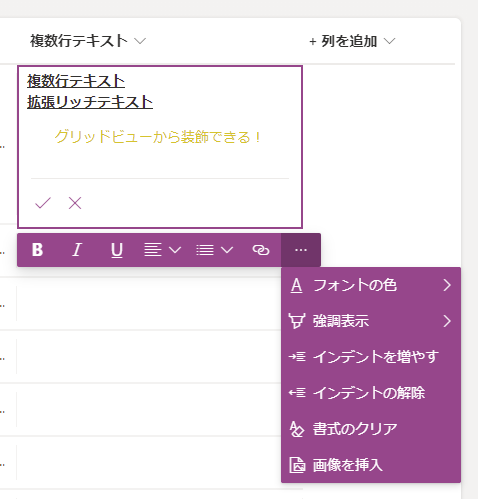
という事で、今までは複数行テキスト(拡張リッチテキスト)列のテキストを装飾したりハイパーリンクを追加したい場合は、アイテムを開いてテキスト編集画面にしないといけなかったけど、グリッドビュー上から利用できるようになったので、良く利用する人にとってはうれしい機能追加じゃないかと思います。
