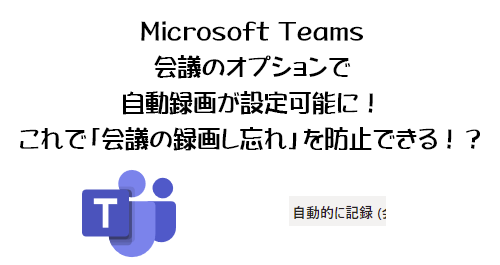
「大事な会議だったのに録画し忘れたぁぁぁ!!!」
Microsoft Teams の会議あるあるだと思います。録画ボタンを押し忘れるんですよね。僕もあります。中には先に準備している議事録や議題の上に注意書きで「※録画をする!」って書いてある光景も目にします。そのたびに思うんですよね。自動的に録画が開始されれば良いのにって。そしたら6月22日公開で Microsoft 365 管理センターのメッセージセンターに以下のメッセージが公開されました。
▼チームミーティング自動録音
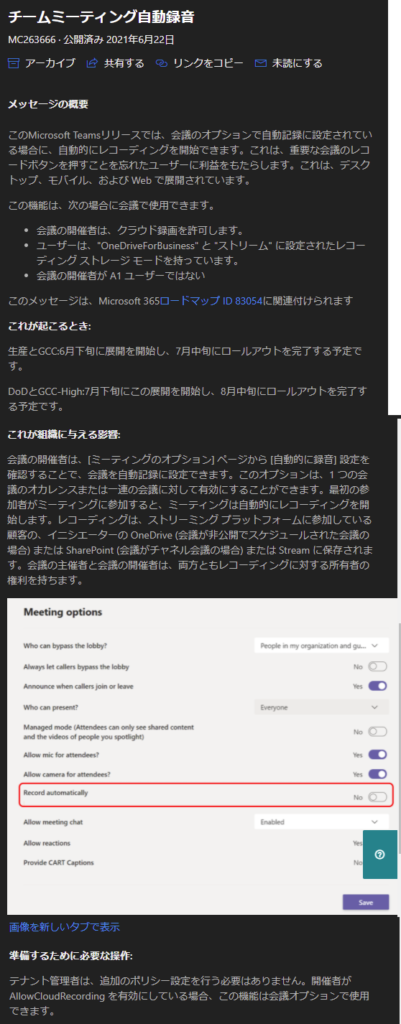
来た来た!コレじゃん!そして展開を楽しみにしていたら今朝展開されていました。珍しく早く展開されたなぁ。それでは試してみます。
■なんでも自動録画されるわけじゃない
メッセージセンターのメッセージに使用条件的なものが書いてあるので参照してください。そしてこれは事前に「会議のオプション」で設定する必要があります。つまり、会議を開催したらなんでも自動録画されるわけではありません。ココでガッカリされる人もいるかもしれないけど、なんでも自動録画されたらストレージが…ってなるんでね。少人数でパパっとやる会議の場合はあまり意識しない「会議のオプション」だけど、しっかり事前に会議をスケジュールして大人数だったり偉い人達がいる会議セッティングをする場合は、もう会議のオプションをチェックするのはクセにした方が良いですね。
■会議のオプション
まずは会議を作成します。作成された会議を開いて、
▼「会議のオプション」をクリック
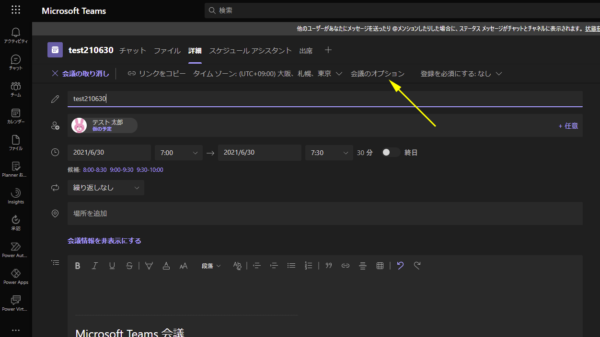
ブラウザーで会議のオプションが表示されます。
▼会議のオプション
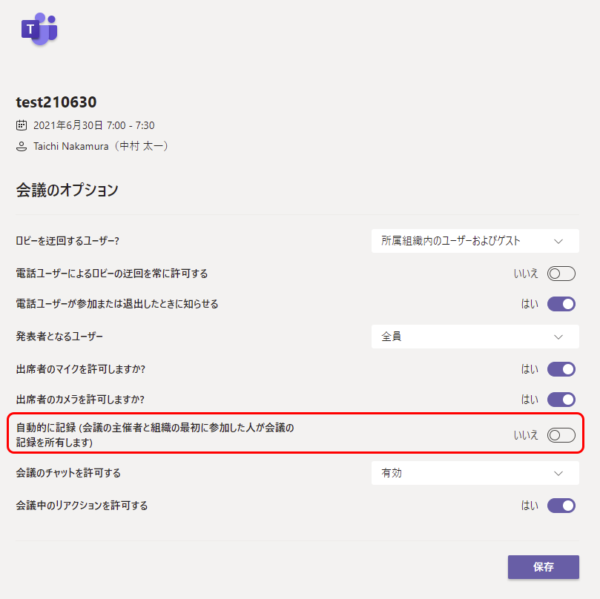
この下から3番目に注目です。「自動的に記録 (会議の主催者と組織の最初に参加した人が会議の記録を所有します)」という項目が自動録画の設定項目ですね。これが表示されていれば機能展開されているという証拠です。既定ではトグルは「いいえ」になっているので、「はい」にして保存すれば、自動録画されるという感じです。カッコ書きに気になる事が書かれているけど、これから試します。
▼「はい」にして、保存しました

■会議に参加(非チャネル会議)
※書き忘れていましたが、セッティングした会議は「非チャネル会議」です。
開催者が会議に入ります。
▼自動で録画開始されました
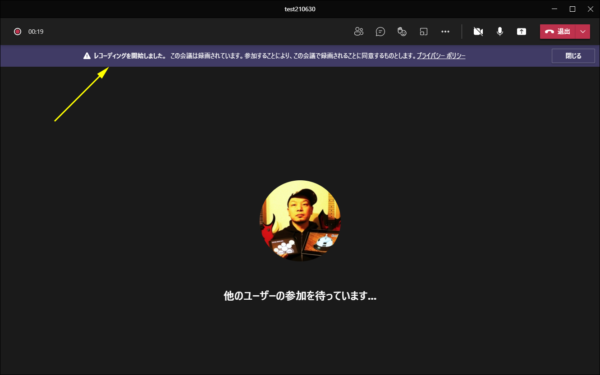
ちなみに開催時間から10分程度遅れて会議に参加したけど、そこから録画はスタートのようです。つまり開催時間になっても誰も参加していなかったら自動録画は開始されないという感じです。
という感じで会議開催前に「会議のオプション」からこの項目を設定さえすれば、会議開始でバタバタしても録画をし忘れる事もなくなるのでうれしい機能ですね。
非チャネル会議の録画なので、録画開始した人の OneDrive に保存されます。
▼自動録画された動画の保存先

■自動録画設定された会議に開催者じゃないユーザーが先に参加する(非チャネル会議)
同じく「非チャネル会議」ですが、開催者じゃないユーザーが先に参加してみます。しかも開催時間よりも15分ほど早めに参加します。
▼自動録画が開始されました
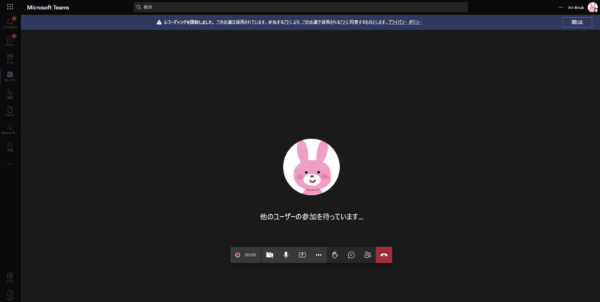
この状態でもとにかく会議に誰かが参加した時点で自動録画がスタートするようです。では、この場合、録画データはどこに保存されるでしょうか?気になるのは会議のオプションの設定項目の文言です。「自動的に記録 (会議の主催者と組織の最初に参加した人が会議の記録を所有します)」です。これを読むと会議の開催者と最初に会議に参加した人の2人が録画データを所有すると捉えられます。つまり同じ動画ファイルが2つのユーザーの OneDrive に保存されるという事でしょうか?
▼開催者の OneDrive

保存されていません。
▼最初に会議に参加した人の OneDrive

保存されていました。うん、こうなると設定項目の説明文の「開催者も会議の記録を所有する」という意味はなんでしょうか?もしかしたらと思って動画ファイルのアクセス権を見てみました。
▼自動録画の動画ファイルのアクセス許可
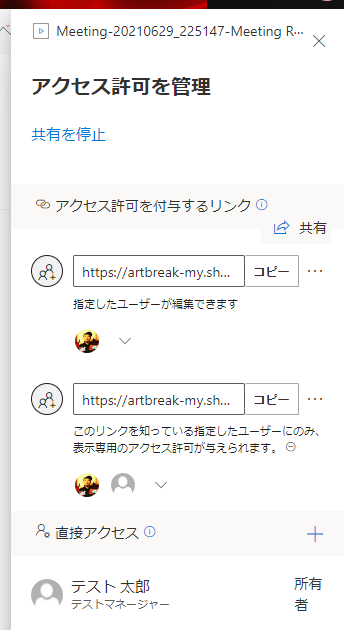
なるほど。所有とはそういう事でした。つまり開催者だけど他の参加者が先に会議に入った場合は、録画動画ファイルの保存先はやはり先に会議に入った人の OneDrive のみ保存されるけど、アクセス許可的に開催者に所有権が付与されるという意味でした。もう少し詳しく説明するにあたり、上のスクショを分解してみます。
▼共有リンクの設定
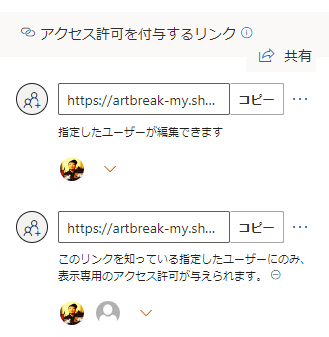
共有リンクで上の方は編集可能権限。ここに開催者のみが追加されています。共有リンクの場合は「編集可能」or「表示可能」なので「編集可能」で追加されているという事が「所有します」という意味のようです(所有はしていないような気がしますけどね)。そして、共有リンクの下の方は「表示可能」の方で、こちらは会議参加者が追加されています。そして保存先の OneDrive のユーザー、つまり会議に最初に参加した人は自動的に直接アクセスで所有者が付与されているわけですね。
なので結局、何度か色々な場所で説明しているけど、録画の保存先のユーザー、つまり会議に最初に参加した人が退職などでアカウントが削除されたら、保持期間後には録画動画は視聴できなくなるってわけです。この自動録画の説明文を読んで、開催者も所有してると勘違いしないようにしないといけないですね。まぁ、そういう事もあるので、大事な会議は「非チャネル会議」ではなく「チャネル会議」で開催した方が良さそうです。という事で、次はチャネル会議で自動録画の挙動を試してみます。
■チャネル会議で自動録画設定
▼チャネル会議をスケジュールします
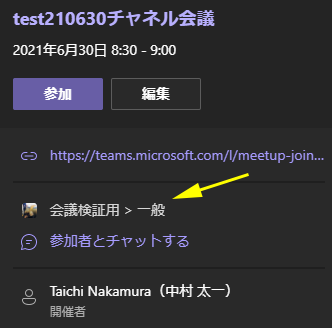
このスクショでは「会議検証用 > 一般」という部分でチャネルが紐づいているのがわかります。
▼会議のオプションで事前に自動録画設定します
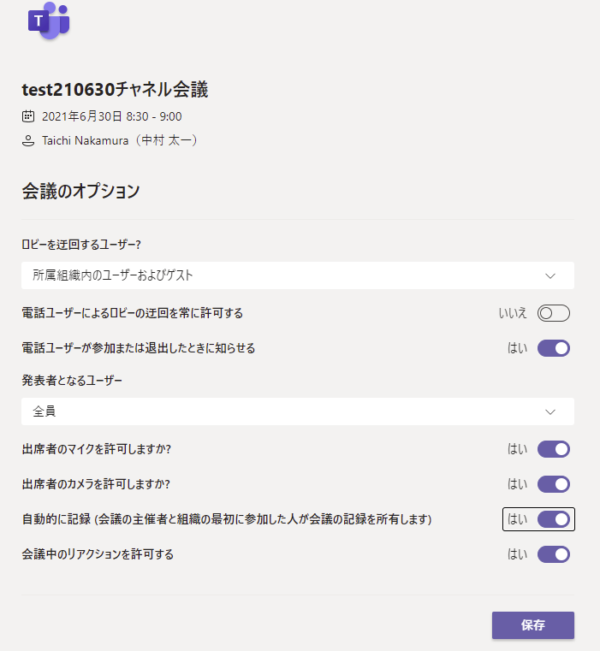
この状態で、念のために、開催者じゃないユーザーで会議開始時間前に会議に参加してみます。
▼参加すると自動録画がスタートしました
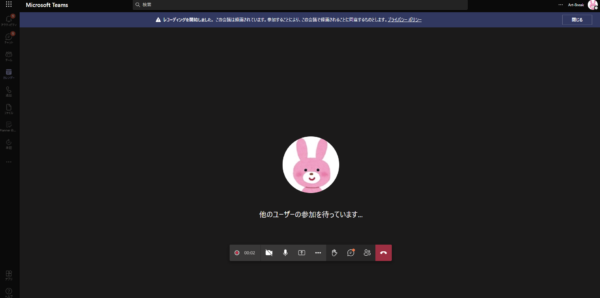
録画の保存先は?チャネル会議なので関連付けられる SharePoint のチームサイトの中ですよね。別の言い方をすれば、チャネル会議したチャネルの「ファイル」タブ内です。
▼保存されていました
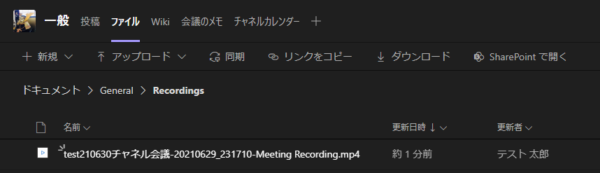
更新者は会議に最初に参加した人になっていますが、ここは実態は SharePoint なので、このユーザーが退職などでアカウントが削除されても、このファイルは SharePoint の中で生き続けます。
■会議の参加を繰り返した場合は?
気になるのが、上で検証したように、自動録画設定をした会議に参加者の誰かが参加すればその時点から自動録画スタートされます。その後に他の参加者も続いて参加すればイイけど、会議開始時間前に誰かが参加して「あっ、ちょっと早かったから出直そう」みたいに退室した場合。そうするとその時点で録画終了されるんですよね。その後に会議開始時間になって再度開催者や参加者の誰かが入室したら?
▼再入室しても自動録画スタートされました
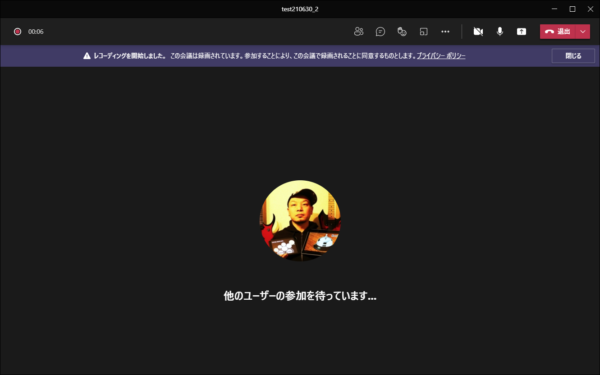
▼録画動画も2つあります
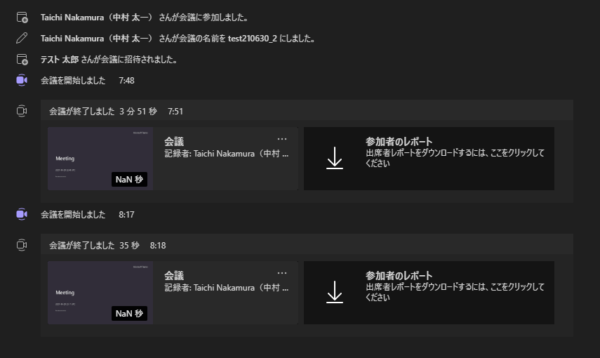
なので、自動録画の設定は1回自動でスタートされれば解消されるわけじゃなく、設定は生き続ける感じでした。
という事で、僕の環境では今朝展開されたばかりなので、パッと思いつく限りの挙動を試してみましたが、概ね想定内の挙動でした。ややこしいのは会議のオプションの該当設定項目の説明文くらいですかね。「所有」の下り。
結局、会議前に会議のオプションで設定しておかないと自動録画にはなりません。なので本記事タイトルの末尾が「!?」とクエスチョンマークを加えました。が、これがあるとないとでは違うんじゃないでしょうか。録画が重要な大事な会議においては開催者は何かと会議直前や開始直後あたりはバタバタしていると思います。開催者が司会を兼任している場合も少なくはないし。そうなるとその場で録画ボタンを押すのを失念しがちです。大事な会議は会議前に会議のオプションをしっかりチェックするクセをつけておけば、落ちついて設定できますね。
