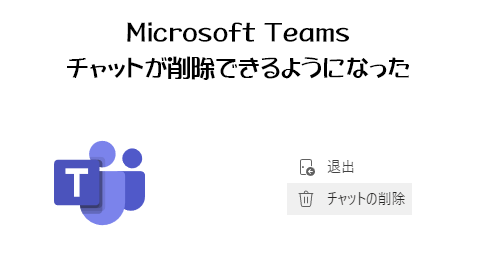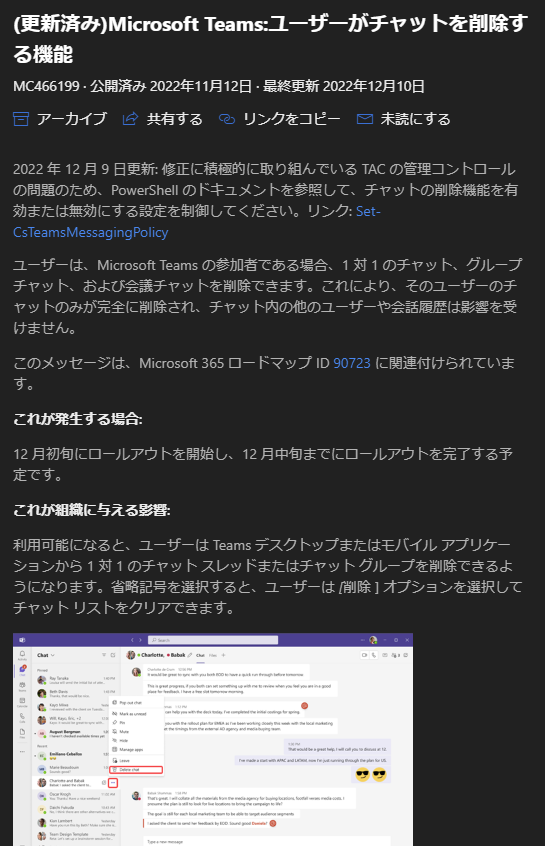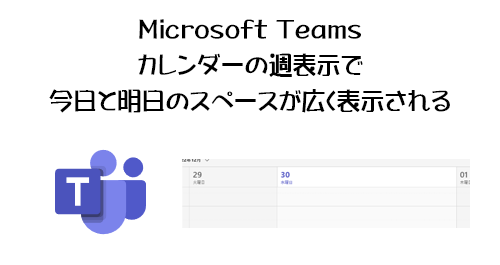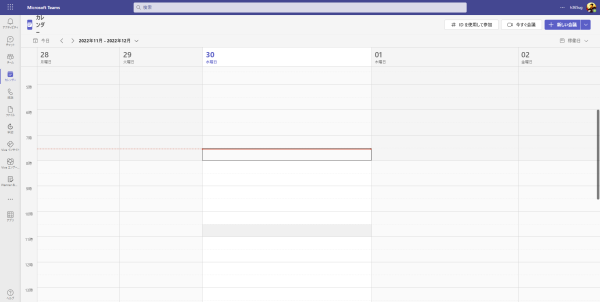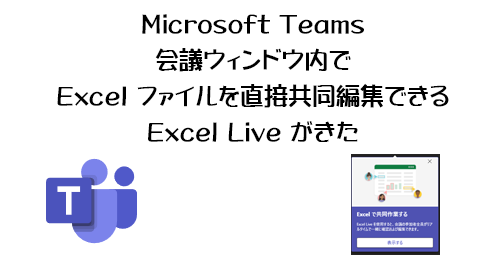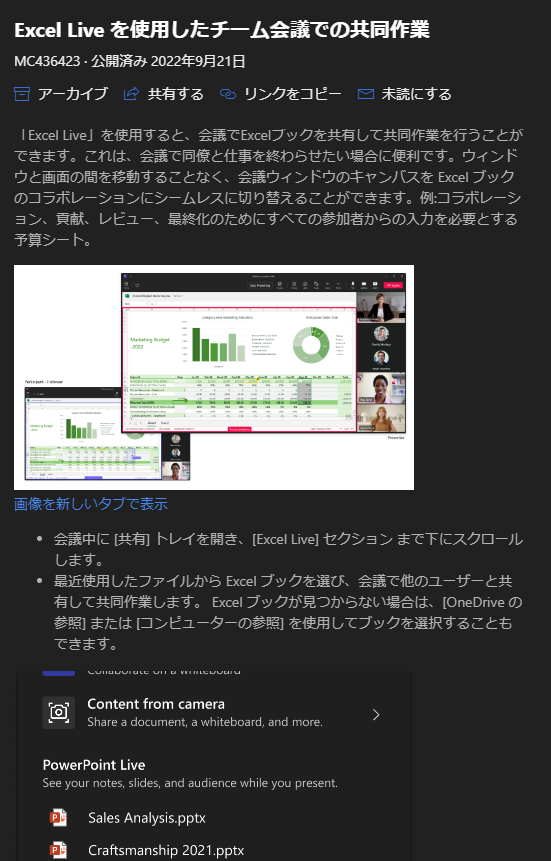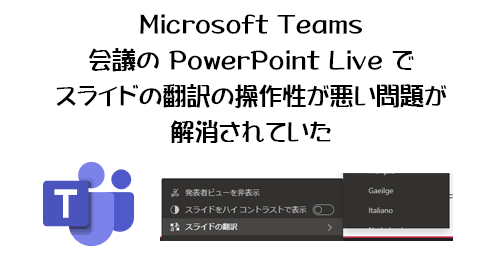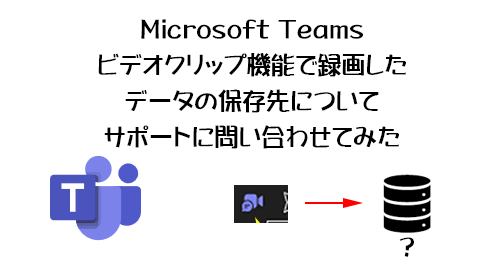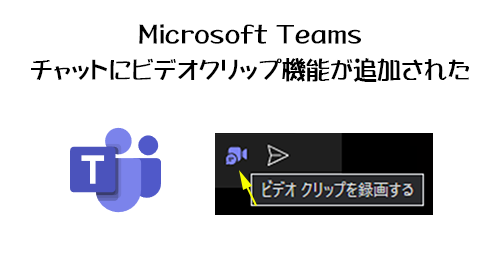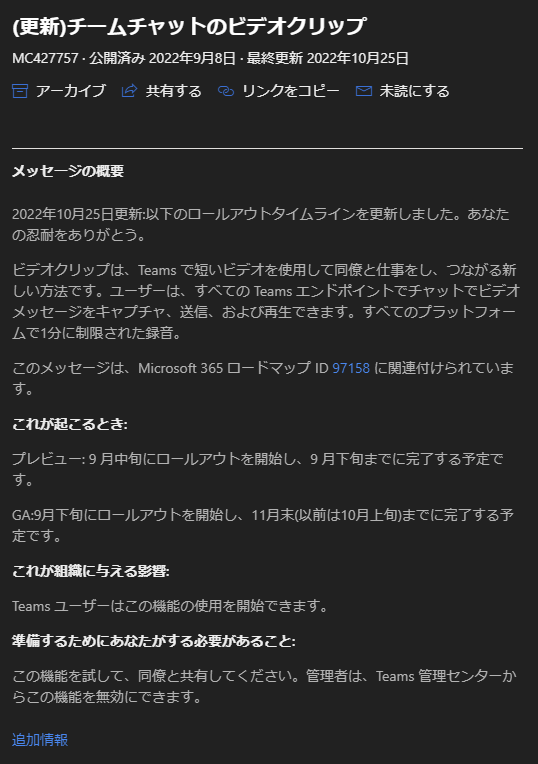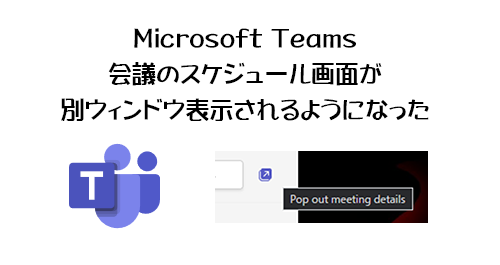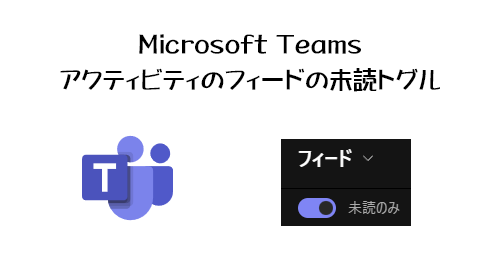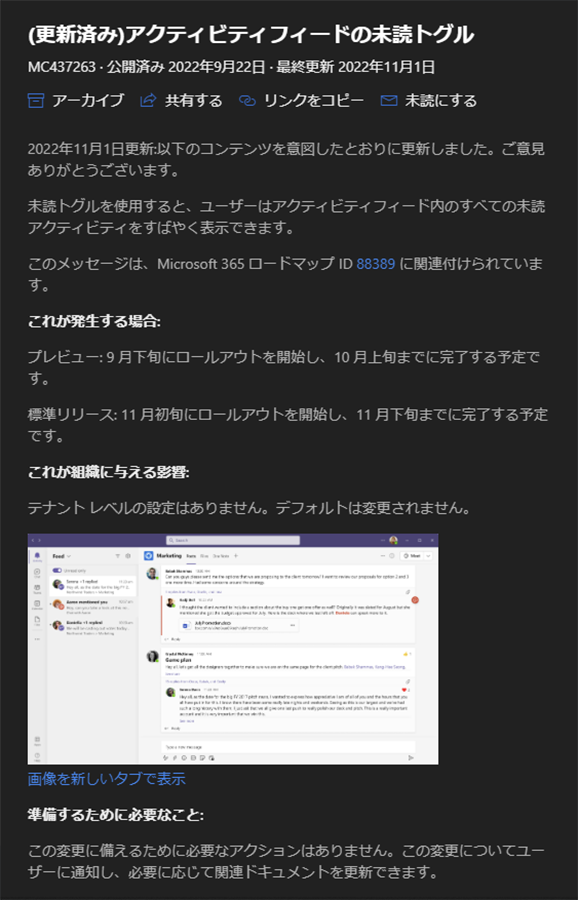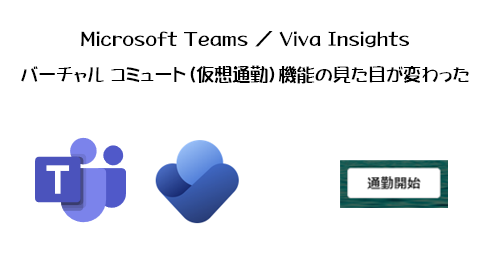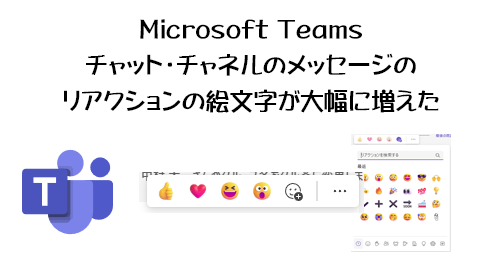
いやぁ、待ちに待ちましたよ!世間では展開開始されてるのに僕の環境には全然舞い降りて来なかったアップデート。別のリアクションについての過去の記事のアクセス数が急上昇しているので臨時情報を書き加えたくらいです。
これ、なんでこんなに検索からのアクセス数が急上昇しているか察しがつきます。 Microsoft Teams においてだいぶチャットのリアクションの利用も定着していていて、ただ以前から他のサービスに比べてリアクションの数が6種類と少なくて不満点だったのがリアクションの数が増えるという事は多くのユーザーにとって待望だったかと。そして Microsoft 365 は機能アップデートが世界中で一斉に変わるわけでもなければテナント単位で一斉に変わるわけでもなく、段階的にユーザー単位で展開されていくので、社内でもバラバラに展開されます。なので、運良くいち早く展開された人が新しいリアクションを使ってみたり社内で喜びの声をあげると、展開されていない人達が「あれ?なんで私は展開されてないの?設定が必要なのかな?調べてみよう」という具合にネット上で検索しているんだと思います。
さて、そんな事もあるので、まだ機能アップデートが展開されていない人にとっては「正座で待機」をするしかないという残念なお知らせをまずはしておきます。僕もメインで利用しているアカウントではまだ展開されていませんよ…。一つ先行して使ってみたい場合はパブリックプレビュー版に切り替えるという選択肢はありますが、会社によっては切り替えられない設定にされているところも少なくないだろうし、そもそも動作保証外になるのでオススメはしません。
2022/09/09 付けで Microsoft 365 管理センターのメッセージセンターに以下のメッセージが公開されました。
▼(更新)チームでの反応の拡大
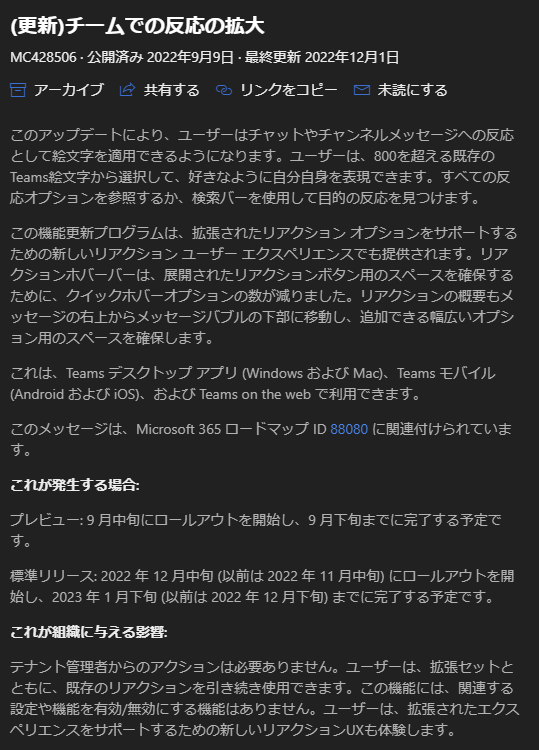
これが結局プライベートプレビュー版では9月下旬までに展開完了していたけど、一般展開がようやく12月中旬から開始されて遅いと来年の1月下旬までに展開完了するという事ですね。いやぁ、まず一般展開された事をSNSなどで観測し始めたのは12月上旬なので若干フライング気味だったのと、上で「展開がまだな人は正座で待機」って書いたけど、つまり(日頃の行いが悪い)運の悪い人は1月下旬まで待たなければいけないハメになると…。早く周囲と一緒に使いたい機能なのにジラされます…。
とにかく、僕の検証用のユーザーでようやく展開されたので触ってみます。
“Microsoft Teams :チャット・チャネルのメッセージのリアクションの絵文字が大幅に増えた” の続きを読む