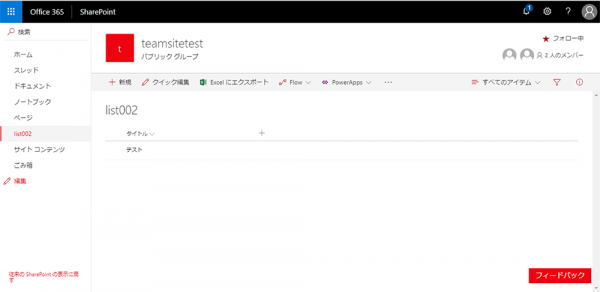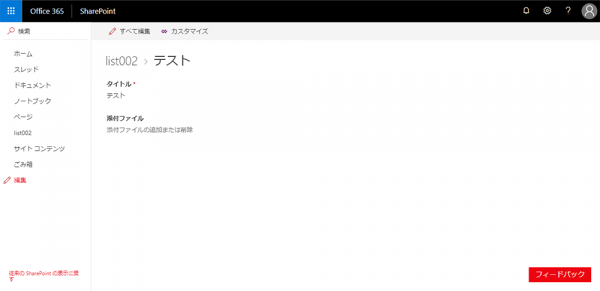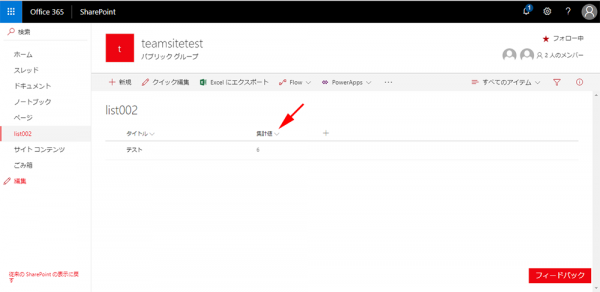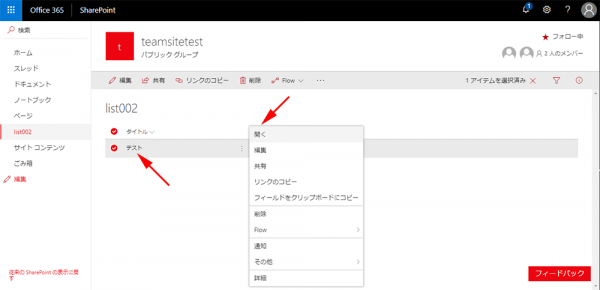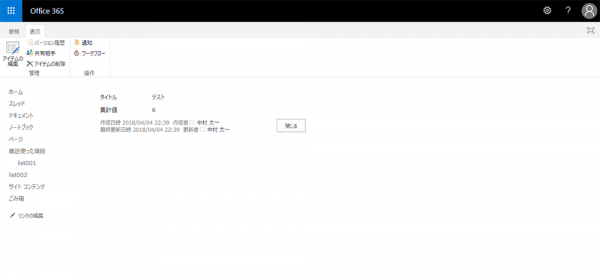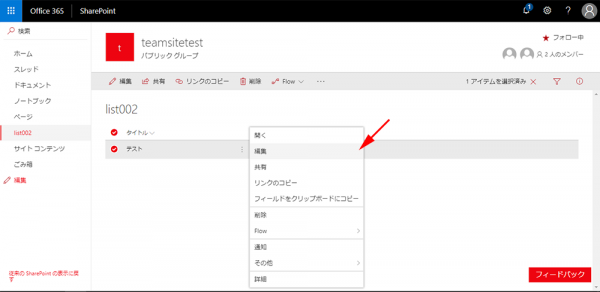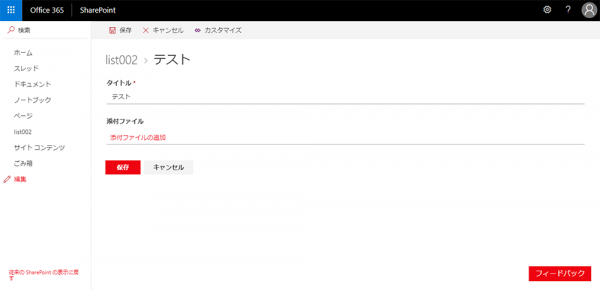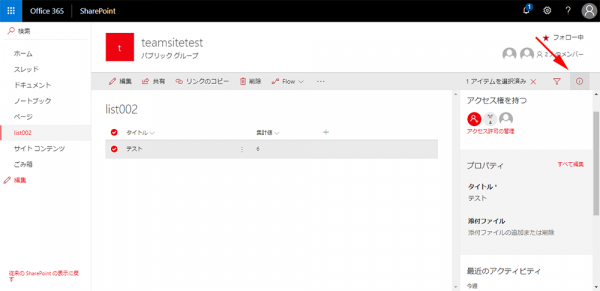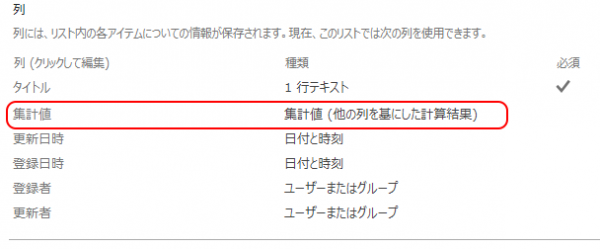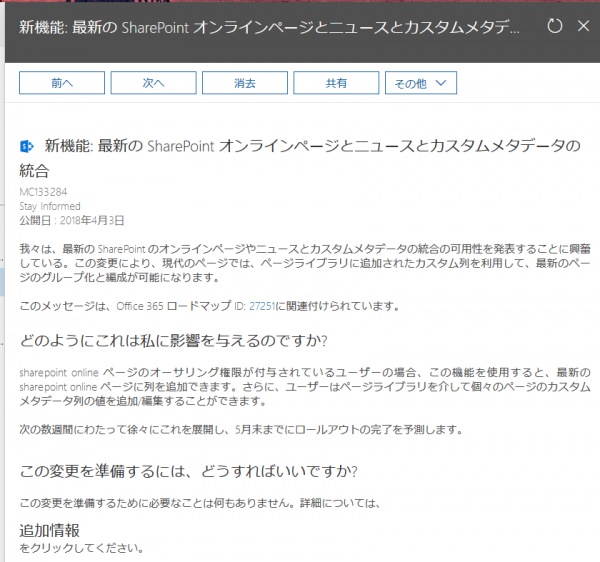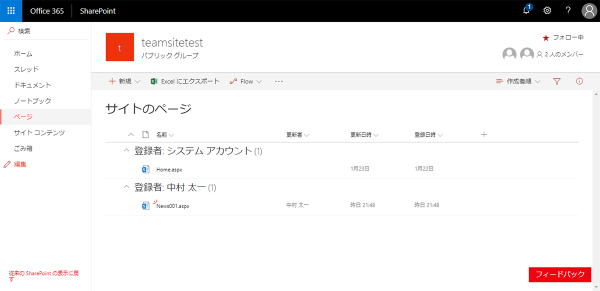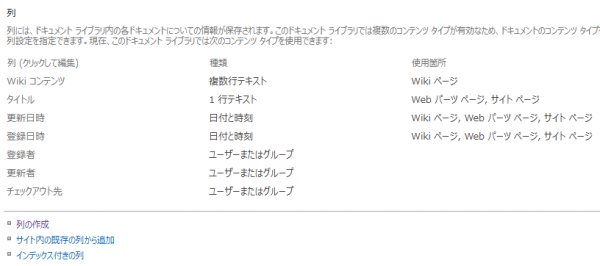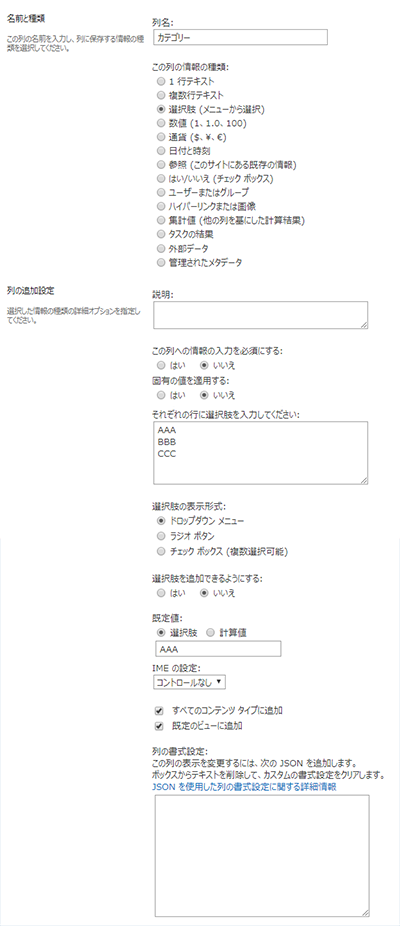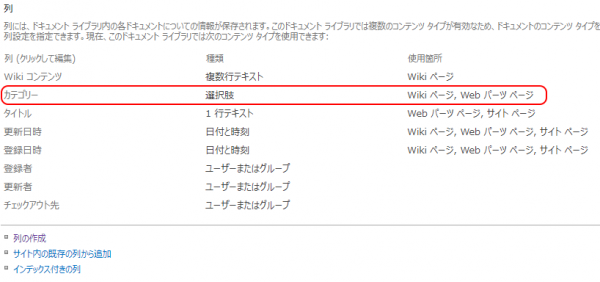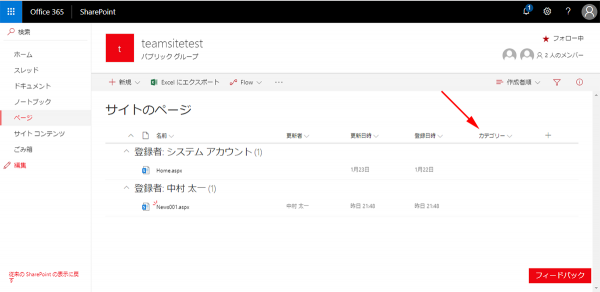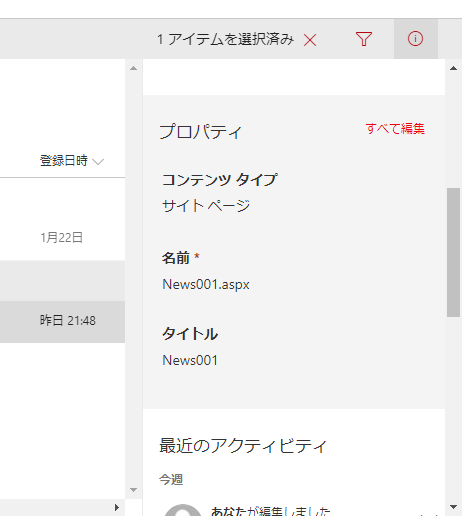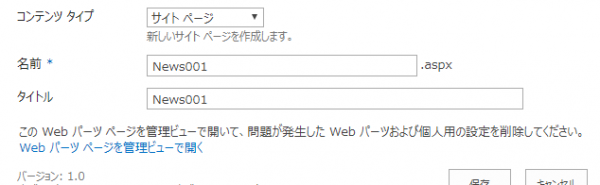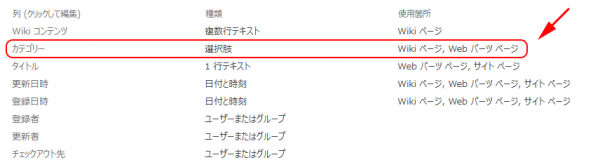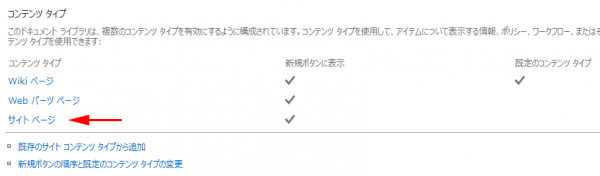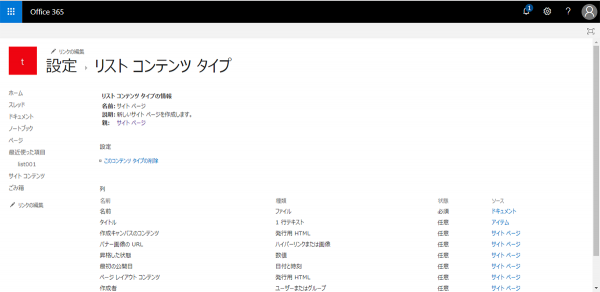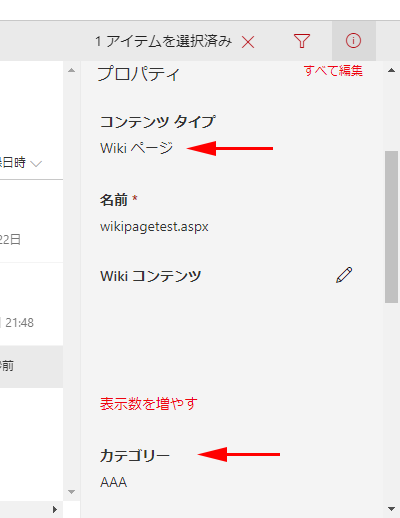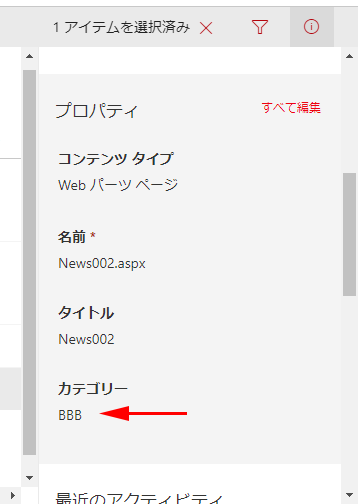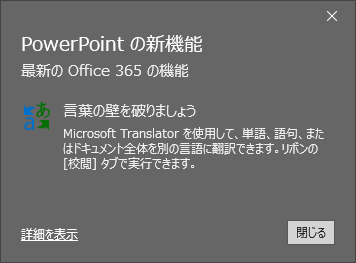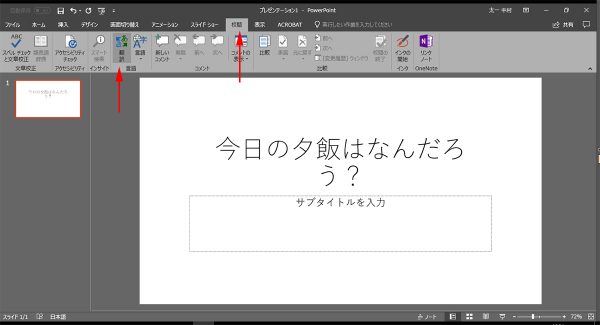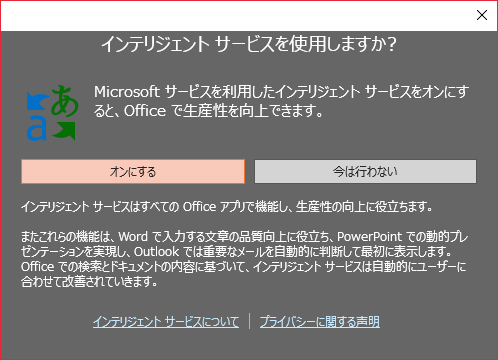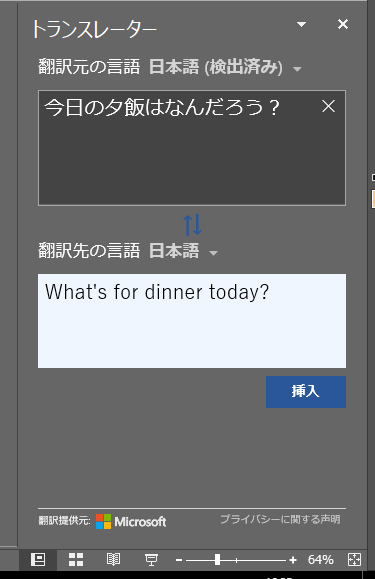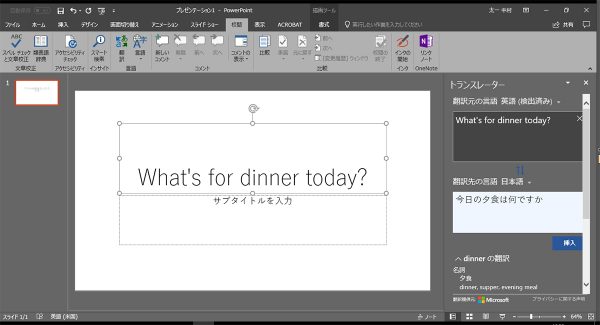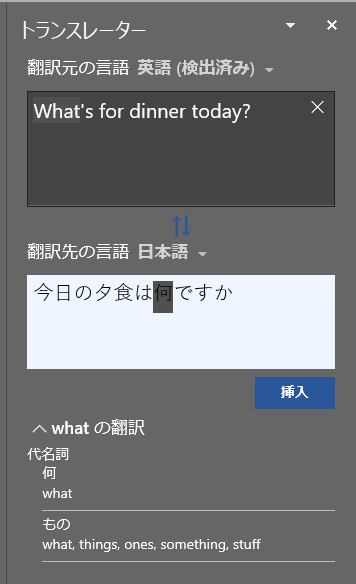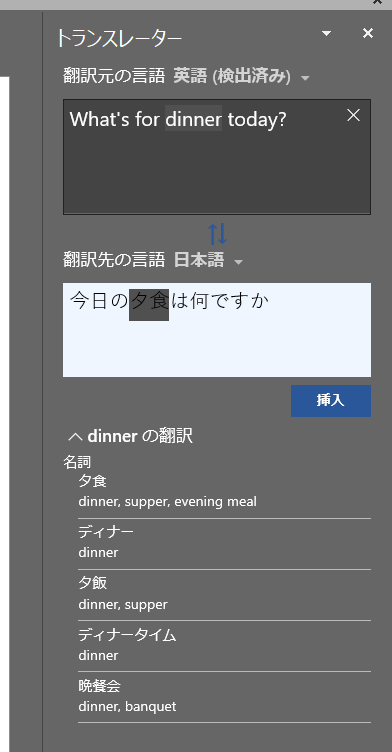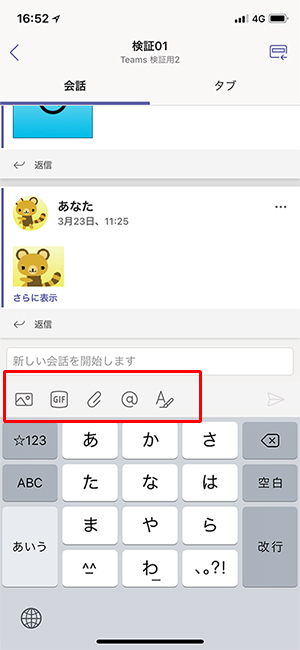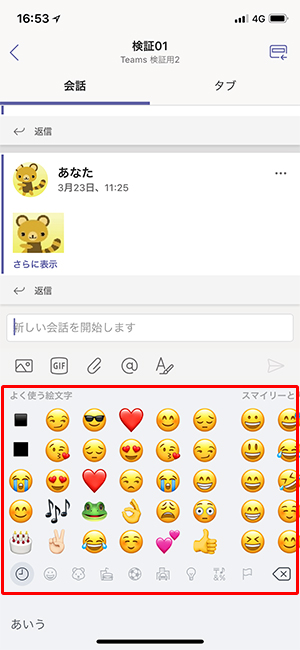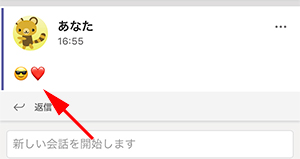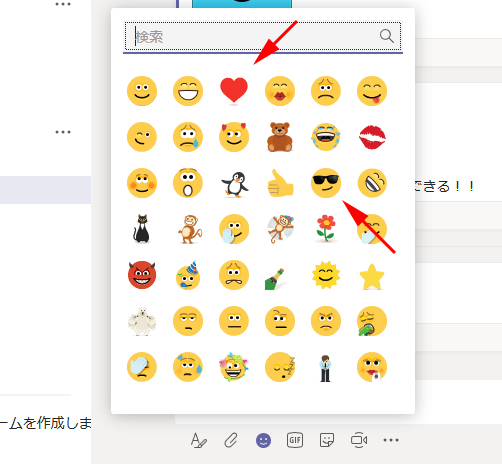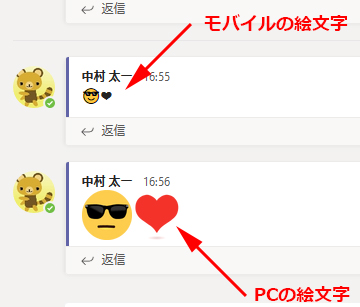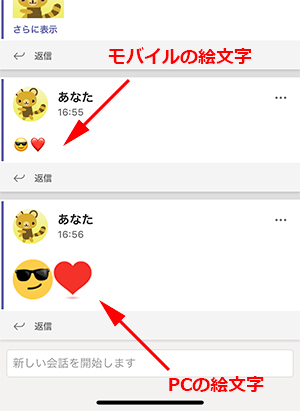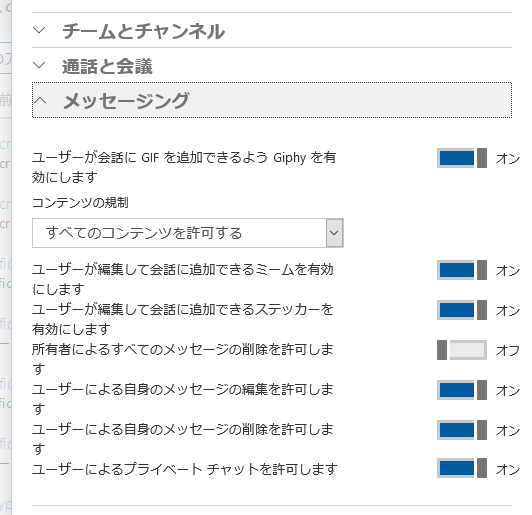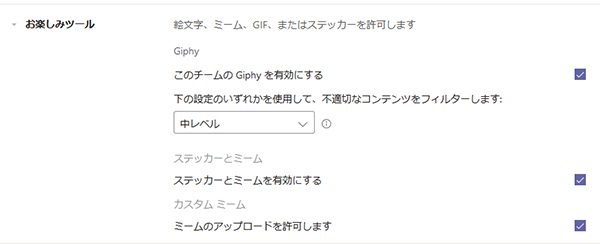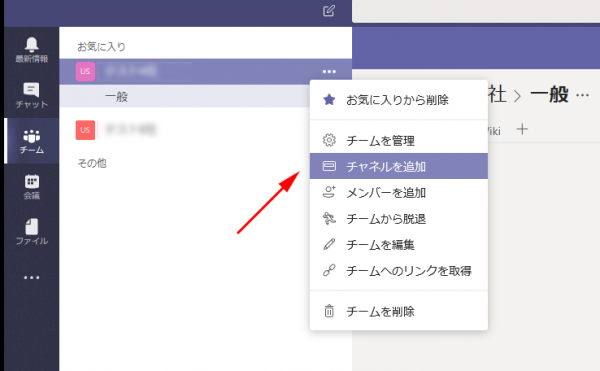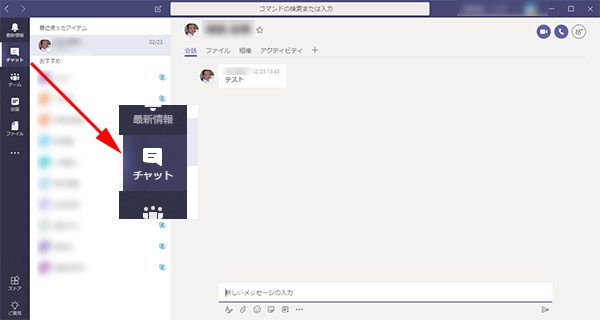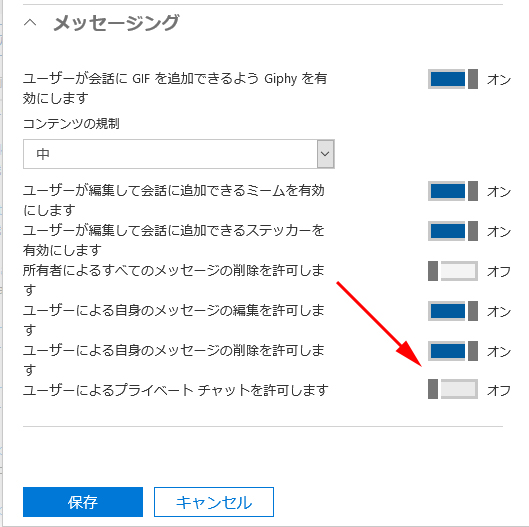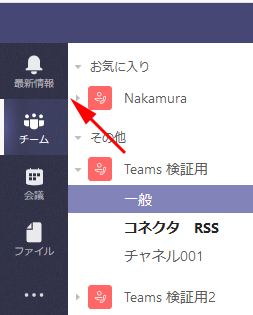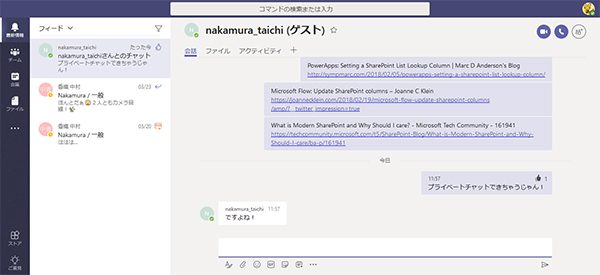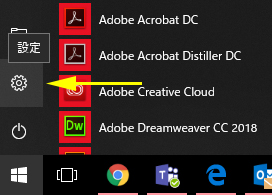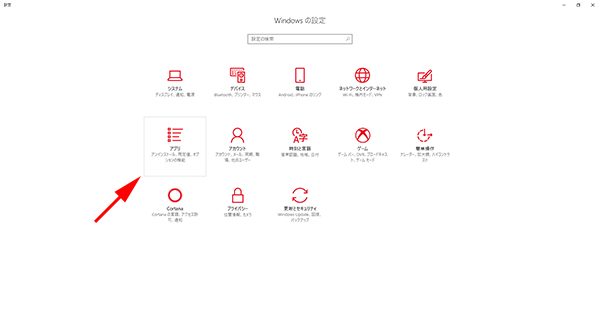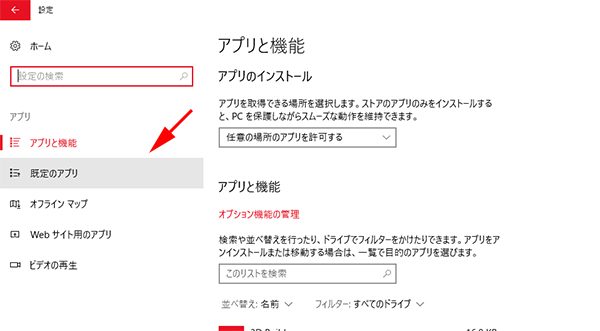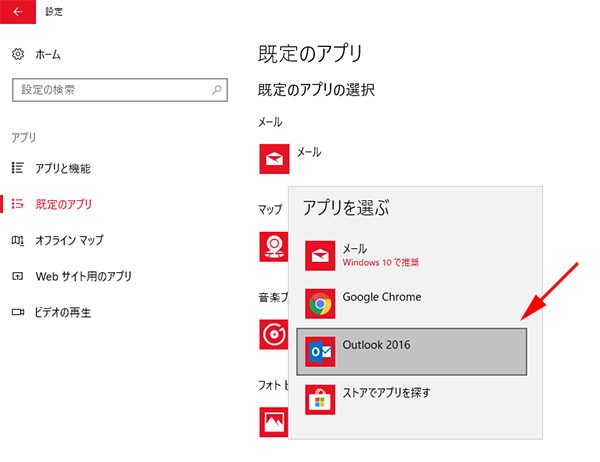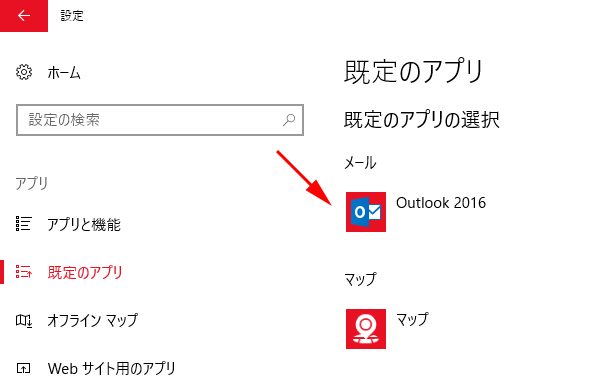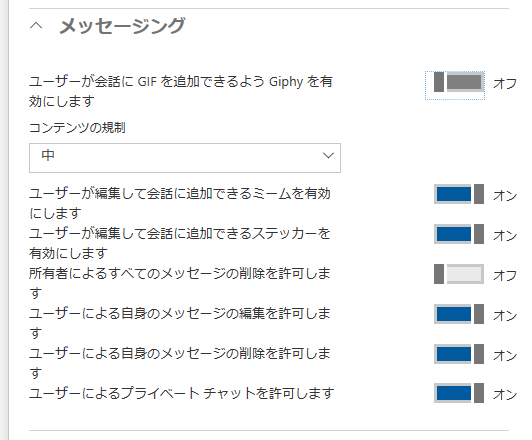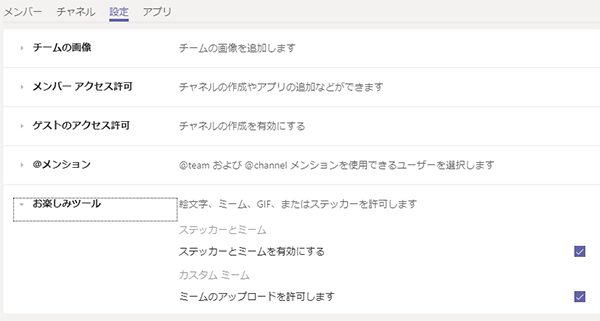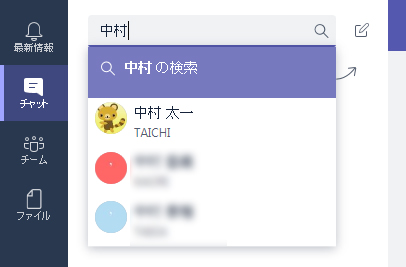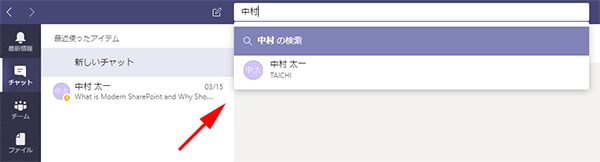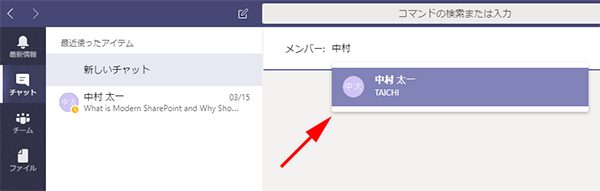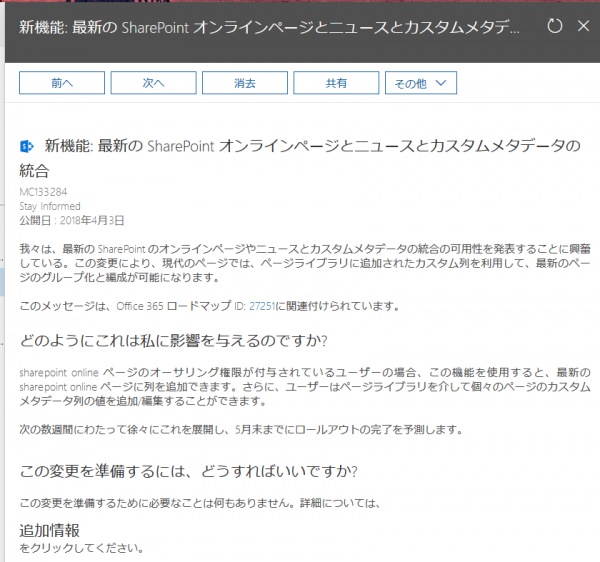
先日、このようなメッセージが Office 365 のメッセージセンターにあがっていました。つまり、ニュースやモダンページでも追加した列が利用できるようになりますよって事でしょうか。で、その列を使ってカテゴリー分けしたりグループ化できると。
このメッセージを読んだときに「ん?」って思ったんです。
ページライブラリもライブラリでしょ?
ライブラリに列の追加って別に昔からできる事じゃん?
って。
ただ、ページのライブラリに列を追加する事って僕の経験則では滅多にないというかやった記憶がないです。そもそもこれまで仕事で携わってきた SharePoint のサイトはリストとライブラリで構成されており、ホーム以外にページを作成する機会自体があまりなかったです。つまり、これまでもページライブラリに列を追加できたかと言われたら自信もって答えられません。
メッセージでこれが新機能として実装される予定であると言っているならば、現時点ではどこまでできてどこまでができないという事を調べてみたくなりました。
検証はモダンの方のチームサイトで行いました。
▼「サイトのページ」ライブラリにはHome.aspxとニュースとしてNews001.aspxがあります
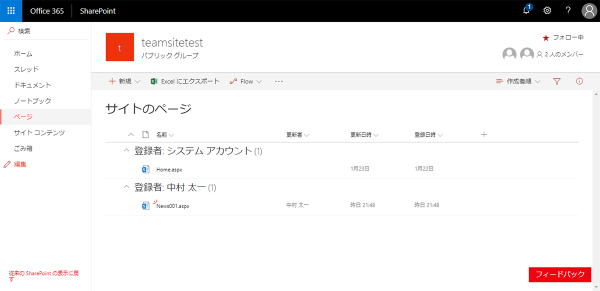
モダンUIではビュー上から列の追加もできるけど、過去にちょっと変な挙動を確認した事もあるので、念のために従来の方法で列を追加します。
▼デフォルトの列情報
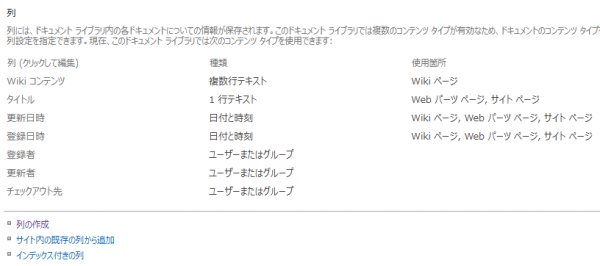
▼こんな感じで選択肢列を追加します
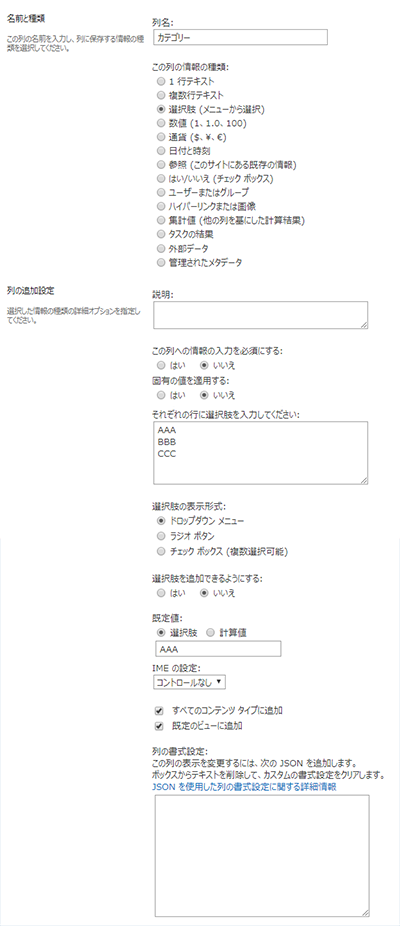
▼あれ?列、追加できましたよ!
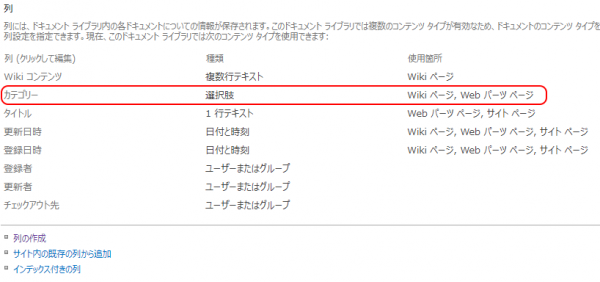
▼ほら、ビューにも列追加されてる。
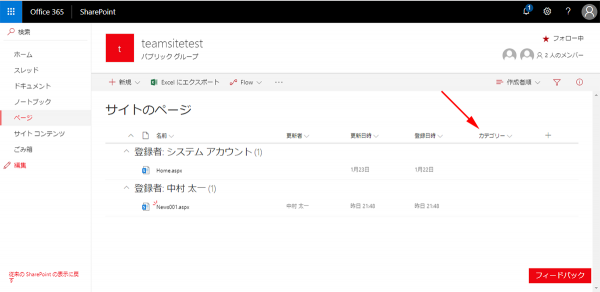
ただ、ここからなんです。
じゃ、実際にページに新規追加した「カテゴリー」列に値を入れよう。
▼はて…「カテゴリー」列がない!
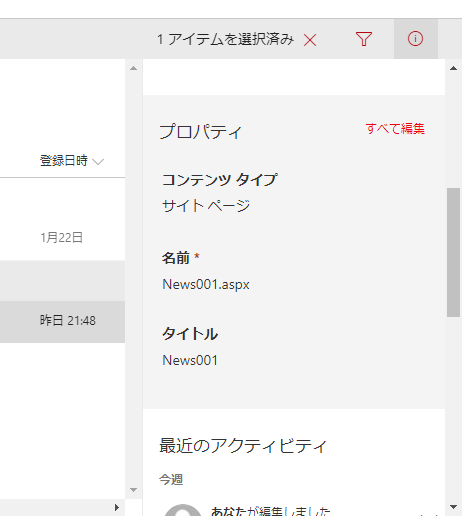
▼こっちも「カテゴリー」列がない!
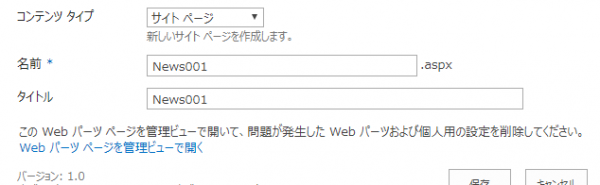
もう一度、ライブラリの設定画面の列情報をよく見ると…
▼あ、「カテゴリー」列は「サイト ページ」コンテンツタイプがない!
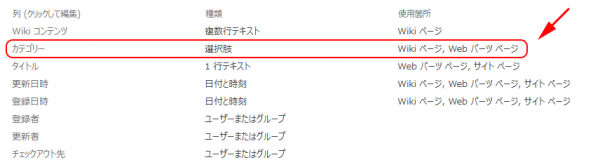
列の追加した時のスクショ見ればわかりますが、作成時に「すべてのコンテンツ タイプに追加」にチェックされていたのに、「サイト ページ」コンテンツタイプには追加されていないんです。
じゃ、コンテンツタイプに列を追加しよう!
▼ここから設定画面へ
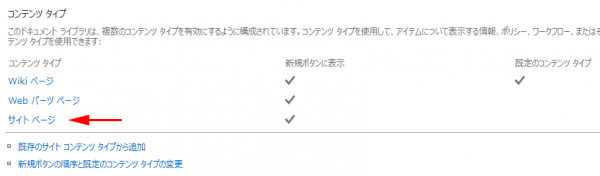
▼このコンテンツタイプ、削除する以外なにも設定ができない!
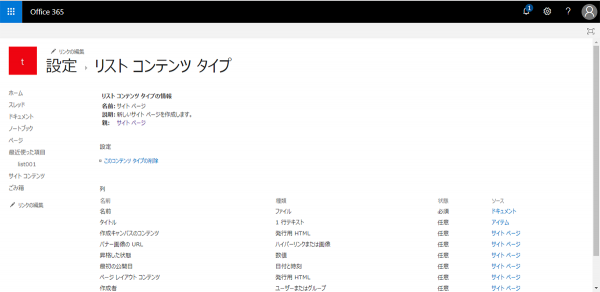
つまり、ページライブラリに列の追加はできるけど、「ニュース」「ページ」つまり「サイト ページ」コンテンツタイプとしては利用できなく、おそらくそういう意味で今後、列の追加ができますよ!って意味だったのかなぁと。
試しに、Wikiページを追加してみます。
▼Wikiページには「カテゴリー」列はありました
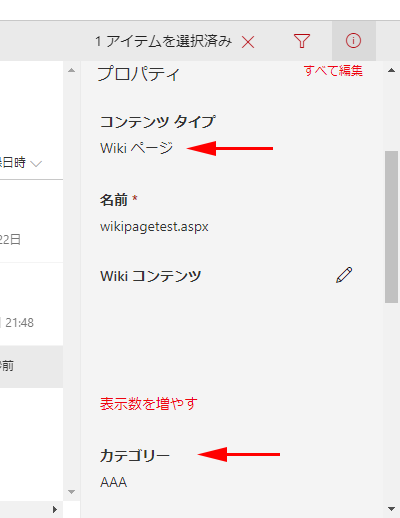
そして、コンテンツタイプで列が表示されていなくても、ライブラリ自体には列が追加されているので…現状でも、列を追加した後にニュースを作成すると、選択肢列の初期値は埋め込まれます。
▼列を追加した後にニュースを作成(News002.aspx)したら、そこには「カテゴリー」列に初期値が入力されていました。

それと、ニュースとして作成したページを編集でコンテンツタイプをWikiページなどに変更すると、
▼このようにニュースだけどカテゴリー列は表示でき、編集できます。
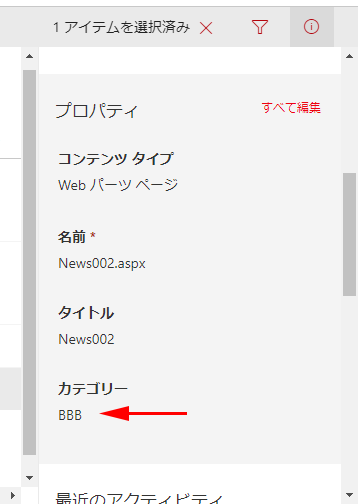
この後にこのニュースはコンテンツタイプを変更しても普通に利用できますが、本来であれば適切なコンテンツタイプではないので、良い利用方法ではないですね。ちなみに一度コンテンツタイプを変更するとその後は少なくとも SharePoint のUI上からは元のコンテンツタイプに戻すことはできませんでした。
そもそも SharePoint において説明するのが難しい用語ランキングがあったとしたら殿堂入りしそうな「コンテンツタイプ」。これが絡むから難しいですね。
メッセージセンターのメッセージが言っている「ニュースやモダンページに列が追加できる」という新機能がどんなものなのかはよくわかりません。もしかしたら普通にライブラリに対して列が追加できる事がニュースライブラリでもできますよって意味ではなく、ちょっと違った機能やUIが用意されるかもしれないです。それは…今後のお楽しみですね。
結局、これまで調べた通り、通常方法では列を追加して利用する事はできないわけで、それが SharePoint でいわゆる掲示板的な利用方法を「お知らせ」リストなどリストからニュースなどのページに切り替える時に躊躇する要因の一つかと思いますが、やはりこのように徐々に機能が追加されてきて、今後はニュースやページの利用が増えていくのでしょうか。
まだ本ブログには記事として取り上げられていませんが、ハブサイトも出てきました。これを利用するにもニュースは大事な役割なのかなと思います。