先月の頭に Microsoft 365 管理センターに以下のメッセージがアナウンスされました。
▼新機能: チーム @less メンション
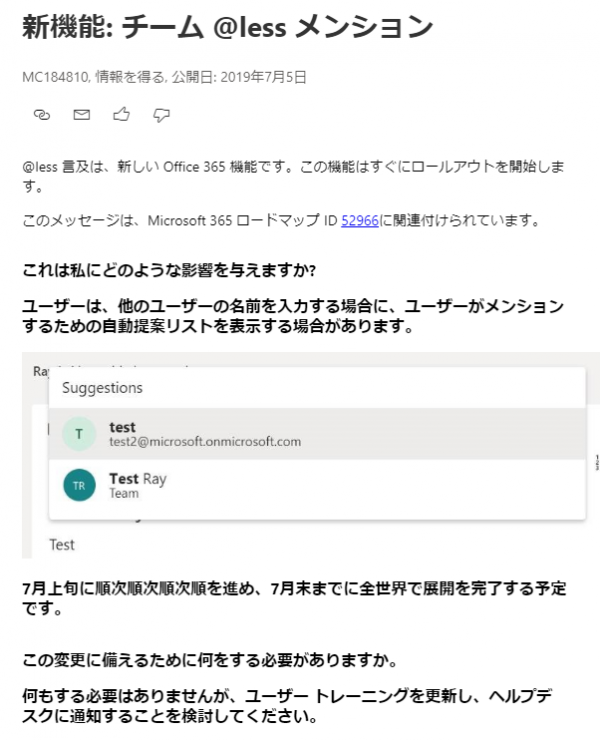
相変わらず自動翻訳がひどいですね!「7月上旬に順次順次順次順を進め」ってなかなかひどい(笑)
それは置いといて…ようやく僕のテナントに展開されたので軽く試してみます。
“Microsoft Teams : @なしメンション が展開された ( @-less mention )” の続きを読むArt-Break .log : Taichi Nakamura
Microsoft 365 Copilot ( Office 365 ) ・ Power Platform ・その他の情報発信ブログ
先月の頭に Microsoft 365 管理センターに以下のメッセージがアナウンスされました。
▼新機能: チーム @less メンション
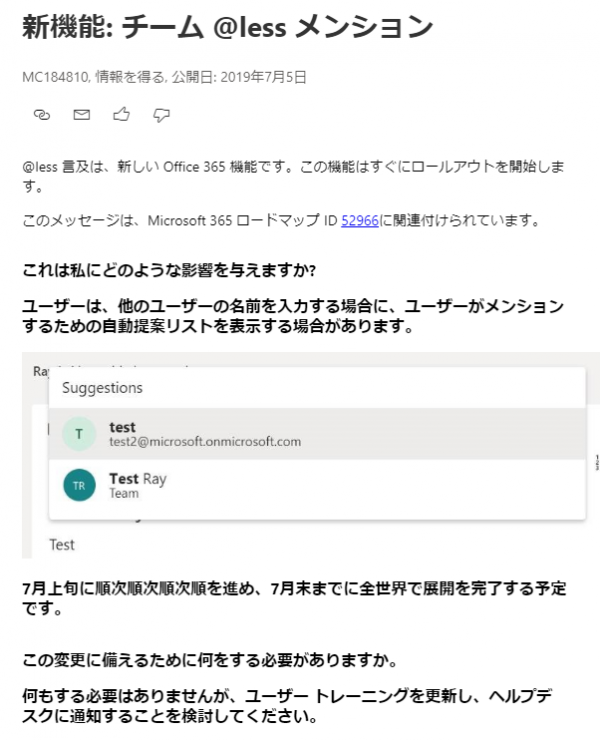
相変わらず自動翻訳がひどいですね!「7月上旬に順次順次順次順を進め」ってなかなかひどい(笑)
それは置いといて…ようやく僕のテナントに展開されたので軽く試してみます。
“Microsoft Teams : @なしメンション が展開された ( @-less mention )” の続きを読む今回は思い切り管理者寄りのネタです。
去年の3月と昨日とこんな記事を書きました。
Microsoft Teams :モバイル端末から貼り付けた画像は SharePoint のライブラリには保存されない(サポートに問い合わせ、他、色々脱線して検証)
この上の方の記事内でも紹介していますが、去年の3月時点では、このような操作で画像を貼り付けると、そのファイルはファイルタブ(裏側にある SharePoint のライブラリ)にはアップロードされず、 Azure 上のストレージにアップロードされていて、コンプライアンス センターからのコンテンツの検索対象外であるとの事でした。なので色々と厳しい会社なら、検討事項に入れなければいけない場合もあったかと思います。
1年以上も前の話なので、再度サポートに問い合わせてみたところ、良い回答をいただきました。
“Microsoft Teams :ファイルタブに保存されない画像ファイルは管理センター「コンテンツの検索」の検索対象になっていた” の続きを読む過去にこんな記事を投稿しました。
Microsoft Teams :モバイル端末から貼り付けた画像は SharePoint のライブラリには保存されない(サポートに問い合わせ、他、色々脱線して検証)
モバイル端末から画像を貼り付けると、そのチャネルのファイルタブ(つまり裏側にある SharePoint のチームサイトのライブラリ)にはファイルが保存されず、 Mictosoft Teams 専用の Azure 上に保存されるという話です。
上の記事は「モバイル端末から」という限定的な書き方をしたのですが、その後、PCからでも同じ挙動をする場合を見つけました。それが、スクリーンショット(プリントスクリーン)を直接貼り付けた場合です。
“Microsoft Teams :PCでスクリーンショットを直接貼り付けても画像ファイルはファイルタブに保存されない” の続きを読む「 Microsoft Teams 」の読み方わからない問題について…。多くの日本人が疑問に思い不安な毎日を過ごしている?中、この読み方わからない問題について最初に声を大きくし行動したのは僕であると自負しています。
さかのぼる事約2年前!当ブログで2017/08/25にこんな記事を書いたところからスタートしました。
“Microsoft Teams :「 Microsoft Teams 」の読み方 ~2019年8月版~” の続きを読む僕だけかもしれないけど… Microsoft Teams の会話で返信しようとして失敗あるあるです。
“Microsoft Teams :返信時にやってしまいがちな事” の続きを読む先月の頭に Microsoft 365 管理センターで以下のメッセージがアナウンスされました。
▼新機能: チームの優先度の通知
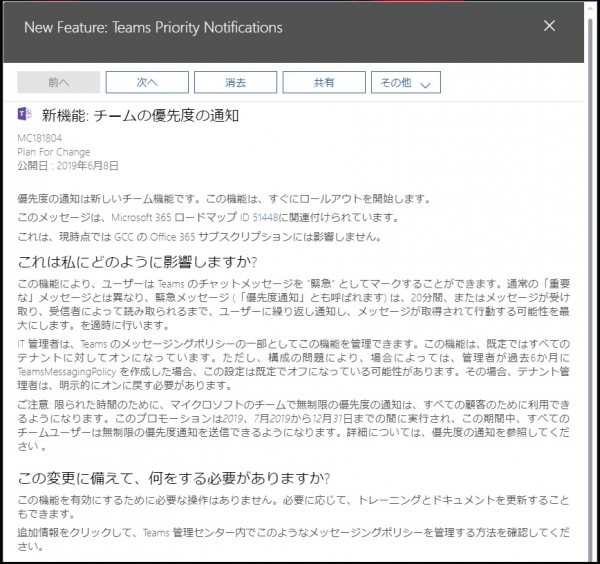
これは過去から大きなイベントなどで発表されていた機能ですね。チャットでメッセージを相手が読むまで20分間2分毎に通知を繰り返すという使い方を間違えるとおそろしい機能。発表されたイベントの紹介ビデオを見ると医療機関で医師に対して緊急時に送信する場合に利用するシーンが紹介されていて、そういう用途なら非常に便利です。しかし、特に業種関係なくすべてのテナントで既定ではオンになる機能のようです。
では実際に試してみます。
“Microsoft Teams :優先度通知?緊急通知?を試してみる( Priority Notifications )” の続きを読む【2020/05/11 追記】
本記事「■その3」のUIは現在変更されて気付きやすくなりました。
モバイルアプリを使っていて、まるで隠しコマンドのように気が付きにくいUIがあるので紹介します。ランキング形式にしようと思ったけど、全て同じくらいわかりにくいのでやめて適当に並べます(笑)
“Microsoft Teams :モバイルアプリの気が付きにくい3つのUIを紹介( iPhone )” の続きを読む適切な言葉が見当たりませんが、Microsoft Teams の投稿フォームで、文字装飾など書式設定の種類が少し増えました。
“Microsoft Teams :文字装飾など書式設定の種類が少し増えた!” の続きを読むチャットやチャネルのメッセージのリアクションの絵文字の種類が激増するアップデートに関する記事は以下に書きました。(本記事は別件の記事です。)
本記事のアクセス数が数日前から急増しています。おそらくチャットのリアクション(いいね)の種類が6個から数百種類に増えるアップデートについて検索した人がたどり着いた事かと思います。
▼これ
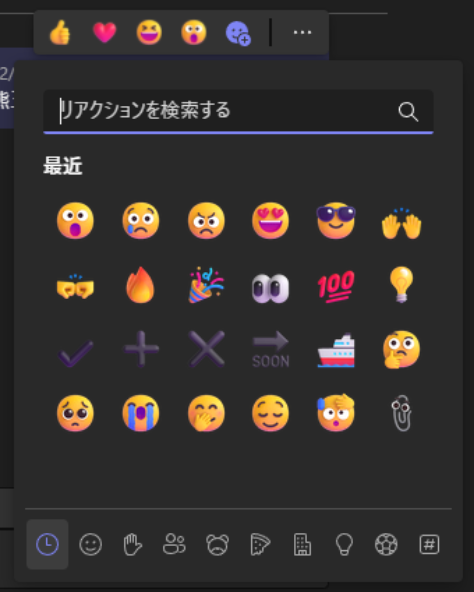
これは僕の推測ですが、おそらく社内の周囲でこのアップデートが展開された人がいて、その話を聞いたけど自分はまだ展開されてないという人が、もしかして設定や操作をしないとアップデートされないのかな?と思って検索してこの記事にたどり着いたのかと思っています。結論から先に言うと設定や操作はありません。正座で待機するしかありません。そしてこの記事は3年半前の2019年6月に公開した別のリアクションの機能アップデートの記事なのでリアクション数が増える話ではありません。なのでこのように書き足しています。
この機能アップデートは僕の把握している限りだと Microsoft 365 管理センターのメッセージセンターで公開されているアナウンスでは、一般の方の展開時期は2022年12月中旬~2023年1月下旬となっております。
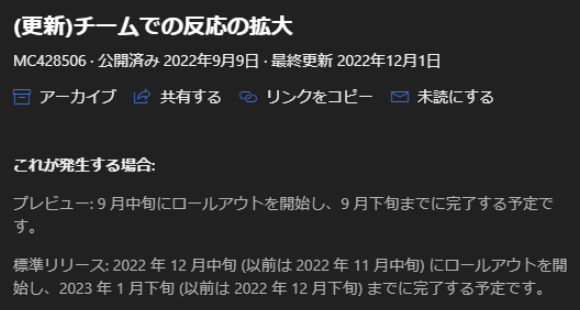
つまりまだ展開が開始されていない認識です。僕の持っている複数環境にもどれ一つとして現在まだ展開されていません。本ブログのポリシーとして「僕の環境に展開された機能を実際に触ってみる」というのがあるので、書きたくても書けないんです。
ただし、展開時期がフライングスタートした可能性もあります。実は知らない人も多いと思いますが、機能展開は世界中で一斉に切り替わりません。またテナント単位で一斉に切り替わるわけでもありません。ユーザーによって展開時期が異なります。なので社内の隣の人は展開されているのに自分は展開されていないという事が普通です。展開時期が長めに設定されているのも、その時期にユーザー単位で段階的に展開されていくからです。なので正座で待機です。メッセージの情報が正しければ、運悪く展開時期が遅い人は来年2023年の1月下旬まで正座で待機です。足がしびれますね…。
また先程「設定や操作はありません」って言いましたが、一つだけ実はあります。それがメッセージセンターのアナウンス内にも記載されている「プレビュー:9月中旬~9月下旬」という記載です。パブリックプレビュー版に変更するとそちらではすでに利用可能です。ただし、パブリックプレビュー版への変更は一般の方にはオススメしません。それはプレビュー版なので動作保証がないからです。テナントの設定でパブリックプレビュー版を利用できなく設定しているところも少なくはありません。なのでもしパブリックプレビュー版が利用できる状態であっても、一般の方は正座で待機した方が良いです。
なので僕のもう一つの推測ですが、展開時期が12月中旬なのに上旬の今すでに展開されたと言ってる人は、もしかしたらパブリックプレビュー版にしている人かもしれないです。パブリックプレビュー版が動作保証がない事を知らずに使っている人や過去にパブリックプレビュー版にした事を忘れてしまっている人など。
まぁ、いずれにせよ、僕も含めて正座で待機しておきましょう。楽しみな機能アップデートですよね。以上です。
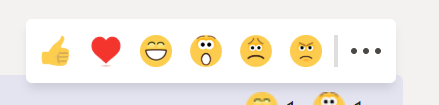
そのうち追加されるといわれていた「いいね」ボタンのバリエーション。急に展開されましたね!
お昼休みを犠牲にして、速報レベルで触ってみます。
▼先月中旬にこんなメッセージがありました
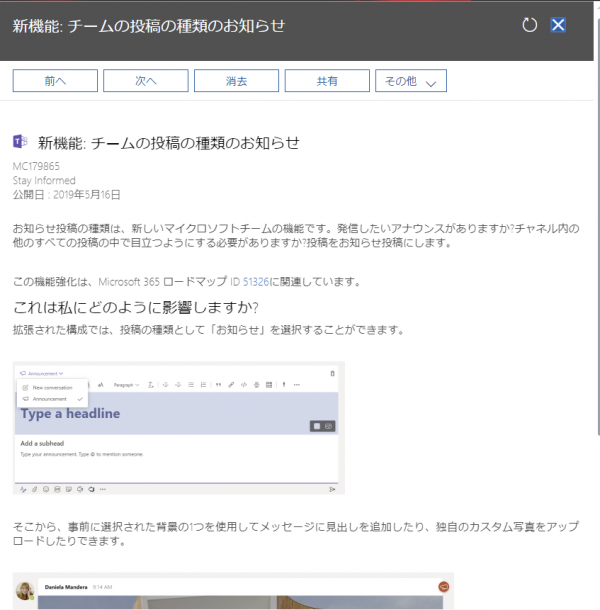
僕のテナントで展開されていたので触ってみます!
“Microsoft Teams :投稿の種類「お知らせ?アナウンス?」が展開された!(Announcements Post Type for Teams)” の続きを読む