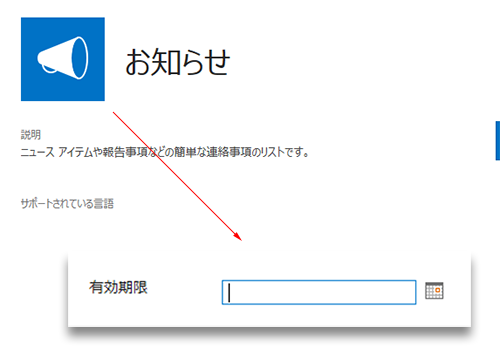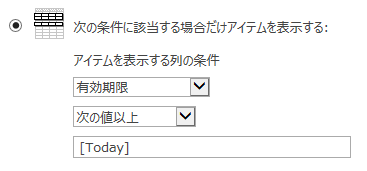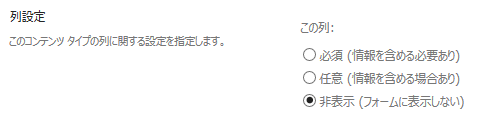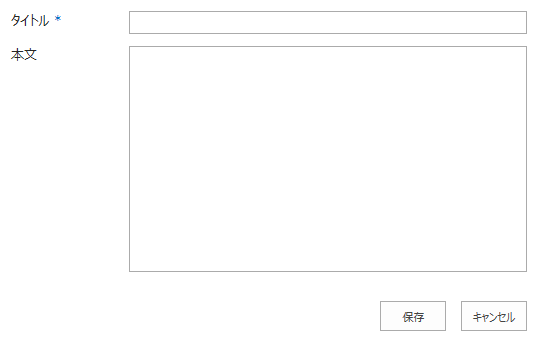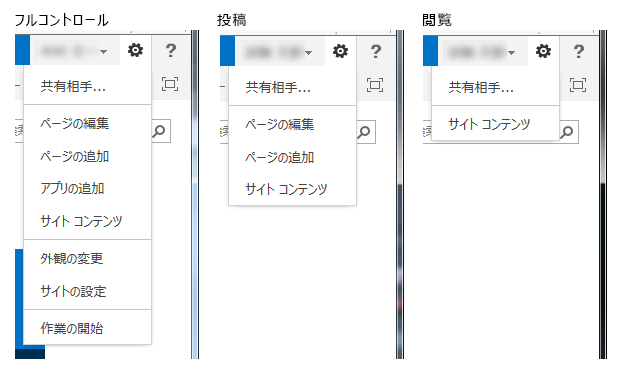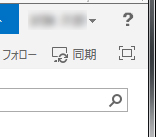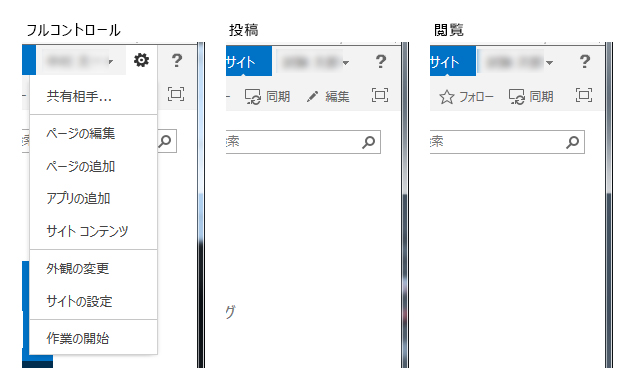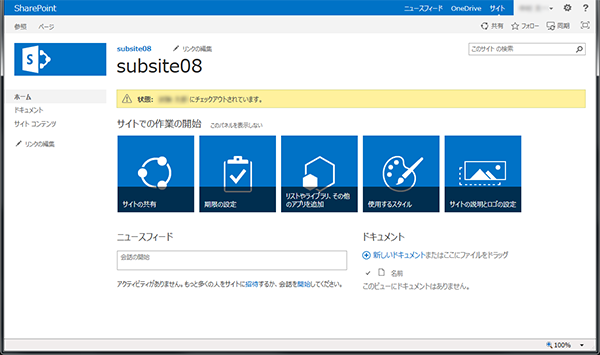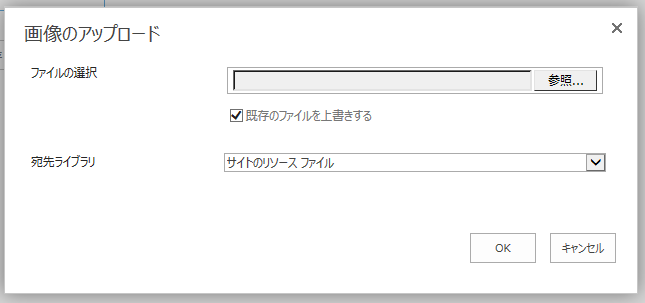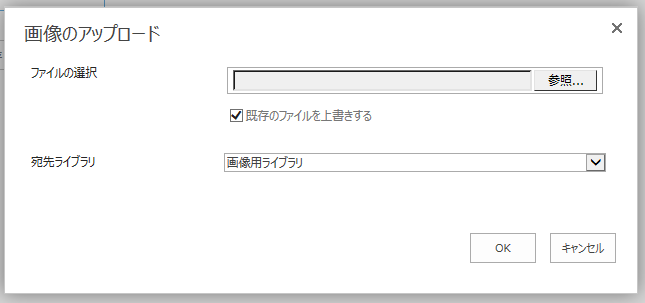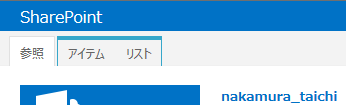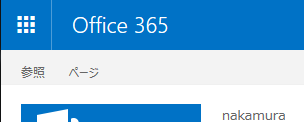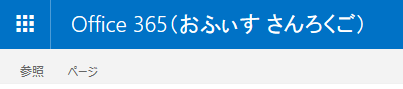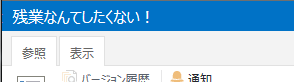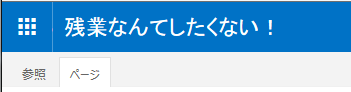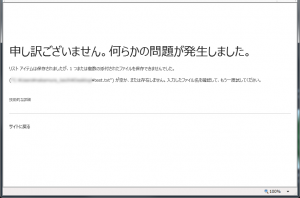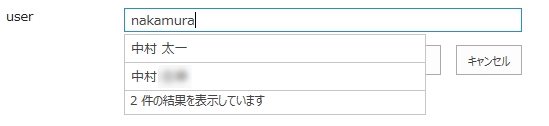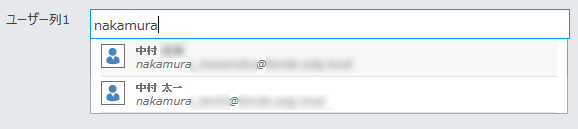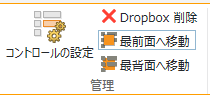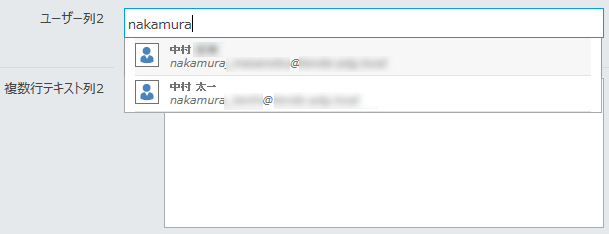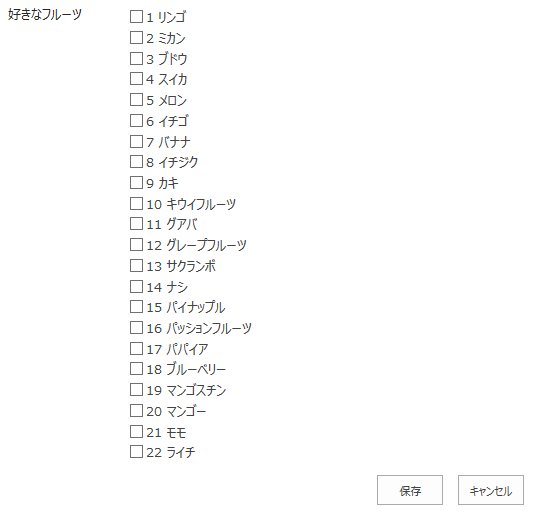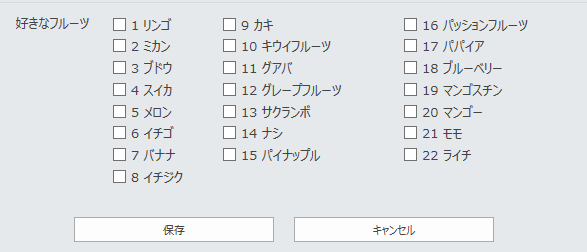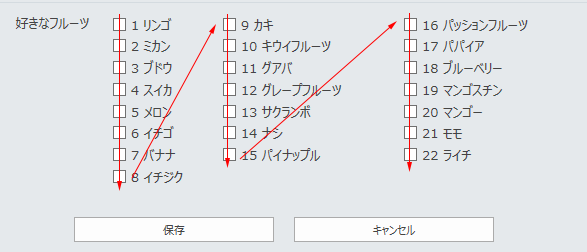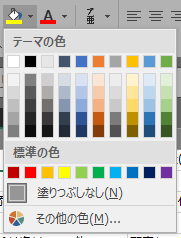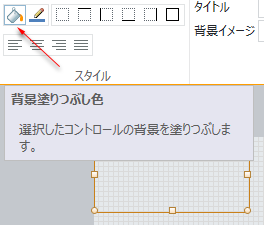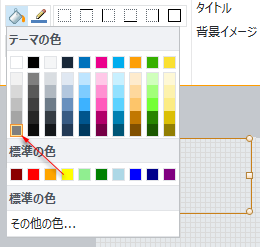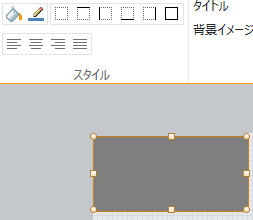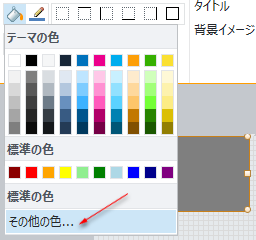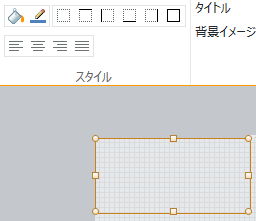SharePoint2007で運営に携わっていた頃はリストと言えばお知らせリストを使っていました。(カスタムリストはほとんど利用していませんでした。)リストを通達・連絡用として利用するケースが多く、パッと作成してすぐ使うにはお知らせリストが最適で、またSharePoint2007の頃は、リストで設定したメールアドレスにメールを送信すると、そのままリストに投稿される受信メール機能があり、これはお知らせリスト固有の機能で重宝していたからです。
ただし、お知らせリストには一点邪魔な存在がありました。それが「有効期限」列です。
こんな列があれば、普通は有効期限列に日付を入れたら、その日が過ぎるとアイテムは削除されると思いますよね。それが何も起きないんですよね。ただ日付の列があるだけで、有効期限列単体では何の機能もないんです。SharePointを運営していると、「有効期限が動作しません」という問い合わせを多く受けました。説明をすると「え?あるのに何も機能しない?なにそれ…」的な腑に落ちない感じに返されてしまいますが、腑に落ちないのもごもっともだと思います。
▼有効期限列を利用する場合の一例ですが、有効期限列を利用して情報管理ポリシーの保持を設定したり、
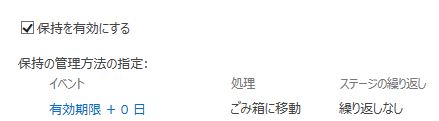
有効期限列+他の機能の組み合わせで利用できます。
※ちなみにビューのフィルターを利用する方法に関しては落とし穴がありますが、話しが長くなってしまうので、それは別の機会にトラブル事例として紹介できればと思います。
一例として有効期限列を活用する方法を紹介しましたが、お知らせリストを運営する際に有効期限なんて不要な場合もあり、ではこの思わせぶりなこの列を削除してしまいたいですよね。でも…この列、削除できないんですよね。これ本当に厄介です。
▼よく見ると「OK」「キャンセル」はあっても、他の列設定のように「削除」ボタンがないんです。
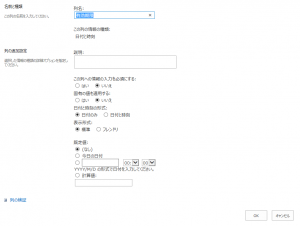
ただ、ちょっと設定をする事で、削除ではないのですが非表示にする事は可能です。普段あまり使わないコンテンツタイプを利用します。
▼お知らせリストの詳細設定でコンテンツタイプの管理を「はい」
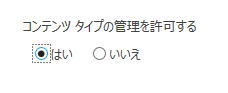
お知らせリストの設定の全般設定の下にコンテンツ タイプというセクションが表示されるので、「お知らせ」コンテンツ タイプをクリック。リスト コンテンツ タイプの設定の列セクションの「有効期限」をクリック。
最初からカスタムリストを使って通達・連絡用リストを作成すれば良いのですが、ワケあって有効期限は不要だがお知らせリストを使いたかったり、すでにお知らせリストで運営されていて有効期限列が邪魔だなぁと考えていた場合などは、この方法を検討してみてはいかがでしょうか。