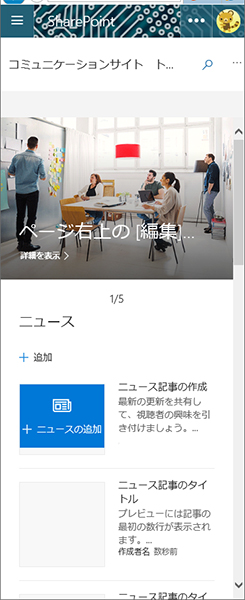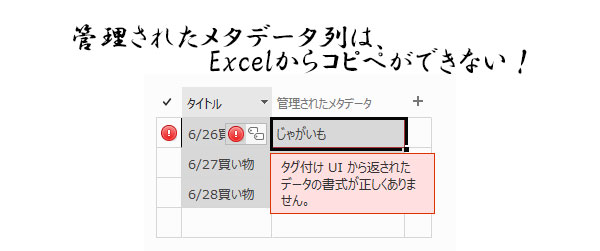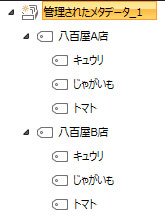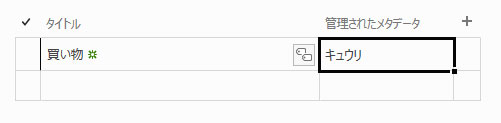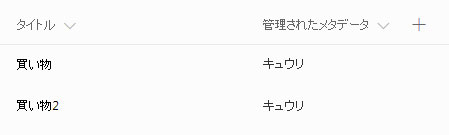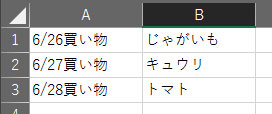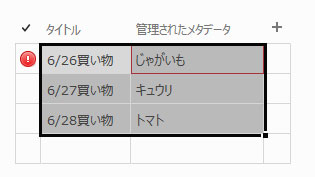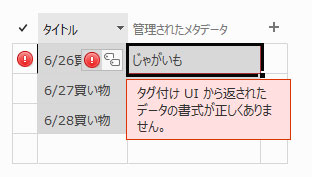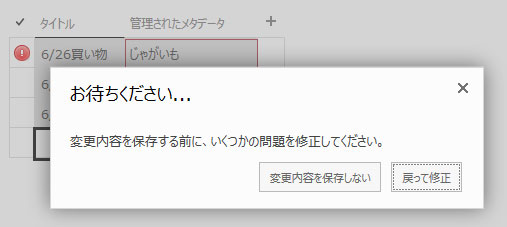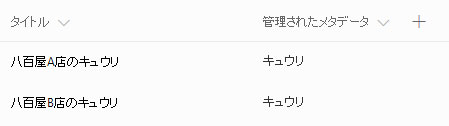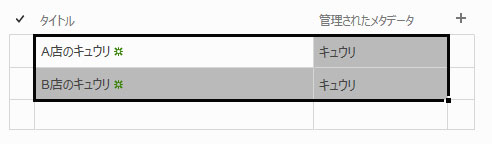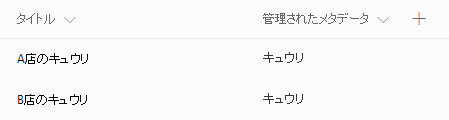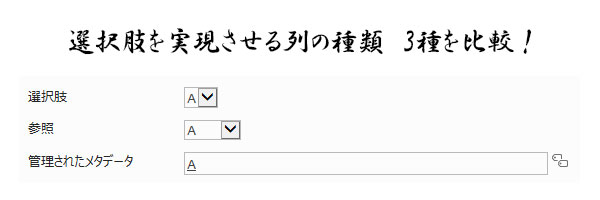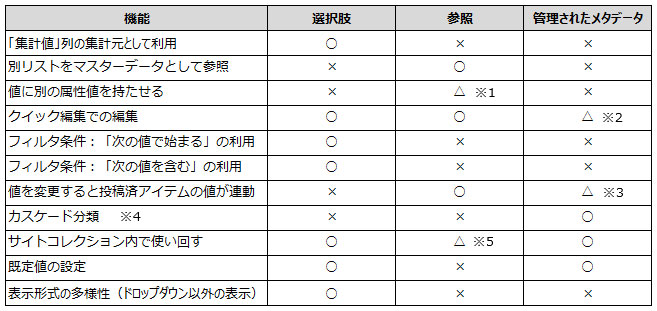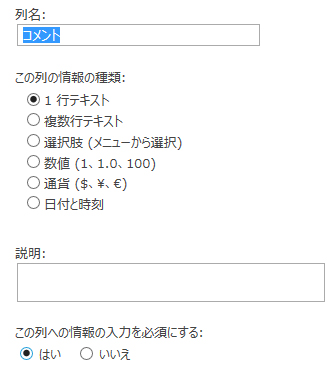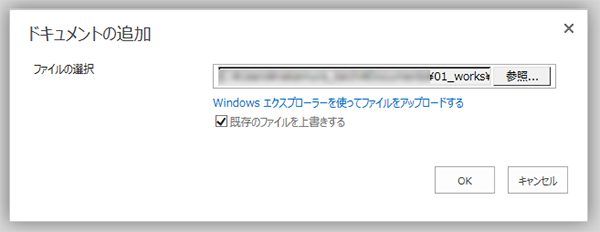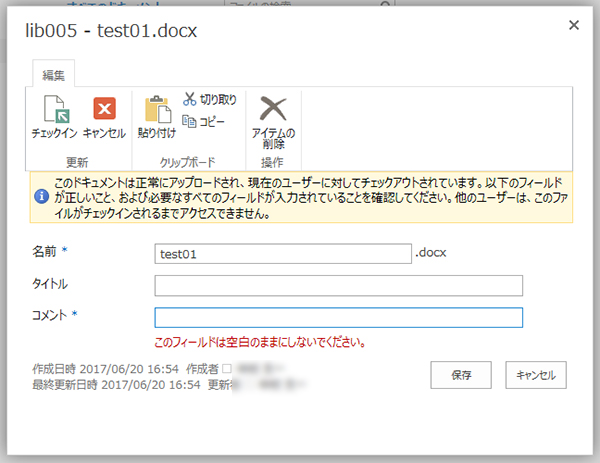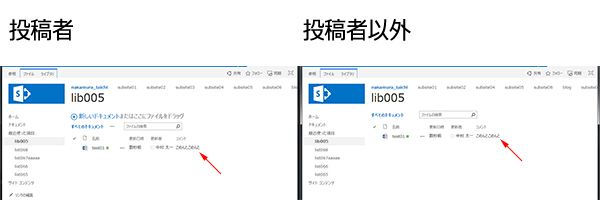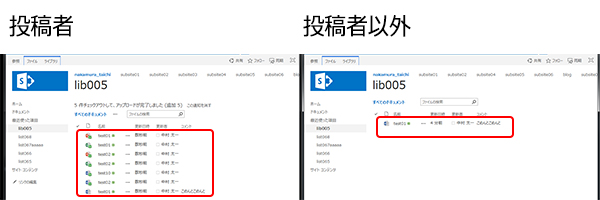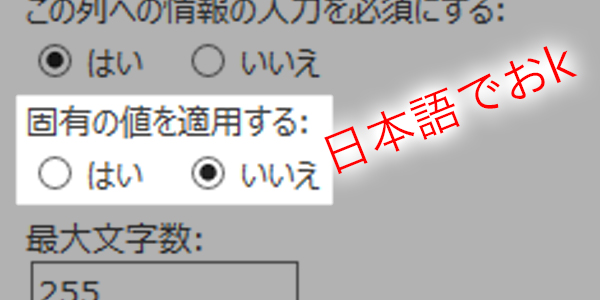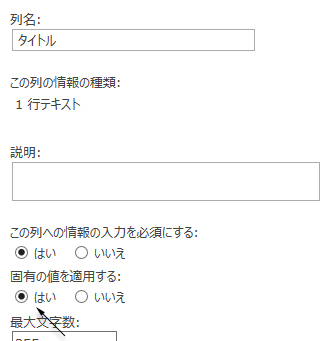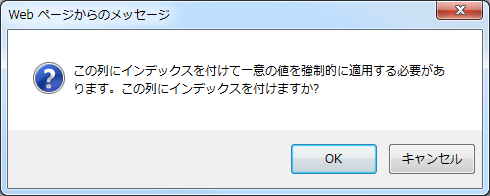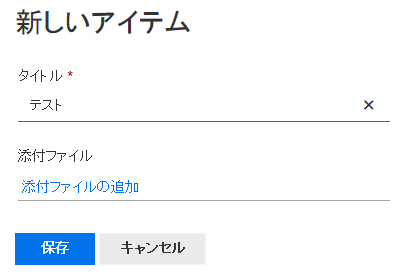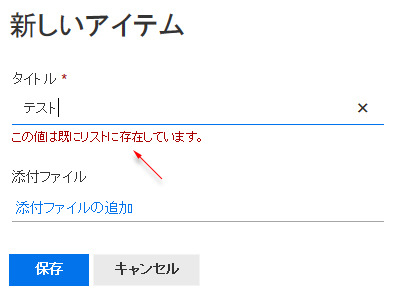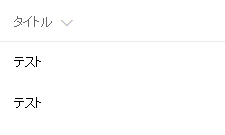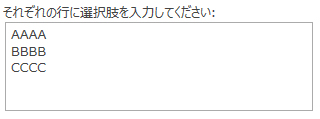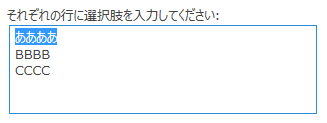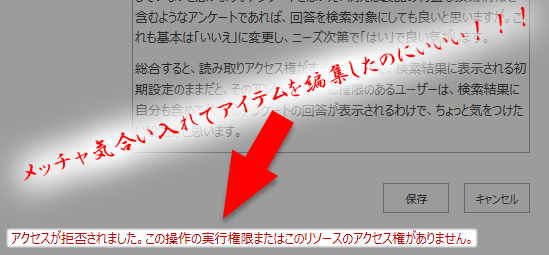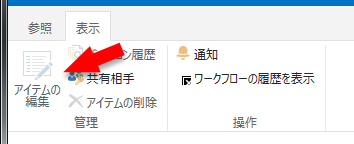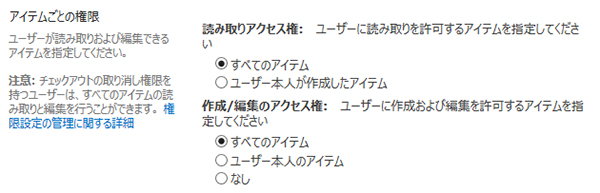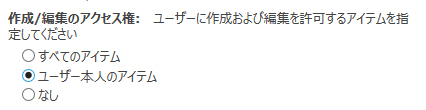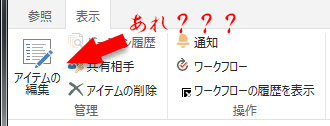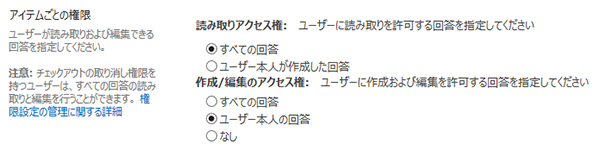※長文の文章のみとなります…。
■例えば
「部門ポータルの掲示板(リスト)に掲載したアノ情報だけど、全従業員にも見てもらいたいから社内ポータルの掲示板にも掲載しておいて!」
上司からそう命じられて、部門ポータルのリストに投稿したアイテムと全く同じ情報を、コピペで社内ポータルのリストにも投稿しました。
よくある話だと思いますが、実際にトラブルにつながる可能性があります。
■トラブル事例
「掲示板に掲載されていた自社製品情報をお客様にお伝えしたところ、後日、それが古い情報で損害が出たとのクレームを受けた。」
信頼に関わるトラブルですね。調べてみると、部門ポータルと社内ポータルに両方に同一タイトルのアイテムが投稿され、その後情報が変更された際に、部門ポータルのアイテムは更新されていたが、社内ポータルは更新されていなかった。投稿者に話を聞くと、両方に掲載した事を失念しており、部門ポータルのみを更新したとの話。
十分ありえる話ですよね。
■問題は?
ここでの問題は社内ポータルの更新を失念した更新者…もありますが、投稿を多数行っている人にその問題を押し付けるのはかわいそうですね。運営面から考えると、同一情報を複数個所に掲載しているという点です。これはメンテナンスが大変だし、トラブル事例のようにヒューマンエラーの可能性が上がります。特に、投稿者が退職などすると余計ありえますね。
■どうしたら?
※以下は、あくまでも解決のための一例です。
ここでタイトルの通り、情報の一元管理が大事です。ただし、部門ポータルに掲示した情報を社内ポータルにも掲示するな!という事は言いません。
まず考えるべきはその情報をどこに保管するのが一番ふさわしいか?です。
今回はまず部門ポータルに掲載されたことからも、またその部門発信という事からも、またその部門がサイトを所有しているということからも、部門ポータル内に情報を掲載する事で良いと思います。
次に一元管理しつつ全従業員にも見てもらうには?
社内ポータルの掲示板を利用しても良いと思いますが、大事なのは掲載方法です。ここでコピペで同じ情報を掲載すると二重になってしまいます。ただ、Webの醍醐味は「リンク」なので有意義に使いましょう。つまり、社内ポータルに掲示する本文には詳細内容を記載せず、概要のみと部門ポータルに掲示したアイテムのURLのリンクを起きましょう。そうすれば、リンク先の部門ポータルの掲示したアイテムのみをメンテナンスすればOKなので、更新し忘れはなくなります。
■リンクを活用するデメリットは?
例で考えると、社内ポータルの掲示板のアイテムにアクセスしたユーザーには、更にワンクリックを強要してしまう事になります。Webサイトの場合、ユーザーアクションをいかに減らす事を考慮しますが、ただし SharePoint に関してはWebサイトの考えがそのまま当てはまるわけではありません。つまりユーザーにとって本当に重要な情報であれば、離脱せずにワンクリックするからです。クリックされないならそのユーザーにとってはその程度の情報なのです。そういう意味でも大きなデメリットとは思えません。
次に、情報源であるリンク先のアイテムを移動したり削除されたら?
たしかにリンク元からはデッドリンクになり情報にたどり着きません。ただ、しつこいようですが本当に必要な情報であれば、リンク元アイテムの投稿者に連絡するなりします。更新し忘れて誤情報を元にトラブルになるリスクを考えれば、デッドリンクになった方がまだリスクは低いと考えます。もちろん、ユーザーからデッドリンクになっている連絡が来たら、投稿者がリンク先を更新すれば良いだけですし。
■リンクを利用して情報を一元管理する副産物
ユーザー目線で考えてみましょう。社内ポータルの掲示板を従業員が読んだとして、その情報が自分にとって必要と判断すれば読むでしょう。そこにリンクがついていればリンク先に行きます。例えばそこで「こんな部門ポータルもあったんだ!」と気づく場合もあります。自分に関連する情報であれば他の情報も気になる可能性もあります。そうすると初めて訪れたその部門ポータルの別のコンテンツも見る可能性もあります。つまり、利用者が増える可能性があがるわけです。
情報の一元管理が適切にでき、本来保管すべき場所に情報が鮮度を保たれて保管され、更に自分のサイトのPRにもなれる。
このような運営方針を投稿者レベルまで落とし込んで啓蒙しクセをつけてもらう事により、より安全な運営ができるのではないでしょうか。投稿者が多ければ多いほど、徹底させるのはなかなか難しいですけどね。