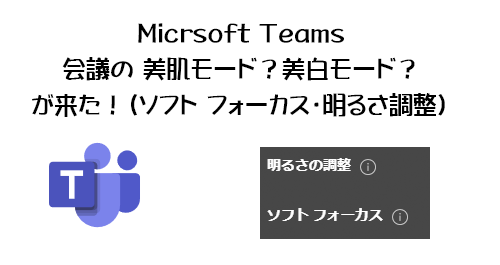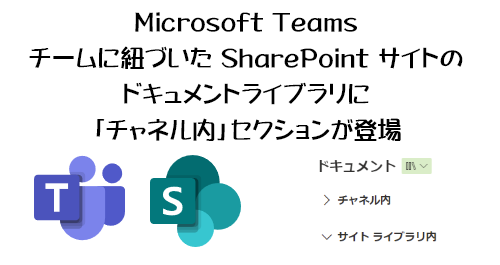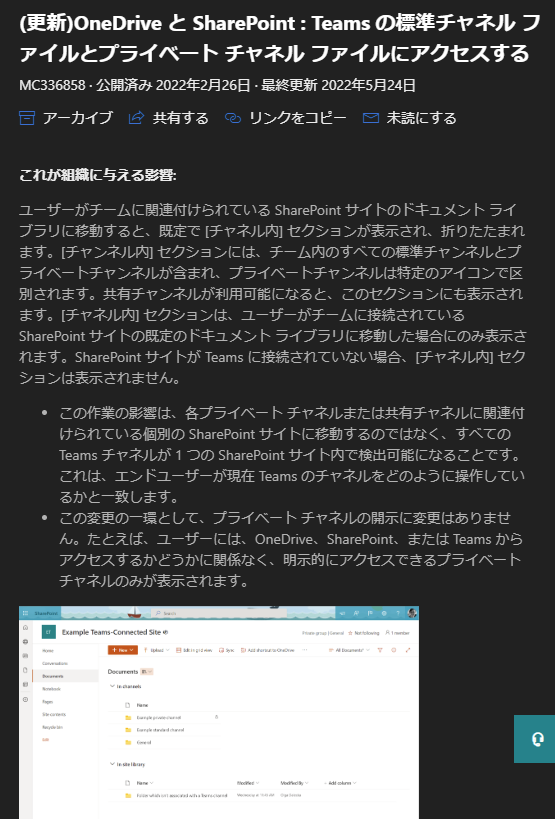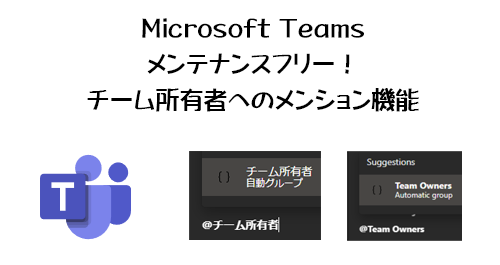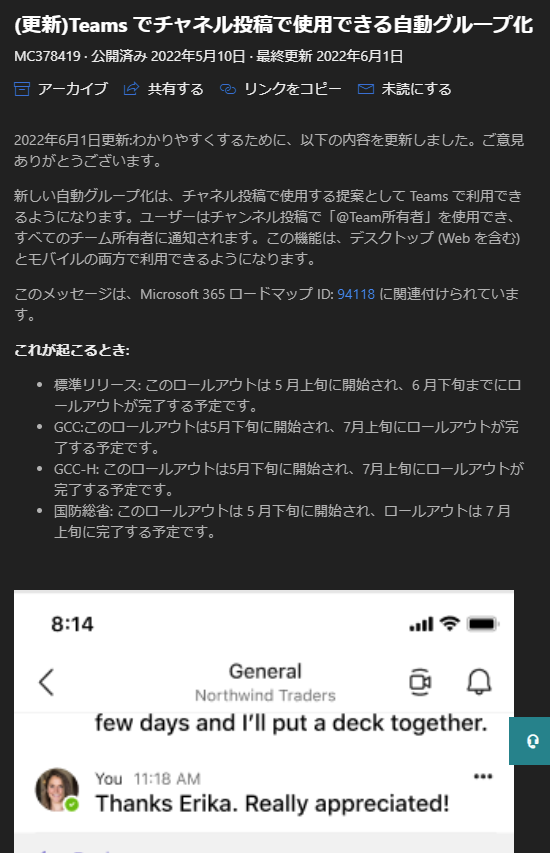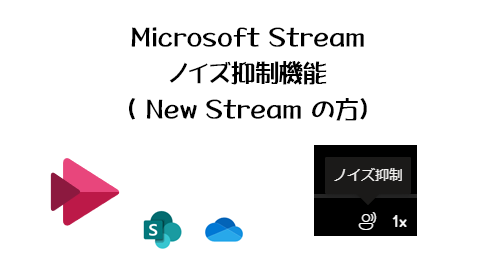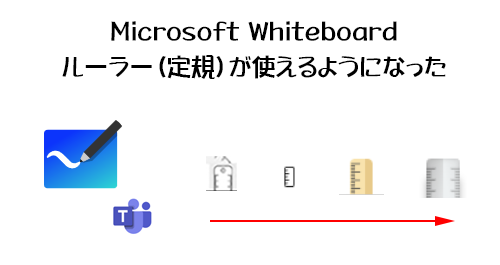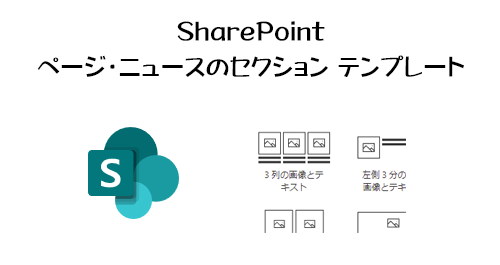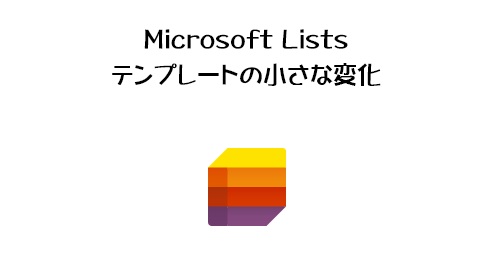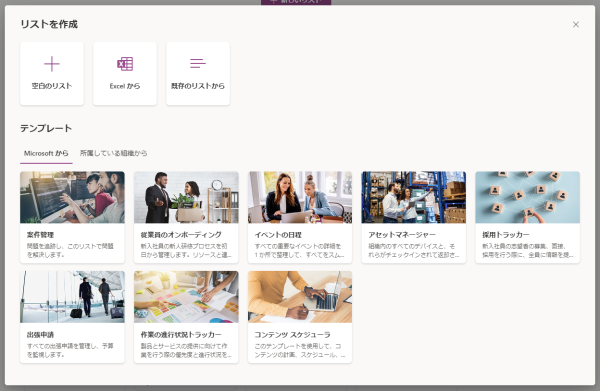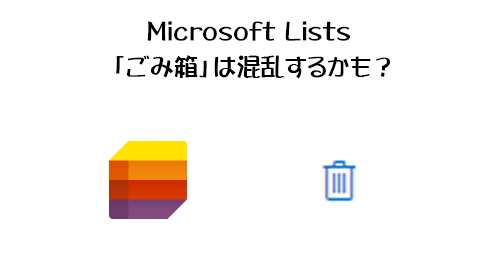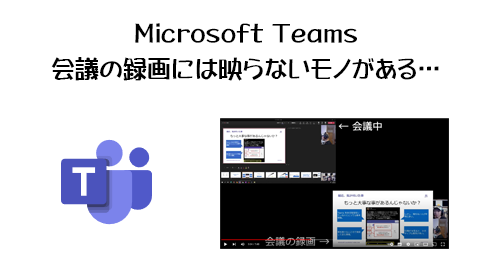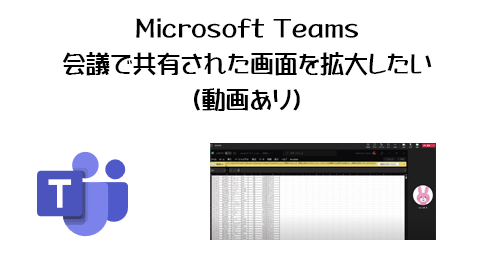
今日の記事は、先日のコミュニティイベントで Microsoft Teams の、ちょっとしたTIPSを紹介したら凄く評判良かったので、その後 YouTube の動画にもして、更にここで記事にします。
さて、 Microsoft Teams で会議をしていて誰かが画面共有をしながらプレゼンなどをしているとします。その時に、共有された画面の解像度が高すぎたり、 Excel や PowerPoint の文字が小さくて読めない!読みづらい!という経験ありませんか?おそらく多くの方が経験あると思います。実は僕は老眼なのでそういう場合も結構あります。
▼画面共有された時に文字が細かくて見づらい…
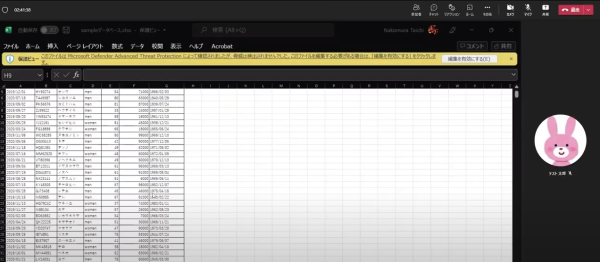
そういう時にどう対応していますか?おそらく多くの方が画面共有者に対して「すみません、もう少し文字を大きくしてもらえませんか?」ってお願いしていると思うんです。でも、チームメンバーなどで少人数の会議であればカジュアルにお願いしやすいですが、大人数の会議や、お偉いさんも参加している会議や、オンライン商談など、カジュアルにプレゼンを遮ることがなかなか難しい場合もあります。また自分にとっては読めない・読みづらいと思っていても、自分の通常が他者の通常とも限りません。実は自分だけそう思っているだけだった場合は、話を遮ってまでお願いをした上に、大きさを変更したが故に返って他の人には見づらい場合もあります。また、画面共有者がPC初心者の場合は拡大の仕方がわからずに教え教えられ…で無駄な時間が経過しがちです。
では、どうしたら良いか?実は画面共有の場合、画面共有者に画面内のコンテンツを拡大してもらわなくても、共有されている側がそれぞれ各自で画面共有を拡大表示できるんです。これを覚えれば、話を遮らずに読みづらい部分を読みやすくできます。やり方は、画面共有された状態で画面共有エリアにマウスポインターを持って行き、
“Microsoft Teams :会議で共有された画面を拡大したい(動画あり)” の続きを読む