
ザックリ言えば、 SharePoint のリストがパワーアップして1つのサービスとして切り出された「 Microsoft Lists 」。 Microsoft Inspire (だったっけ?)でアナウンスされ先月あたりから徐々に展開されていってる人がいる中、中には一度展開されたと思ったら数日でリンクアイコンが消えてしまった!なんて噂もありつつ、僕のテナントにはなかなか展開されませんでした。それがようやくアイコンが表示されるようになったので、晴れて記事にします!
■展開されているかの確認
Microsoft Office ホームの左のアプリのナビゲーションにはおそらく表示されません(たぶん何度か利用しないと表示されないんじゃなかったかな)
▼ここには表示されていない(される場合もあるかも)
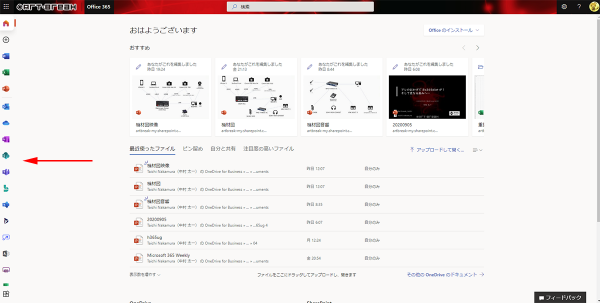
なので、左上のワッフルアイコンからメニューを展開した中にあるか
▼ワッフルメニュー内に Lists があるか?
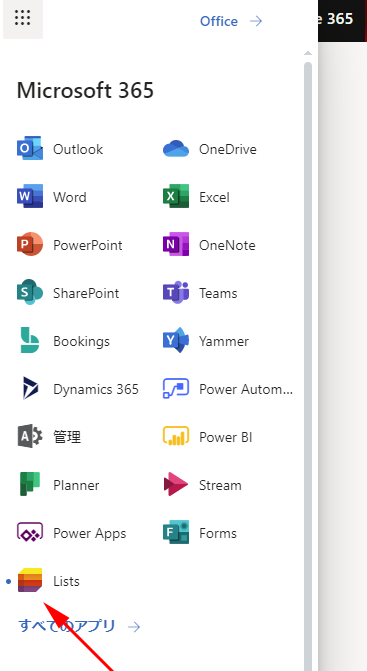
もしくは
▼「すべてのアプリ」の中にあるか?
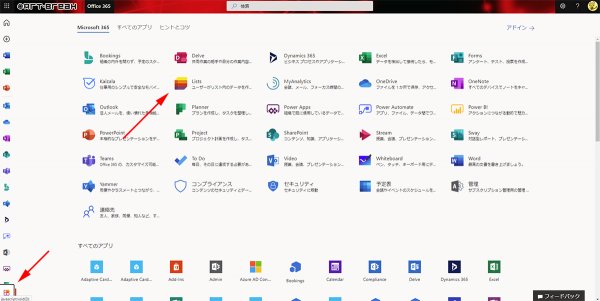
▼このアイコンが表示されていれば展開済です
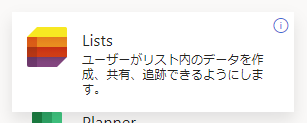
■アイコンが表示されてなくても実は利用できていた
正式?に展開されたので書くけど、アイコンが表示されていなくても実は Microsoft Lists は利用できていました。別に隠す事でもないとは思いますが、 Lists が展開されたらまず Lists のホームに行ってブラウザのアドレスバーでURLを確認してみてください。
▼ボカシていますが…URL

よく見るとこれは OneDrive のURLに似てるんです。まぁつまり先に説明してしまうと Microsoft Lists で新しいリストを追加する場合、どこにリストを作るか?という点で、既存の SharePoint のサイトに作成する事もできれば、「マイ リスト」というところに作成する事もでき、このマイ リストの実質の保存先がつまりそのユーザーの個人サイトなわけなんですね。 OneDrive も個人サイトなので、URLが似ているんです。具体的には、
▼ブラウザーで OneDrive を開き、

ブラウザーのアドレスバーで「 onedrive.aspx 」の部分を「 Lists.aspx 」に変更するだけです。これで実は Microsoft Lists ホームにアクセスできたんです。なので裏側では実は少し早めに展開されていたんですよね。ただ、 Office ホームにリンクアイコンとして表示していない事には何らかの理由があると思って、晴れてこのように正式?に展開されるまでは公にはしませんでした。
という事で、ようやく展開されて初めて触るように見えますが、実は少し前から触っています。
■ Microsoft Lists ホーム
リンクアイコンをクリックすると、
▼ホームが開きます
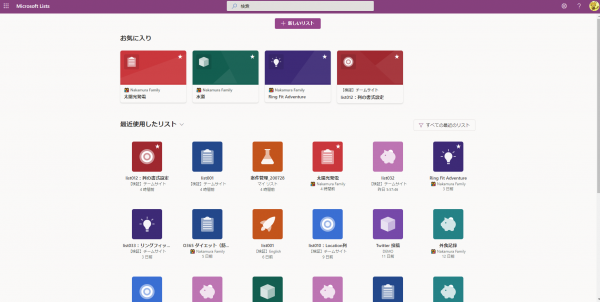
どちらかというと Word / Excel / PowerPoint Online や Microsoft Forms のホーム画面に似ています。僕はすでに触っているので「お気に入り」なんかも表示されていますが、リスト自体をお気に入りに登録するとこのように上部に表示されます。また、初めて Lists ホームに訪れても「最近使用したリスト」には SharePoint のリストが表示されます。
■既存の SharePoint リストも…
面白いのがどれかクリックしてみてください。
▼例えばこのリスト
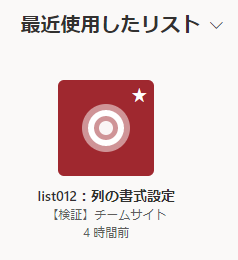
「【検証】チームサイト」と記載の通り、この SharePoint のチームサイトでだいぶ昔に作った SharePoint のカスタムリストです。これをクリックすると…
▼あれ???
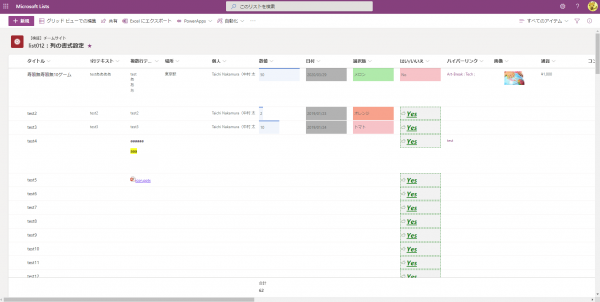
違和感があると思います。UIが全く違うんです。 SharePoint のチームサイトで作成したカスタムリストなのに、UIは Microsoft Lists のUIなんですよね。ここが Microsoft Lists としてサービスを切り出したのに実態は SharePoint のリストである事に変わりのない部分の表れでもあると思っていて、この状態でまたアドレスバーのURLを見てみると
▼ SharePoint 見慣れた人にはおなじみに「 Allitems.aspx 」以下に注目

「 ?env=WebViewList 」というパラメーターが付与されているんですが、それ以外のURLは SharePoint のカスタムリストのすべてのアイテムビューのURLなんですよ。つまり、このパラメーターを消してページを読み込むと…
▼ SharePoint のUIに変わりました
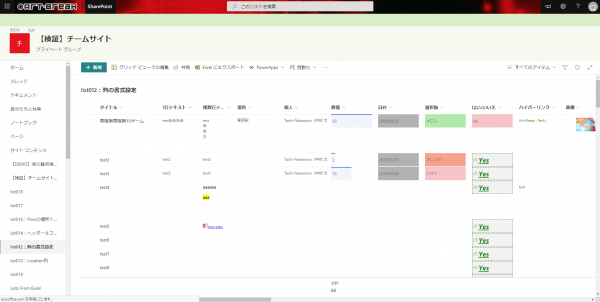
という事でパラメーターの有無で実態は同じという事です。これは初見の人にはややこしいんじゃないかと思います…。
逆を言うと、この仕様がわかれば、既存の SharePoint サイト内の自分がよく利用するリストも全てお気に入りに登録するなどすれば、 Microsoft Lists 経由で利用する事で、より良いUIで利用する事ができそうです。
■新規にリストを追加してみる
ホーム画面上部中央の「+新しいリスト」をクリックすると、
▼ダイアログが
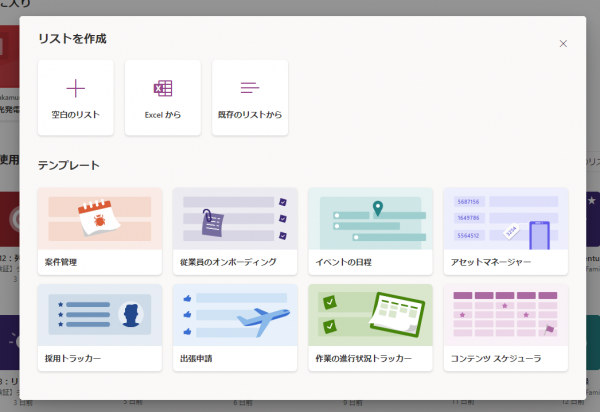
上の3つのタイルは SharePoint のリストを作成する時と同じですね。で、その下の「テンプレート」が気になるところ。ただ「案件管理」なんてのは、なんとなく古くから SharePoint にある案件管理リストと同じなんじゃないの?とか思ってしまいがちです。で、実はこのテンプレートの選択なんだけど、実はこので選択するのは大きな意味がそこまでないんです。意味がわからない方は実際に見てもらうとわかると思います。どれでもイイからクリックしてみると、
▼次の画面でも左からテンプレート選べるんですよね(笑)
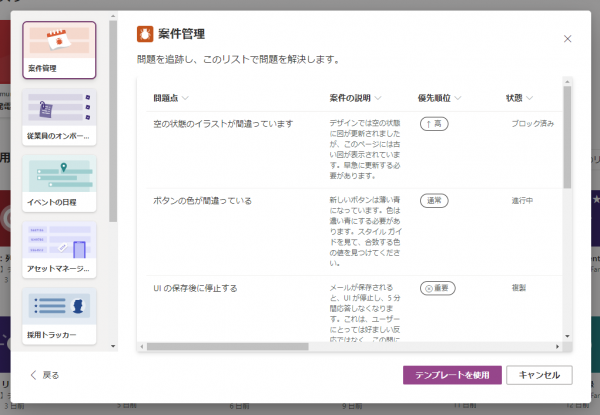
で、良いなと思うのは右側。サンプルを表示してくれるんですよね。これはうれしい。ただし、
▼「従業員のオンボーディング」テンプレートは酷い!
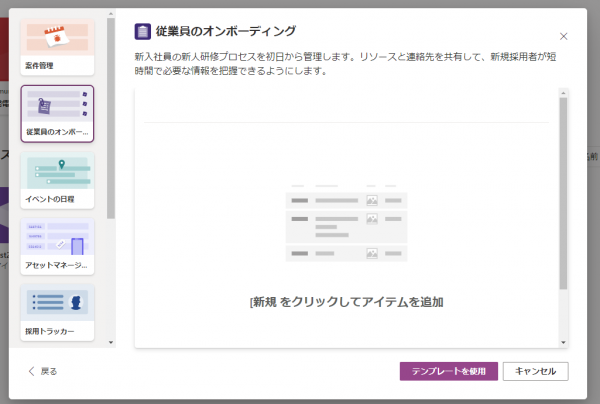
サンプルがサンプルになってない!これは今後修正されるでしょうね。
で、ここで良さそうなテンプレートを見つけたら選んで「テンプレートを使用」をクリックします。
▼次の画面
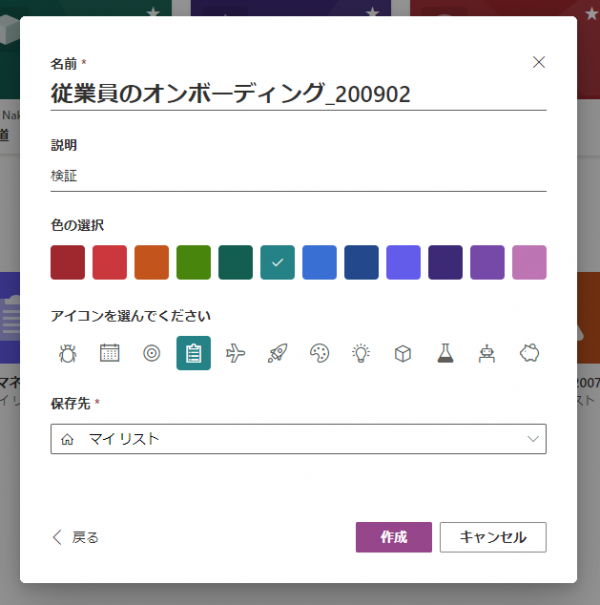
名前と説明はもちろん、テーマカラーやアイコンも選択できます。そして保存先。ここで「マイ リスト」にすると、個人サイト内にリストが作成される感じです。すでにしかるべき SharePoint のチームサイトが存在する場合は、そっちを選択した方が良いです。つまり「誰と使うか?共有するか?」という視点で保存先を検討すると良さそうです。
▼保存先にサイトを指定するとサイトナビゲーションの設定項目が現れます
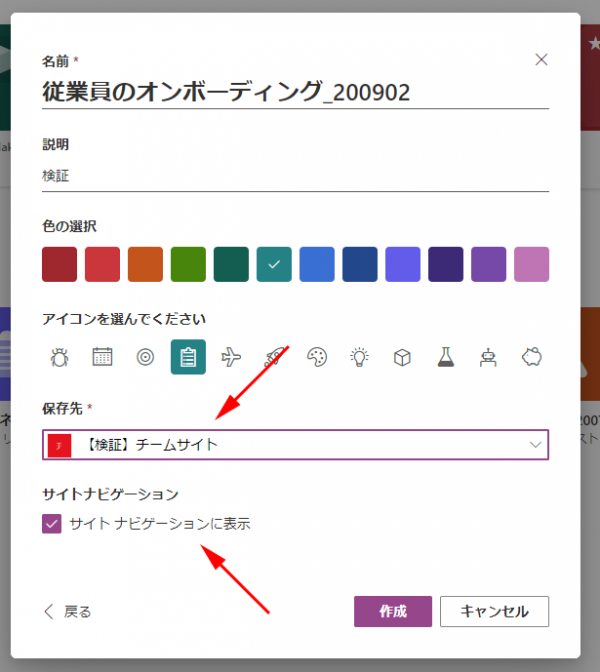
で、ここではあえてマイサイトを選んでみます。
▼と思ったらエラーが出ました…

色々やったけど「従業員のオンボーディング」テンプレートだとこのエラーが確実に出ます。しかも2つのテナントで同じ現象でした。上の方でテンプレート選択時のプレビュー画面で「従業員のオンボーディング」テンプレートは酷いと言いましたが、このエラーと関係あるんでしょうか。わかりません…。
▼仕方ないんでとりあえず「出張申請」テンプレートで再度!
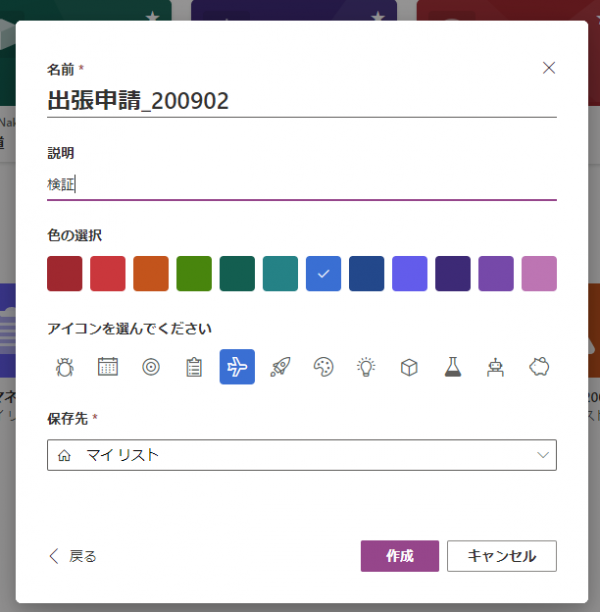
▼作成されました
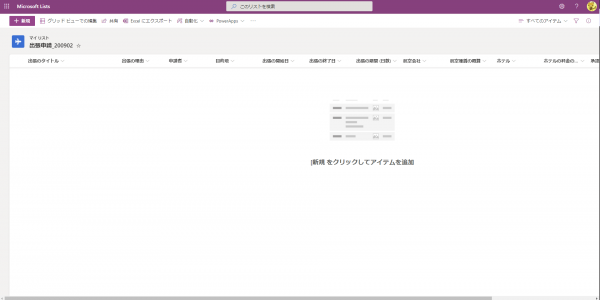
さて、このマイサイトの保存場所は個人サイトだと言いましたが、では実際に個人サイトのサイトコンテンツを覗いてみると、
▼このようにさっき作った「出張申請_200902」というリストがありました
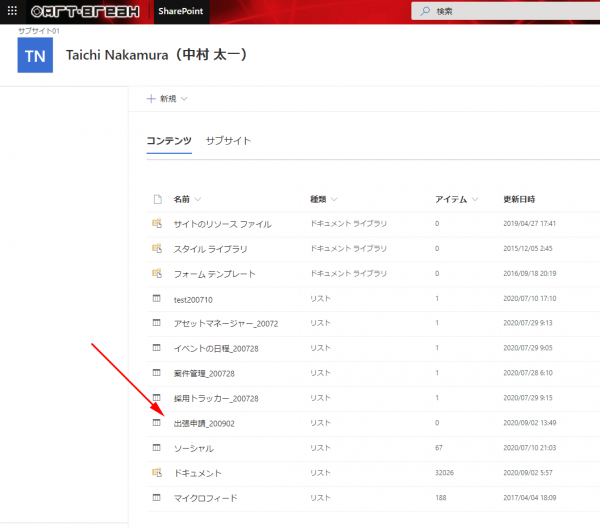
という事で個人サイト内に作られた事がわかりました。( OneDrive は個人サイトの「ドキュメント」ライブラリですよね)
以上、とりあえず触りの部分をお昼休みの間に触ってみました。Microsoft Lists を触ってみて、これは便利!って思う人もいれば、正直ガッカリ…と思う人もいるかと思います。ただこうやって一部の機能が切り出されて1つのサービスになるわけなので、今後どんどん進化していくんだと思います。それにも期待しつつ情報のキャッチアップを抜かりなくしましょうかね。
