
前回は音響機材編の記事を書きました。
今回は映像機材編。正直な話、僕が関わるのはIT技術コミュニティ系の動画配信やオンライン登壇だったり、仕事で社内やパートナーや顧客とのオンライン会議に利用したり、某弊社主催のウェビナーでオンライン登壇する用途。つまり、あまり映像に重きを置かなくても良いと思っています。これが僕がイケメンで顔を出すことに意味のある YouTuber だったりすれば話は別ですよ。でも僕はヒゲ坊主のただのオッサン。やはり映像にそこまで意味はないと思っていたり。だから、実はコロナ禍になる遥か前に YouTube で動画配信をちゃんとやろうと思った時代があり、その時にデスクトップPCにWebカメラがないなと思って数千円のWebカメラを購入したんです。画質もソコソコですがオッサンの顔に画質を求めないという思いで。ただ、動画配信って結構パワー使うんですよね。だからあまり積極的にやらずに放置していたら…コロナ禍。在宅勤務という流れに。
という経緯ながら、コミュニティイベントもオンラインイベントに変わり、なんとなく「顔なんて…」という気持ちから「今ある機材でなんか画質を向上できるかな?」という気持ちに徐々に変わってきて…そして今がある感じです。まぁ、つまり、未だに迷走してる感はありますが、とりあえずその途中で一旦このように公開してみます。
■一眼レフカメラ( Canon EOS Kiss X4 )

およそ10年前くらいに購入した人生1台目の一眼レフカメラが X4 です。後述する2台目の一眼レフカメラを購入した後、一線を退いてほとんど利用していない X4 をWebカメラ化しようと思ったんです。HDMIキャプチャーがあれば一眼レフカメラをWebカメラ化できる!という事を知って、しっかり調べもせずにHDMIキャプチャーを購入。接続したところ…思い切りカメラのモニターと同じカメラ情報が写り込んでいてガッカリ。その後、カメラ情報を非表示にする方法などを調べつつ試行錯誤したんだけど、オートフォーカスの枠がどうしても消えず。

AFをオフにすると良いという情報を得るも、X4 はAFをオフにしてもマニュアルの枠が画面外に出ないんですよね。なので手詰まり。今となってはAFにした状態で顔を認識しなければAFの枠は表示されないので、顔を写さない視点、例えば手元の映像などを映す用にしました。つまりメインカメラとしては使えない判断。これまたちゃんと調べる前に購入したアダプターでバッテリーレスにはしたものの、どうやら30分だか1時間で電源が勝手にオフになってしまう仕様なので、長時間撮影には向かないです。あと、動かしやすいように三脚で固定して机の上に置いてます。
■一眼レフカメラ( Canon EOS 70D )

約7年前に購入した人生2台目の一眼レフカメラが 70D です。趣味で撮影するには十分すぎるカメラで、当時はカメラサークルなんかにも入ってよく仲間達と撮影に行きました。本当にこれで十分だったので7年間もメインのカメラにしていたんだけど、子供が産まれて一転。乳児の頃は一眼でガンガン息子を撮影していたけど、息子が動きまわるようになると、外に行くと息子の面倒を見なければいけないので、一眼レフカメラを持ち歩いて撮影する余裕がなくなり…結局 iPhone でイイや…という風になり、一眼レフカメラ自体を使う事が少なくなりました。そんな時に、上述の通り X4 をWebカメラ化しようと四苦八苦していたけど、結局向いていない事が判明。そして X4 よりは新しい 70D ではできないか?と思ったわけです。結果的には 70D もHDMIスルーの機能はないので同じくカメラ情報が表示されてしまうんだけど、 X4 ではAFをオフにしてもフォーカスの枠を画面外に出せなかったのが、 70D は画面外に出せるのでキレイに表示させる事に成功しました。しかしAFをオフにするわけでそれは微妙。まぁ登壇・会議時は椅子から動く事はないのでピントは固定しちゃっても問題なく、AFは不要っちゃ不要ですけどね。そんな時に一つ朗報があったんです。それが本家 Canon が出したWebカメラ化できるツール「 EOS Webcam Utility Beta 」です。
EOS WEBCAM UTILITY
https://www.usa.canon.com/internet/portal/us/home/support/self-help-center/eos-webcam-utility
これはHDMIキャプチャーがなくてもUSB接続でWebカメラ化ができるんですよね(最近は他のメーカーもツール出してますね)。で、嬉々としてダウンロードしようとしたら、対象となる機器に 70D は含まれてなかった( 77D ってのは対象だったけど惜しい!)…ガッカリ…。気を落としたところで、それでももしかしたら動くかも!?という希望を持ってダウンロードして使ってみたら…おぉ!ちゃんと表示された!しかもこっちはカメラ情報は出ずキレイに表示されるじゃないか!(とはいえ対象外の製品だしそもそもツールがベータ版なので完全に自己責任ですが)。あと、どうやらHDMIで接続するよりも画質は落ちるらしいけど通常の用途では全然問題にならないと思います。という事で、現時点では僕はこの方法で 70D をWebカメラ化しています。

一眼レフカメラをWebカメラ化させる僕個人的な最大の魅力は背景がボケる事でソレっぽい雰囲気が出せる点。どうでも良い人にとってはどうでも良い事ですね(笑) 70D はメインカメラとして、PCのディスプレイの上にアームを使って固定設置しています。アングルは変えられてもほぼ場所は動かさない想定で。あ、あと 70D もアダプターを購入しバッテリーレスにしています。 X4 ではどう設定しても一定時間でカメラの電源がオフになっちゃいましたが、 70D は設定すれば長くオンの状態を保てます。4・5時間のイベントでもオフになる事はなかったのでたぶん大丈夫です。気を付けるべき点として、バッテリーなので電源をオフにし忘れる事。一度うっかり電源オフにし忘れましたが、気が付いてカメラ触ったらかなり熱を持っていました。壊れる原因になりかねないですね。
■Webカメラ( BUFFALO BSWHD06MBK )

一眼レフカメラをWebカメラ化しようとすると、様々な機器の電源をオンにするなど、色々と手順が必要です。社内の気軽なビデオ通話やオンライン会議においてはセッティングが面倒なので、このWebカメラを使います。
■HDMIキャプチャー( I-O DATA GV-US2C/HD )

X4 をWebカメラ化しようと勢いで購入したHDMIキャプチャー。4月の僕が購入した時点ではすぐに購入できたけど、そのあとすぐに一時的に在庫不足になったらしいです。たぶんWebカメラ自体の在庫不足から使えるものはなんでも使おう…的にたどり着いて手持ちのカメラとHDMIキャプチャーの組み合わせを試そうとした人が増えたんじゃないかと思います。この機器は全く問題なく、問題なのは X4 などカメラ側だったのは上述の通りで、結局 70D がUSB経由で EOS Webcam Utility Beta で表示させているので、サブカメラの X4 を表示させる用になりました。更にこの下に紹介する ATEM Mini の購入と共にこっちは全く使わなく…。1万円オーバーのお高い買い物だったけど…。
■スイッチャー( Blackmagic Design ATEM Mini )

噂のなかなか入手できない ATEM Mini をゲットしちゃいました。コスパ最強と言いながらも、3万円台は家族持ちの平社員には厳しいのですが、思い切って…。ただ、これはわかっていた事だけど、 ATEM Mini だろうが、HDMI で接続する一眼レフカメラがHDMIスルーに対応していない上記の2台じゃ問題解決にはならないんですよね。結果的に「 EOS Webcam Utility Beta 」に頼らざるを得なく、つまりUSBでPCに直接接続する方法しかないので、メインカメラである 70D は ATEM Mini を介する事はないんです。 ATEM Mini はサブカメラの X4 や別PCやスマホの接続で効果を発揮…という感じです。なので、実際には ATEM Mini の有効な使い方という意味では未だに試行錯誤しています。ちょっと困るのがボタンが光るんだけど明るすぎるんですよね。これ明るさ調節できれば良いんですけどね。
■ライブ配信用ソフト( OBS )
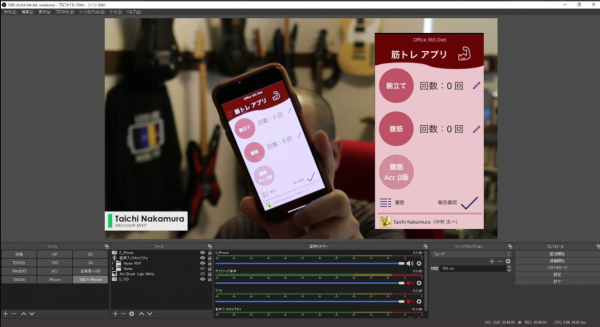
結局今の構成だと ATEM Mini だけでは完結できない事がわかったので、ライブ配信用ソフトの OBS でまとめないとダメな感じです。OBS に ATEM Mini の出力する画面を配置する事で、 メインカメラの 70D とその他のデバイスを同じ画面に表示させることができるようになりました。シンプルじゃないですけどね。限られた今ある機材を利用するとなると現時点での最適解なのかなと思っています。 OBS を Microsoft Teams などのオンライン会議で利用できるように、 OBS-VirtualCam というプラグインを入れています。また、 YouTube に投稿する動画の撮影も OBS で録画しています。これがタダのソフトだっていうから本当に凄いですね。さて、 OBS を使う事で ATEM Mini のように物理ボタンのスイッチができない点がありますが、それを解消するのが次のデバイスです。
■コントローラー( Elgato STREAM DECK )
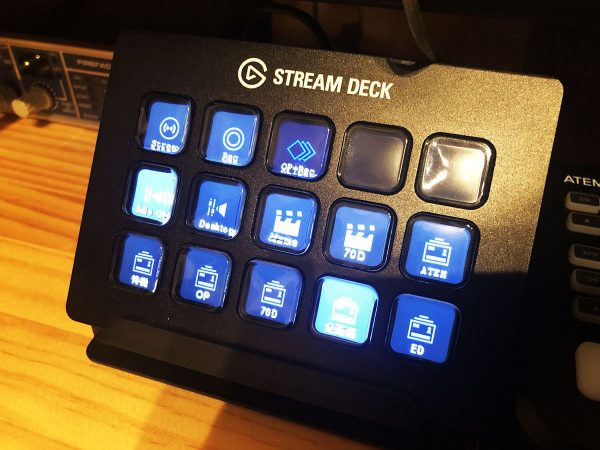
物理ボタンでPC操作を行えるのが STREAM DECK で、これは便利です。元々は Microsoft Teams のオンライン会議のマイクのオンオフを物理ボタンでやりたいがために買ったけど、 OBS の操作にも利用できるんですよね。シーンの切り替えはもちろんソースのオンオフもできるので、 OBS のシーンに配置してるマイクやPC音のオンオフもできます。複数のアクションをボタン1つに登録できるので、通常なら複雑な操作が必要な事も、ボタン1つに割り当てられるんです。しかも物理ボタンに。
■女優ライト

冒頭の「オッサンの顔なんてどうでもイイ」的な話はどこへ行ったのやら…。自分で自分に驚きですが、女優ライトなるものも購入してしまっています(笑)雰囲気出すために部屋の明かりは暗くしてブルーの間接照明をつけると、自分の顔まで暗くなるので、しっかり顔が明るく見えるように使っています。いやぁ、こんなものを購入するまでに至った自分の心境の変化に自分の事ながら驚きを隠せません。未だに僕の顔を良い画質で良い雰囲気で見せるニーズがどこにもない事はわかっちゃいるんですけどね。
■映像機材に関する全体図
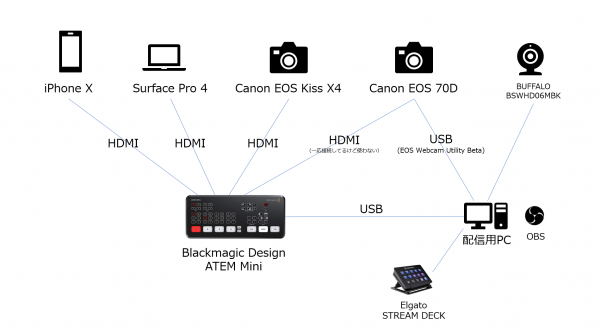
まとめると、現時点ではやや複雑な構成になっちゃいました。これも一眼レフカメラがHDMIスルーに対応してるなら ATEM Mini に集約してしまえるんですけどね。かと言って新しい一眼レフカメラを買う理由としては弱いので、当分は試行錯誤しながら買い足ししない方向でがんばってみます。とはいえ、意外とここに至るまでの出費というか投資はそれなりの額になってはいるので、動画で投資の元を取るぞ!という気持ちは今のところないけど、無駄金にならないように有効に活用したいと思っています。まぁ、つまりこの記事は色々と失敗している経緯も晒してる側面もありますが、それも含めて何かのお役に立てれば幸いです。
