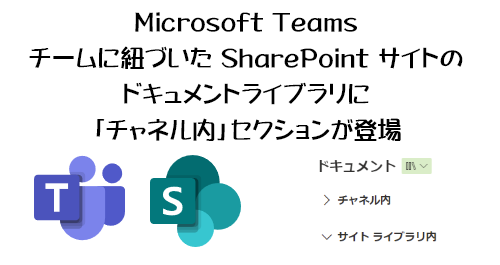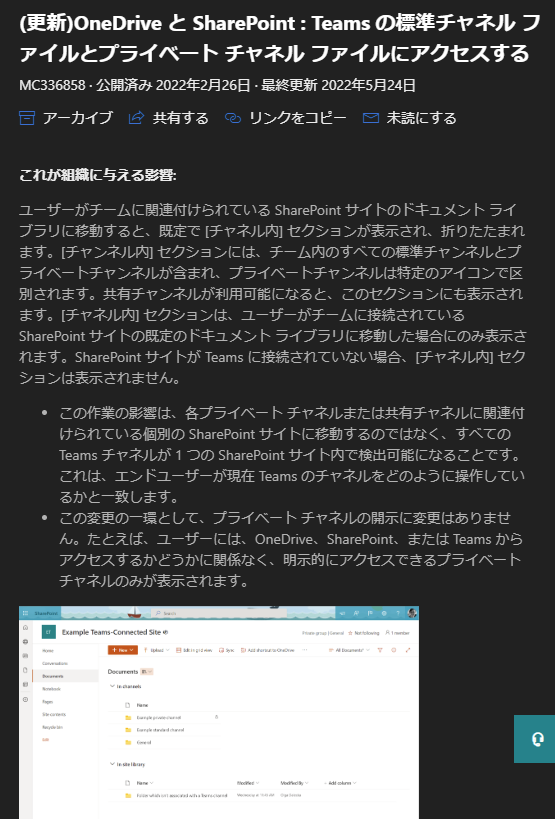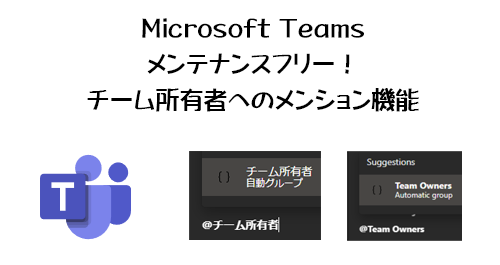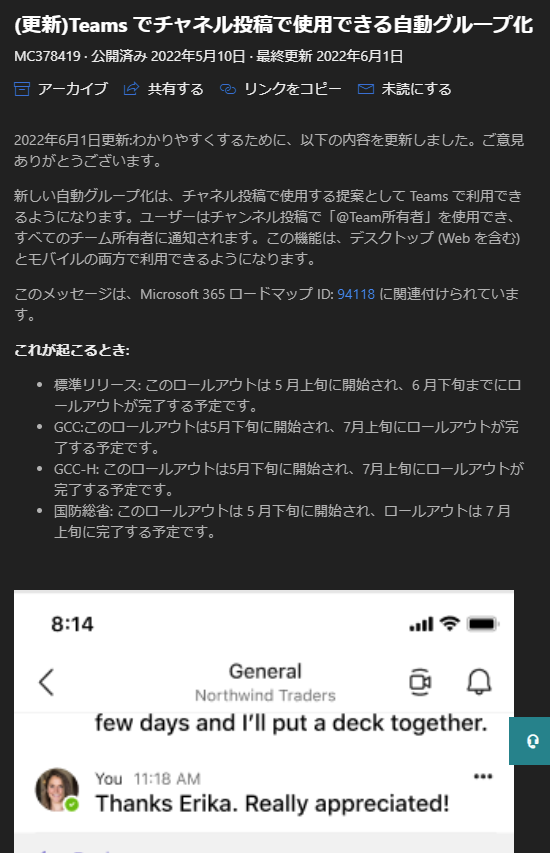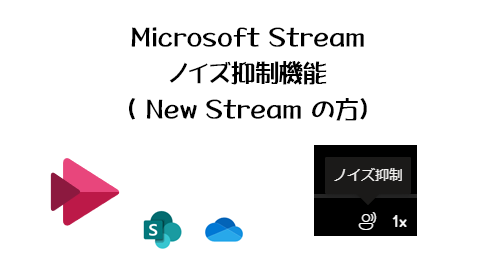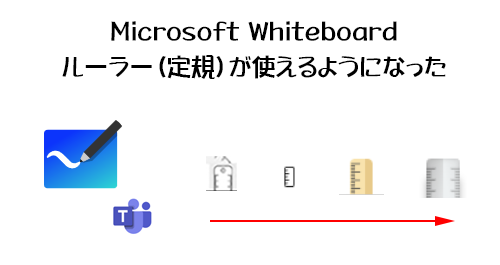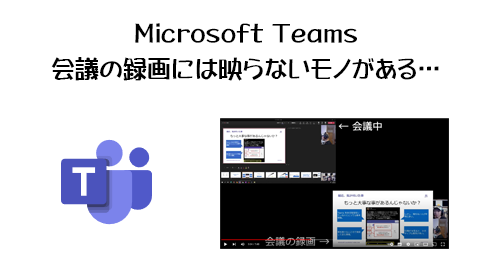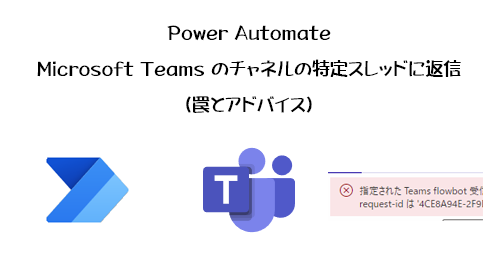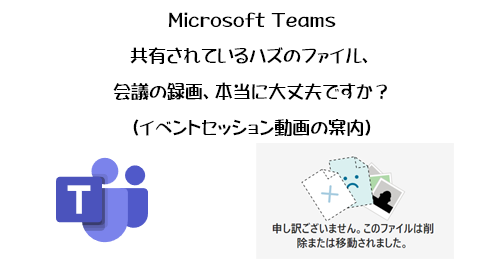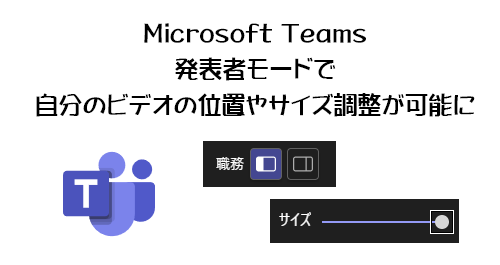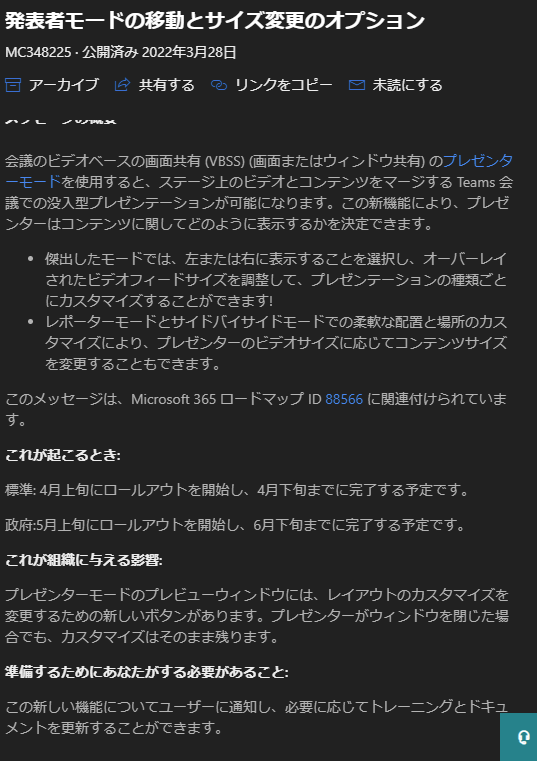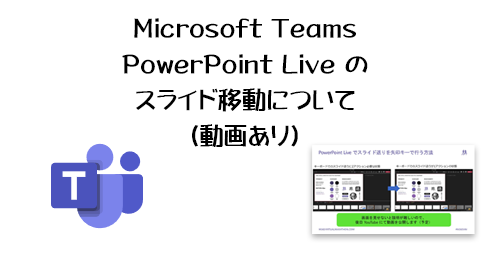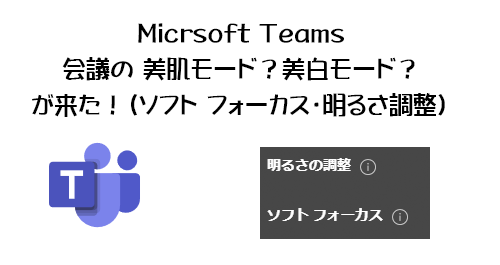
※相変わらず前置き長いので本題を読みたい方はスクロールしちゃってください。
コロナ禍直後からオンライン会議の需要が爆上がりして当時は「オンライン会議マナー」なるものが良くも悪くも定義され出回っていたと思います。そのうちの一つに「なるべくカメラはオンにする事」がありました。実は僕もそう言っていた一人です。対面の会議と体験を同じにさせるには対面の会議は相手が見えないという事はないし、相手の表情などを伺いながら話し合うのは大事だと思っていたので。もちろん今でもカメラオンにする事が大事だという側面も持っていますが、今はちょっと考えが違っていて、あえて対面の会議と体験を同じにする必要もなく、オンライン会議はオンライン会議ならではのメリットもあるので、カメラのオンオフを選択できる点も一つのメリットなんじゃないかと。だから上司が部下に「カメラオンは絶対だ」と強要するのも違うんじゃないかなと思っています(これも何かのハラスメントになるんでしたっけ?知らんけど)。あくまでも僕の考えです。
さて、とはいえ例えばオンライン上で商談をする時などカメラをオンにしないと!という場面はあると思いますが、対面の商談では身なりや清潔感などに注意して訪問するわけだけど、オンライン上の商談となれば極端な話、例えばニオイは伝わらないなどあるけど、逆に気を付けないといけないのがカメラの映りだったりすると思います。例えばアングルが見下ろすような感じだと印象良くないのでノートPCならスタンドなどでカメラの位置を高くしたり工夫が必要です。また部屋の位置によっては照明との関係で顔が暗くなってしまい印象が悪くなる場合もあります。なので女優ライトのようなものがコロナ禍以降は売れたりしましたね。
また特に女性の場合、せっかく「今日は在宅勤務なのでメイクをせずに仕事に集中したい!」という時に、その日たった30分1回の会議のためにメイクするのもダルいですよね。カメラオンにしなければ乗り切れるけど、カメラオンにしなければいけない会議だったりすると…。
と、もっとカメラ映像を明るくしたい!とか、美白・美肌に映りたい!という要望に応じたのかはわかりませんが、2022/04/04 付けで Microsoft 365 管理センターのメッセージセンターに以下のメッセージが公開されました。
“Micrsoft Teams :会議の美肌モード?美白モード?が来た!(ソフト フォーカス・明るさ調整)” の続きを読む