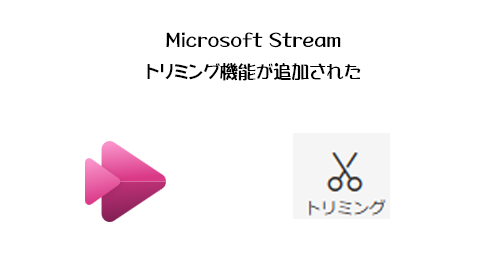
今探したけど Microsoft 365 管理センターのメッセージセンターに今回のネタに該当するメッセージは見つからないんですよね。たしかこの機能を知ったのもSNS上の海外の人の投稿だった気がする。
先日 Classic の方が廃止された Microsoft Stream 。なので今の Microsoft Stream は、言い換えると OneDrive for Business および SharePoint 内の動画ファイルを開くと Microsoft Stream として利用できる、というちょっと説明が難しい仕組みです。
今回は Microsoft Stream として開いた動画ファイルがトリミングできるようになったというアップデートです。トリミングと聞くと画像編集なら画像の一部を切り出す事を示すけど、動画編集での今回のトリミングはタイムラインです。動画の中でも〇秒~〇秒以外は再生されたくないという事です。動画編集だと Clipchamp があってトリミングする事ができますが、あれとこれと何が違うのか?という点も含めて、ちょっと試してみます。
■前後をトリミング
まずトリミングも編集なので、ファイルに対して編集権限以上がないと操作できません。
▼右バーの上部に「トリミング」
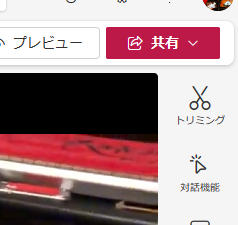
なのでトリミングが表示されていない場合、アップデートがまだ展開されていないか、もしくはそのファイルに編集以上の権限がないという事です。
▼トリミングをクリックするとパネルが展開されます
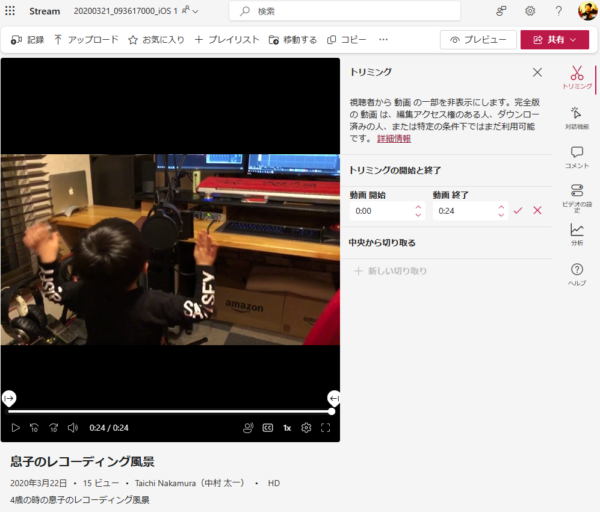
パネルは展開されますが、同時に動画の下のタイムラインでもトリミングできます。
▼タイムライン上でトリミングの開始と終了をドラッグ&ドロップで調整
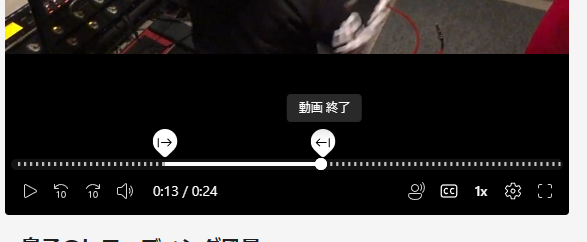
タイムライン上でこのように調整し、
▼するとパネル内の「動画開始」「動画終了」の秒数も変わる
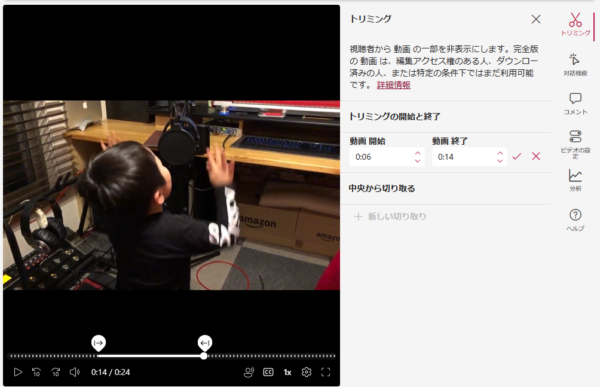
トリミングしたい箇所を調整して確定させたい場合は、
▼チェックアイコン(コミット)をクリックすると、
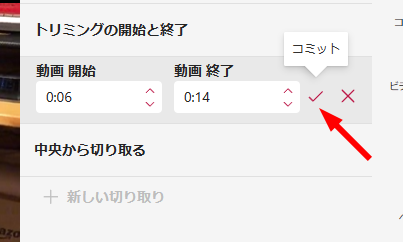
▼こんな説明が出て、「承認」をクリックすると、
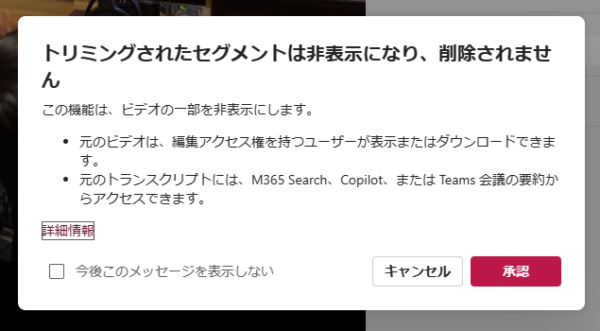
▼確定されます
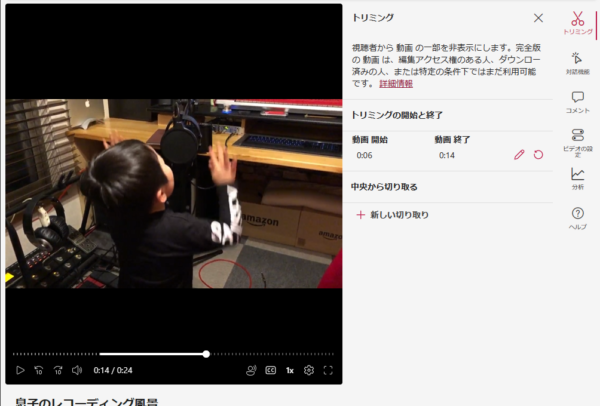
では、トリミングした後に、閲覧権限のユーザーがどう見えるのか?をチェックします。
▼閲覧権限のユーザー
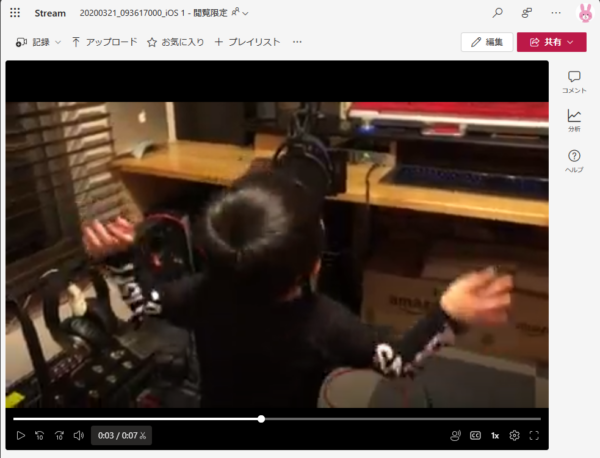
トリミングされた状態の動画しか見る事ができません。下のバーには、
▼ハサミのアイコンが表示されている
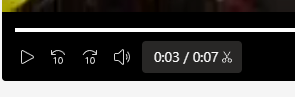
トリミングされたかどうかは閲覧権限のユーザーでもわかるようですね。
これが、トリミングしたユーザーとは別の編集権限以上のユーザーが見てみると、
▼編集権限以上のユーザーはトリミングしたユーザーと同じ見え方

具体的にどこをトリミングしたのかがタイムラインからもわかるし、権限さえあれば他のユーザーも再編集可能です。
■ Microsoft Stream のトリミングはファイル自体を編集していない
動画編集アプリの Clipchamp でのトリミングと Microsoft Stream のこのトリミングの違いは?という点ですが、 Clipchamp は動画ファイルを直接編集します。なので編集後にエクスポートした動画ファイルは実際にトリミング済です。一方、 Microsoft Stream のトリミングはあくまでも Stream の再生プレイヤー上でトリミングされたかのごとく再生されるだけで、動画ファイル自体に手は加えられていません。言わば再生プレイヤー上で強制的に指定位置までスキップし再生され、指定位置で再生がストップされるというわけです。なので、トリミング後もやはり元に戻したい場合は、
▼リセットすれば、
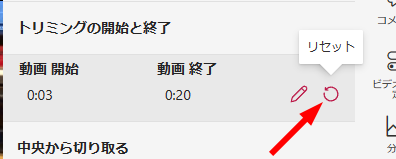
▼元に戻ります

なので、 Microsoft Stream から該当する動画をダウンロードすれば、トリミングされていないオリジナルの動画が視聴可能になります。また、動画のカットした部分のトランスクリプトには検索や Copilot や Teams 会議の録画の場合は会議の要約はアクセスできるという点があります。
なので、 Microsoft Stream 上で再生される時に簡易的にトリミングをしたい場合はこの方法で十分だし、逆にしっかりカットしなければいけない場合は、 Clipchamp の方で動画ファイル自体に手を加えてカットしてエクスポートされたファイルを共有すべきでしょうね。ちょっとややこしいけど。
■複数個所をトリミングしたい場合、考え方や操作に難点が…
今回は動画内の特定一か所を切り抜いて再生されるトリミング方法を紹介しましたが、複数個所切り抜いてつなげたい場合もあると思います。これ今試したんだけど、うまくできずにエラーになったりだいぶ混乱しました。こちら説明しようとするとかなり長くなってしまうので、別記事にするか、そもそも文字で説明するの大変なので動画にしようかと思います。
と、ここまで書いた後に、 Microsoft のサポートページにすでに該当ページが存在しました…。
Streamでビデオをトリミングする方法 – Microsoft サポート
https://support.microsoft.com/ja-jp/office/c41f21f5-e803-4dbf-99a6-65452003a1ee
先に見つければ良かったけど…僕は説明書を読む前に触ってみる派なのでイイです。
そしてそこから Microsoft 365 ロードマップに該当箇所へリンクがありました。
Microsoft Stream: Video trim feature
https://www.microsoft.com/ja-jp/microsoft-365/roadmap?searchterms=186956&rtc=1&filters=&searchterms=186956
ロールアウトスタートが2024年4月になっているので、今まさに展開中のようですね。
