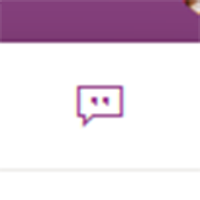
さて、また便利な機能、場合によっては混乱する機能が展開されましたね。混乱の話は最下部に書いています。
10月21日に Microsoft 365 管理センターのメッセージセンターにメッセージが出たので珍しく展開が早かったです。対象リリーステナントで先行して展開されているので、まだ展開されていない場合は気長に待ってください。今のところは今年のうちには全展開される予定のようです。
▼マイクロソフトリストでのコメントの紹介
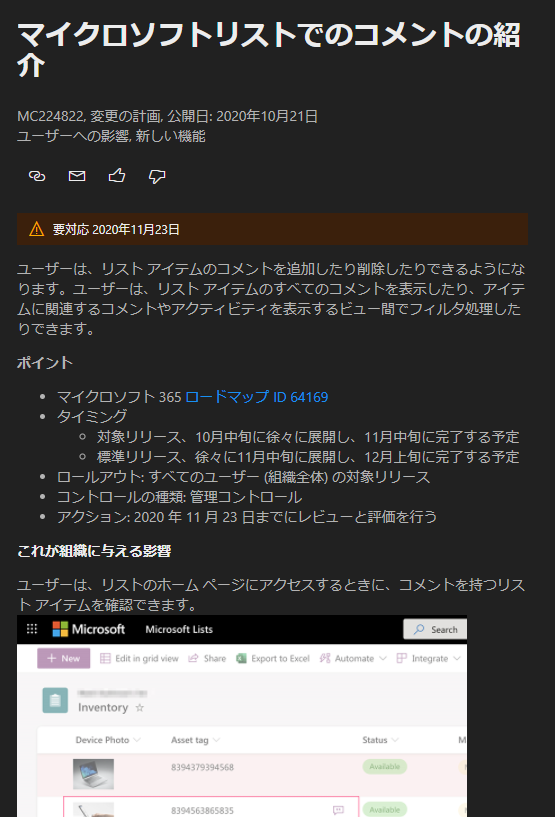
では、触ってみたいと思います。
まず、リストのビューでアイテムにマウスホバーさせると、
▼タイトル列の右側に見慣れないアイコンが表示されます
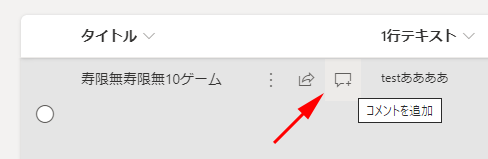
このアイコンをクリックすると直接コメントのパネルが開きます。ビューに表示されている情報だけでコメントを投稿したくなった場合は、ここからクリックすれば早いです。
▼また、縦「…」のメニュー内にも「コメント」があります
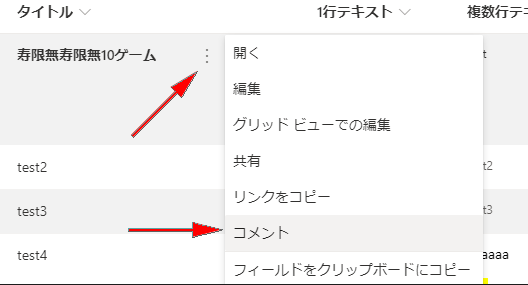
▼更に、アイテムを選択すると編集バー内に「コメント」もあります
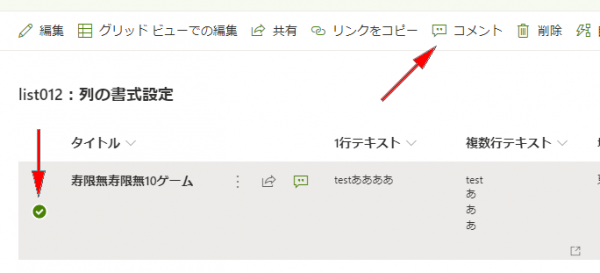
このようにビューから直接行く方法もありますが、アイテムの中身を見てからコメントをする場合は、アイテムのタイトル列をクリックすると、
▼このようにフォームの右パネルの横幅が以前よりも広く開きます
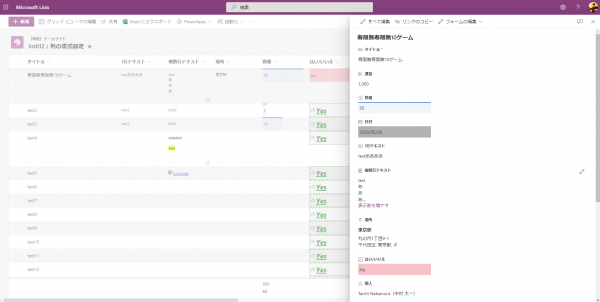
コメント機能を知らない人が見たら、不自然に右側に余白があって違和感ありますね。で、良く見ると、フォームのパネル内の右上に、
▼コメントのアイコンがあります
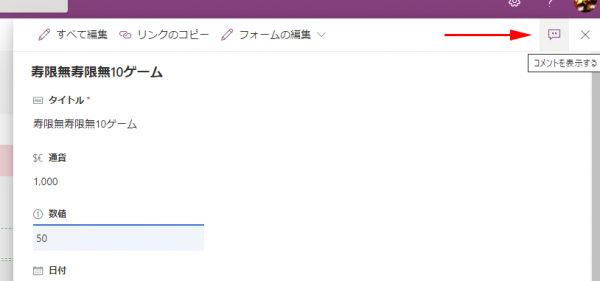
クリックすると、
▼コメント欄が表示されます
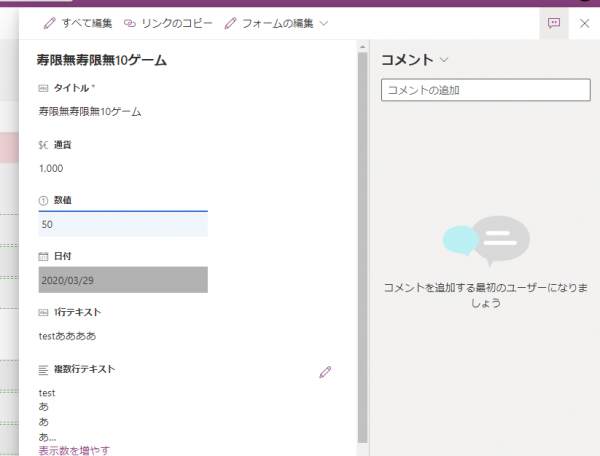
▼コメントを書いて右下の紙飛行機アイコンをクリック
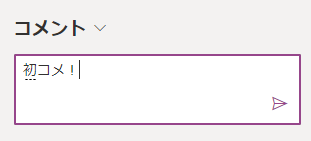
あ、コメント欄で改行をしようと「Enter」をクリックすると投稿されます。 Microsoft Teams と同じ仕様かと思ったけど、今のところは Shift + Enter だろうがなんだろうが改行されずに投稿されるので、もしかしたら改行はできない仕様ですね。
[ 2021/02/09 追記 ]
Twitter で改行できる方法を教えてもらいました。メモ帳などで改行された文章をコピーして、このコメント欄にペーストすると改行できるようです。
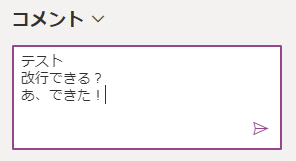
できました!情報提供ありがとうございます!
▼コメントが投稿されました
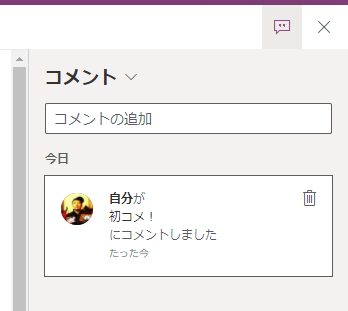
「にコメントしました」が不自然ですね。「をコメントしました」ですよね。そして、見る限りゴミ箱アイコンで削除する事はできるけど、編集はできなさそうです。一度投稿したコメントは訂正できず、消して投稿し直す感じですかね。
また、長文を入れてみたけど、
▼長いと「…その他」
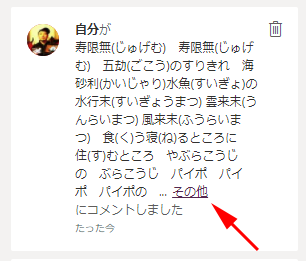
この場合は140文字まで表示され、三点リーダーが出て「…その他」をクリックすると
▼全部表示され「少ない」をクリックすると元に戻ります
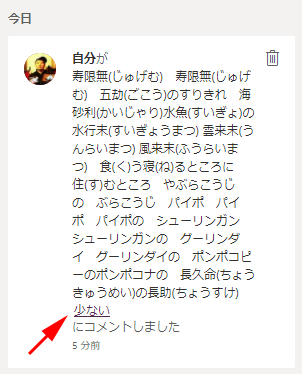
また、太字の「コメント」はクリックすると、
▼「すべてのアクティビティ」も選べ、
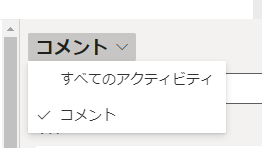
▼このようにアクティビティも表示されます
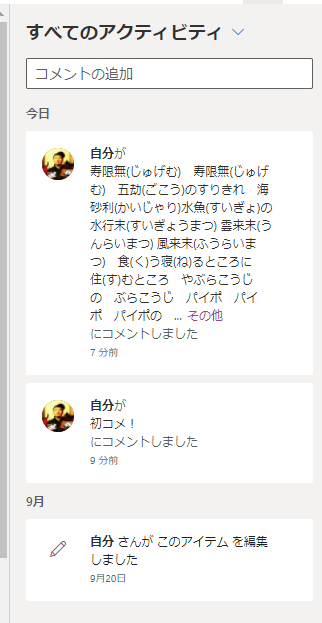
コメントを投稿したアイテムの場合は、ビューから見ると、
▼マウスホバーしなくてもコメントアイコンが表示されます
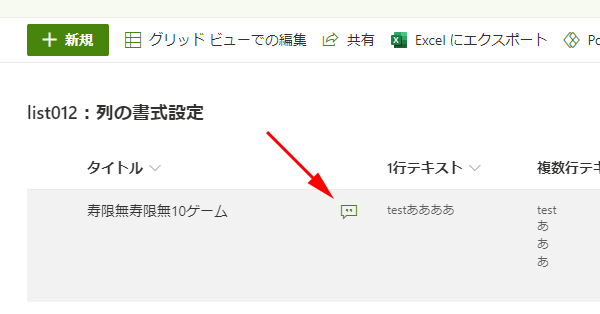
マウスホバーしなくても表示されているのは、コメントがあるアイテムは視認しやすくて良いですね。
■その他
▼他ユーザーがコメントを投稿
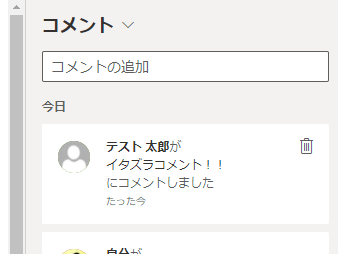
良く見ると、ゴミ箱アイコンあります。つまり、他ユーザーのコメントも削除できるんですね。
他に、読み取り権限のユーザーは
▼閲覧はできるけどコメントができません
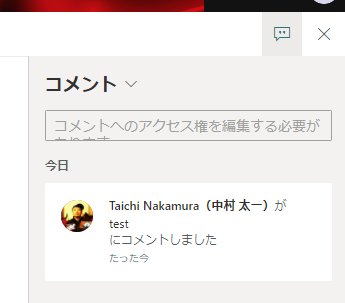
つまり、リストのアイテムの権限と同じ挙動ですね。
メッセージセンターのメッセージの中身を見ても
▼注意書きが色々書いています

読むと上部に書いていますね。「リストのアクセス許可設定に従います」と。あ、「コメントの編集は現在不可能です」とも書いていますね。現在という事はそのうち編集もできるのかな?
で、リストのアイテムは編集権限があれば他ユーザーのアイテムも編集・削除できる事は知っていたけど、一つだけ他ユーザーにイジられない方法ありますよね。
▼リストの詳細設定の「アイテムごとの権限」
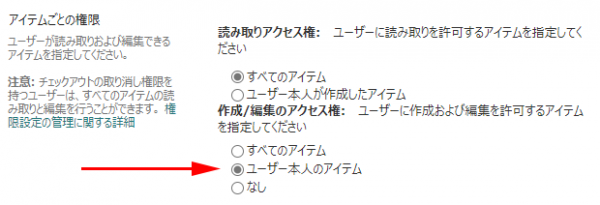
ここの「作成/編集のアクセス権」が既定は「すべてのアイテム」なので「ユーザー本人のアイテム」に変更します。
これは昔から意地悪な機能で、これを設定しても、他ユーザーが投稿したアイテムを見ると、
▼「編集」メニューがあり、
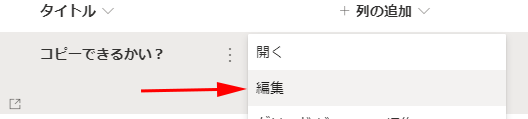
▼フォーム上では編集できるんです
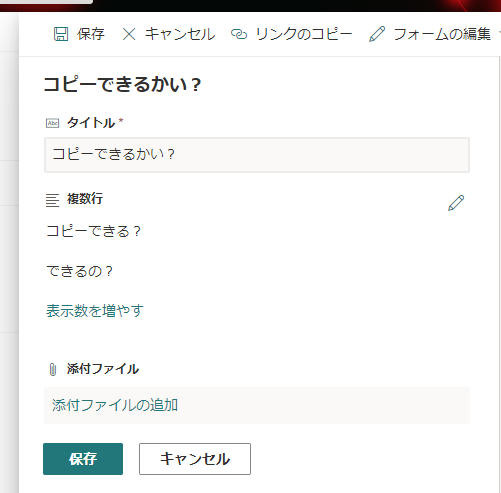
で、いざ編集して「保存」をクリックすると…
▼アクセス許可がないという
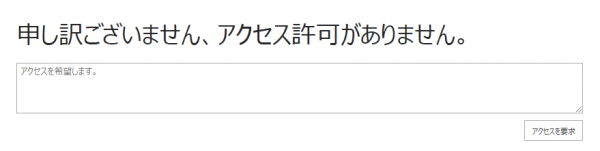
なので、この設定をしたリスト管理者が設定後にチェックすると編集できるように見えるので「設定方法間違えた?」と小一時間悩んでしまったり、また、投稿者がこの設定がされているのに気が付かずに、他ユーザーのアイテムを10分くらいかけて編集したのに「保存」をクリックしたらアクセス許可がない…と、10分無駄な時間を過ごす事に。昔からいただけない仕様でした。
ま、その話は置いといて、コメント機能はリストと同じ権限であれば、最終的には他ユーザーはコメントできないのかな?
▼あ、できた…
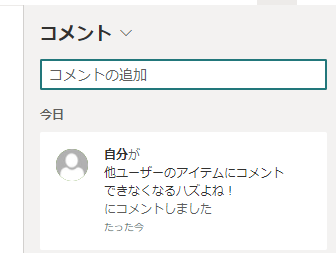
という事で、このアイテムごとの権限設定で他ユーザーのアイテムは編集できない設定にしていたとしても、コメントは編集権限があれば誰でも投稿、削除できるようです。
話は変わって、他にもメッセージセンターのメッセージには
▼コメントはどこに格納されるのか?
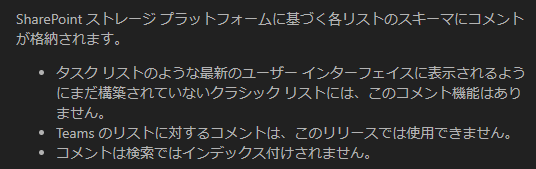
記載されているけど、いまいちフワっとした書き方で具体的にどこにデータが貯まってるかよくわからないです。あとは Microsoft Teams のタブアプリに追加したところからはこのコメントは使えない事、そしてコメントは検索にひっかからない事。
▼最後にココ
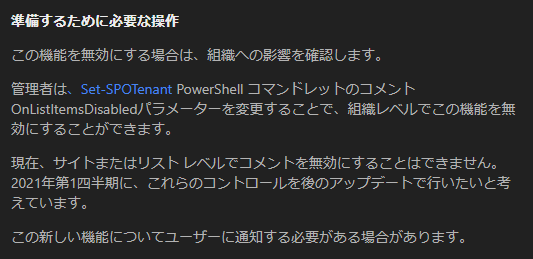
コメントを無効にするには PowerShell のコマンドを利用する事。そしてテナント単位でオンオフができるけど、今のところはサイトやリスト単位で有効・無効の設定ができない事。また今後はそこまで細かくコントロールする事ができるようにする予定はあるとの事です。
■ Microsoft Teams のタブアプリの「会話」との使い分け
リストのアイテムにコメントを残せる機能がある事を知ると、おそらくこの Microsoft Teams に Lists タブアプリで追加したリストのアイテムから会話を開始できる機能と、使い分けで混乱するかもしれないです。
Microsoft Teams のアイテムから会話を開始できる機能については、以下の記事の下部で紹介しているので併せて参考にしてください。
どちらもアイテムに対してコメントを残す事はできます。しかし、機能的には色々と差があるので、全く別物です。要件次第で使い分ける感じでしょうか。例えば単にアイテムに対してコメントを残したいのであればコメント機能でも良いけど、アイテムについてしっかり会話をしたい場合は Teams の会話でスレッドで会話をした方が良いし、Teams の会話であれば他ユーザーのメッセージも編集・削除は基本的にできません。そして、 Teams の会話はあくまでも Teams にタブアプリで追加しないと連携して利用できないけど、一方コメント機能は SharePoint のリスト・ Microsoft Lists 単体で動作する機能です。つまり、 Microsoft Teams でチームのライフサイクル管理を徹底している企業において、「チームが非アクティブになったら全部消します」ならイイけど、「一部大事なデータがあるので、裏側の SharePoint のサイトだけは残して欲しい」なんて時があるなら、コメントは Teams の会話ではなくコメント機能を利用しないといけないですね。あとは、こんな時代で Microsoft 365 を導入していたらもはやあり得ないとは思いますが、 SharePoint は使えるけど Microsoft Teams は利用禁止の企業。その場合はコメント機能の一択ですよね。まぁ、そんな企業さすがにこんなご時世にないとは思いますが…思いますが…思いたい…あったら僕なら転職する…。
という意味深な一文を残しつつ、コメント機能、使えそうな利用シーンがあったら使ってみてください。
