
※記事が長いので2回に分けています。1回目の準備編は以下です。
続きから始めます。
■チェックリストを用意する
準備編で書くの忘れていました。イベントの段取りってだいたい想定できる事なので、進行順と必要なアクションをチェックリストにしておくと良いです。イベントの開催宣言の時にイベントタイトルや諸注意などをスライドで準備しているのであれば、 PowerPoint のノートの部分に書いておいても良いかもしれないです。
■録画
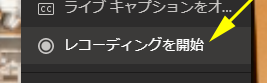
これも準備編で書き忘れていました。会議の録画です。ライブイベントの方は勝手に録画されるけど会議で勝手に録画される設定ってたしかないですよね。いつも録画し忘れちゃうので、自分が入室したら開催前でも録画スタートさせておくと良いですね。実は僕、すでに1回か2回録画忘れて途中から録画を慌てて押した事もありました…。
■いよいよ開催!開会宣言はスポットライト機能

開会宣言はスライド出さずに開催者が少し話す事が多いと思います。そこでスポットライト機能。参加者全員に強制的に特定の人を表示させる機能です。開催者にスポットライトを当てます。今回は自分で自分にスポットライトを浴びせます。画面共有するとスポットライト機能の意味がなくなってしまうけど、僕が試してみたところ iPad で参加してるユーザーには画面共有の横にスポットライトを浴びせた人のカメラが表示されていました。
■登壇者に発表者を
まずは登壇者の役割の切り替えを忘れずに
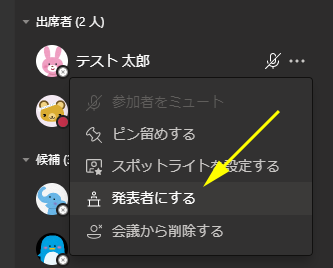
準備編で書きましたが、会議のオプションで、自分以外のユーザーはすべて出席者になるようにし、更に出席者はマイクのミュートを解除する事ができない設定です。なので、登壇者を出席者から発表者に切り替える必要があります。
僕のやり方では開催宣言をした後に「今日の登壇者に登場してもらいます」って言いながら、登壇者の役割を切り替えて、登壇者に挨拶をしてもらってます。参加者一覧から登壇者のユーザーを見つけて発表者に切り替えます。
■Q&Aコーナーで出席者にマイクで質問してもらう時には
出席者の中からの質問はチャットでも受け付ければ良いけど、声で質問するような場合。これは若干操作が面倒です。時間に余裕をもたせたイベントなら良いと思うけど。出席者の中から質問する方は挙手をしてもらうように促します。もちろん挙手機能です。挙手した出席者はミュート解除を許可して話してもらう感じです。忘れちゃいけないのが話し終えたらまたミュート解除を許可しないに戻す事。僕はこれはやりません。1人運営では操作が大変になるので、質問はチャットや SNS など文字ベースです。
▼出席者が質問したい場合は挙手機能で挙手
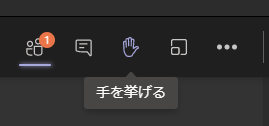
▼挙手されると手のアイコンが表示されるので開催者や発表者が「ミュート解除を許可する」をクリック
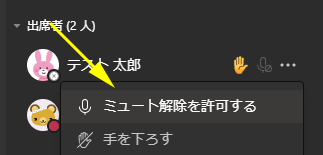
これでこの挙手した出席者はミュート解除をする事ができるので、マイクをオンにして発言ができます。
Microsoft Teams :会議で出席者にマイクのミュートを解除させない機能が展開された!そして挙手機能と組み合わせる事で…!
■イベント中に便利な機能:リアルタイム投票
何度か試して結構良かったのが、 Microsoft Forms を使ったリアルタイム投票ですね。会議ウィンドウの真ん中にドンと投票画面が表示されるので、投票率も上がると思います。他にも会議アプリは Slido や Asana なんかも便利に使えるようです。そっちは試したことないけど。
■イベント中に便利な機能:ブレークアウトルーム
こちらはつい最近展開された機能なので、まだイベント中に試したことはないです。そのうち試したいです。登壇形式のイベントであれば使わないけど、ディスカッションしたりハンズオンのイベントであれば、少人数の小部屋を用意してそれぞれの部屋で濃くディスカッションした後に、各部屋の代表者が発表をする…なんてシーンでは利用できそうですよね。
■閉会宣言からイベント終了
さて、基本的にはこの流れでイベントを進めます。そして閉会宣言。またスポットライトを主催者もしくは司会者に当てて閉会宣言をします。締めの挨拶が終わったところでここからもポイントがあります。
■録画されっぱなしの危険なパターンがある
実は最近見かけた事ですが、色々と重なると悪いパターンがあります。
- 録画を終了しない
- 開催者が会議の終了をせずに退室
- 会議オプションのロビーを迂回を全員のまま
実際にあった話です。上記のパターンでイベントを終えたけど、その後ずっと退室しない出席者がいました。イベントだと参加したまま放置してお風呂に入ったり寝たりとか、まぁまぁあるパターンです。仕事の会議だって終わった後にもポツンと残ってる人、いますよね…。すると会議は終了されないんです。そうするとずっと録画されたままだし、この間はURLさえ知っていれば匿名でも入室・再入室できるんです。会議のオプションで設定してるから出席者で入室するのでチャットを書く程度しかできないけどあまり良くない状態です。偶然そういうのが重なると、会議室が閉まらないので、録画され続けています。そして会議の録画は4時間が上限だけど、テープチェンジみたいにまた4時間分スタートなんです。制限事項で会議自体は24時間が上限ですが、試してないからわからないけど、4時間分が6本の24時間分、最大録画される感じでしょうか。
▼録画した状態で開催者は退出し、参加者が1名退出せずに11時間30分放置した例
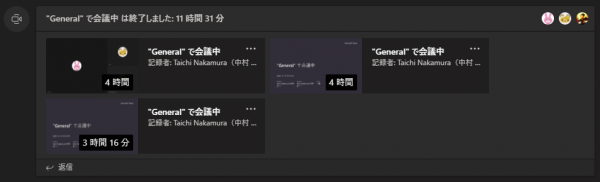
これらを避けるには、またその他色々、どのようにイベントを終了したら良いでしょうか?以下は僕の方法です。
■録画を停止(しなくても良い)
▼後述する「会議の終了」をすれば、これは別にしなくても良いですけど
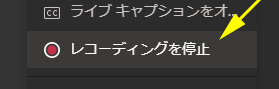
■出席者リストをダウンロード
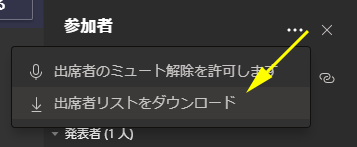
イベントに誰がいつ入室していつ退室したのか?が記録に残っていてダウンロードできます。色々参考にできますね。普通に仕事の会議でも、誰が実際参加したのか?などチェックできます。ただ、この機能を有効化するには管理者が PowerShell で設定しなければいけません。僕は PowerShell 初心者なので以下に悶絶した話の記事を紹介します。
Microsoft Teams :会議の参加者レポートのダウンロードをできるようにしたく PowerShell で悶絶した話
とにかく設定できたらダウンロードできますが、現時点では会議中にしかダウンロードできないので、会議から退室もしくは終了させる前に、ダウンロードをしておいてください。そのうち後からでもダウンロードにできるという話もありますが。
■会議の終了
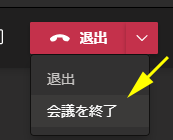
コレですよ、コレ。主催者が会議を終了せずに会議を退出すると、残りの人は会議開始から最大24時間残っていられます。発表者は話す事ができるし、出席者はチャットする事ができます。イベントが自由であれば、「あとは好きにしてください」で良いですが、準備編でも書いた通り、イベントの前後をフリータイムにすると、参加者全員に聞こえる雑談タイムができるわけで、ご自由に!とは言いながら、そこでコミュニティの主旨に反する事や内輪話やハラスメント的な事が運営メンバーの知らないところでやられていたら、よろしくないですよね。運営の手間をかけずにやるのであれば、ここは「会議を終了」で一旦スパっと閉じた方が良いかと思います。ちゃんと閉じる事で誰も参加者がいないので、その後、主催者以外は入室できません。
■念のため会議のオプションでロビーの迂回を自分のみ
これは念のためです。準備編で書いた通り、イベント途中に参加する人のロビーの待機をOKする操作が1人運営イベントでは大変なので、ロビーの迂回できるユーザーは「全員」に設定しました。会議の終了でしっかり終わらせば、主催者が再度入らない限り出席者は会議を開始できなかったハズですが(ごめんなさい。うろ覚えです。)、更に念には念をという事で、ロビーを迂回するユーザーを「自分のみ」にすれば、より安全に終了できそうです。
▼会議ウィンドウでも会議のオプションは変更できます
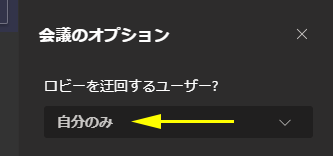
と、以上がオンラインイベントを会議で気軽に開催する僕なりのベストプラクティスでした。全体的には今まで僕がブログで書いてきた色々な機能を組み合わせて使う時の色々な設定項目や使いどころの紹介ですが、オンラインイベントのみならず、仕事の会議でも色々と役に立てていただければと思います。この中で、総じてネックになるところは「役割」ですね。是非、役割は意識して把握しておくと良いと思います。今のところ、僕は自分の1人運営の小さなコミュニティイベントを4回やってきて、問題なく開催できています。主催しているコミュニティは以下です。
Ikiga-IT
「 IT を通して”生き甲斐( Ikigai )”を探そう・追及しよう! 」というコミュニティ
