
この記事はオンラインイベントのみならず仕事でオンライン会議をする上でも役立つと思います。特に重役がいる会議や大人数の会議やプレゼンが主体の会議などトラブルを最小限に抑えられるであろう機能も盛り込んでいます。また、書いてみると非常に長くなったので、2記事に分けてお送りします。今回は準備から開催前まで。
今年はコロナ禍の影響でコミュニティイベントがオンラインへシフトしていきました。メリットもあればデメリットもあるオンラインイベントだけど、大きなところではイベント運営側のテクニカルな部分の負担も大きなところではないかと思います。個人出費でガッツリと機材を整えて様々な方法でイベントクオリティを上げていくのが楽しく感じる運営スタッフもいる一方で、なるべくミニマムに負荷を抑えたい人もいるかと思います。
今回はその後者である「気軽にオンラインイベントを開催する」というところを焦点に、僕が実際に試みた、僕自身の今ベストである方法を書いていこうと思います。ただし、機材などの話は除きます。あくまでもタイトルの通り Microsoft Teams に関する話です。
実際に試みたイベントっていうのが、僕が立ち上げたばかりのコミュニティの記念すべき第1回のオンラインイベントの実際やった事を例にします。
【開催終了】Ikiga-IT #01「IT技術や知識のアウトプット活動について」
https://ikiga-it.connpass.com/event/191974/
参加者50人も満たない小さなイベントですが、一応想定では300名までならOKかと思います。そして運営メンバーは僕1人です。全て僕1人で回す想定です。
■開催にあたり要件
- 企画・開催・司会など運営を1人で行うのでなるべく楽にしたい
- 登壇者には登壇や準備に専念してもらいたいので運営の手伝いをお願いしたくない
- 開催時間前にマイクを利用した雑談はナシ
- 開催中は運営スタッフ(つまり僕1人)と登壇者以外はマイクで話せない
- 参加者はチャットやSNSで交流
- 閉会後もマイクを利用した雑談はナシ
- 参加人数は~100人程度
■「ライブイベント」じゃなくて「会議」を選ぶ
機能的には「ライブイベント」も選択肢の中に入りますが、敷居が高いです。覚えるべきことも多いし、事前に色々とリハーサルをしないと怖いです。そもそも慣れてないという点。なので、僕は「会議」を選びます。仕事でも「会議」は良く利用しているので慣れている点と、後述しますが上限300人という制限さえクリアすれば、ここ数か月の機能追加で「会議」はオンラインイベントでもイイ感じに使えるようになりました。
■「会議」をセッティングする
参加者全員にゲスト招待するためにメールアドレスを聞いたりするのは面倒だし極力他人の情報はもらいたくない。なので、チャネル会議じゃなく非チャネル会議をセッティングします。
▼ここを指定しない
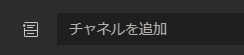
チャネル会議だとチャットが利用できなくなるという理由もあります。
▼チャネル会議のチャットはチームメンバーしか利用できません
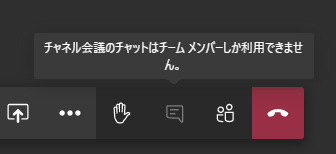
そして、URL さえ参加者に提供すればブラウザーからでも匿名で参加できます。
▼URLからブラウザーで参加する直前の画面。名前を入力して参加可。
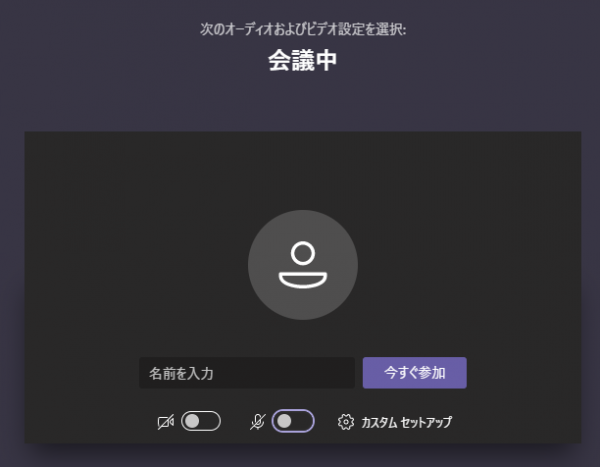
というわけで、以下のように会議を作成します。
▼このように「会議」を作成します
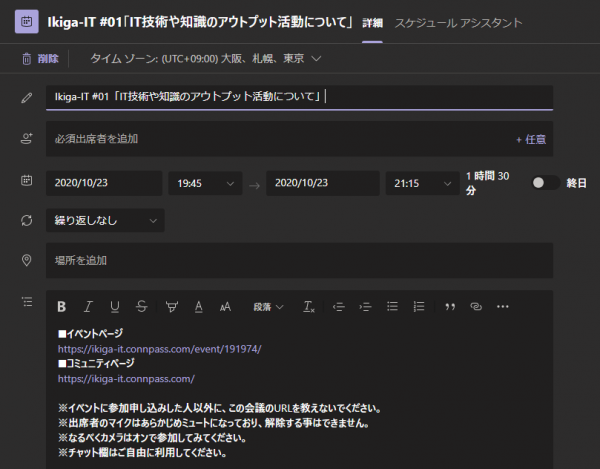
で、まず最初に気を付けるべき点は、このテナント内に運営スタッフは1名で他はすべてURLから参加してほしい場合。上のスクショのように参加者を追加せずに1人会議を作ろうとしますが、いつまで経っても会議は作成されず、ただ自分の予定として登録されるだけです。1人会議は作れないようなので、最低この「必須出席者」に1名追加する必要があります。
▼必須参加者に追加
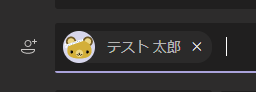
その後、見てみると、
▼しっかり会議が作成されました
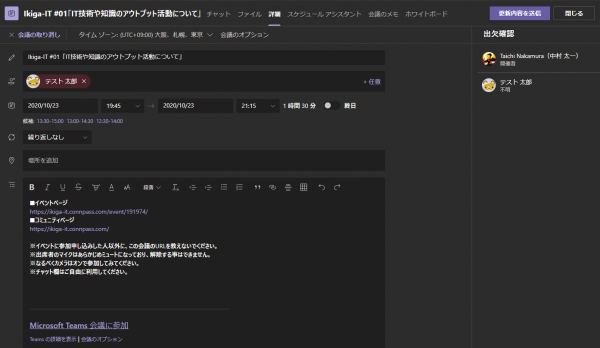
■「会議のオプション」を見直す意味
Microsoft Teams でライブイベントじゃなく「会議」でオンラインイベントをするにあたって、色々とトラブルにつながる懸念点があります。少し例を出すと、
- 誰でもマイクから話す事ができる
- 誰でも画面共有できる
- 誰でも他者のマイクをミュートできる
これを回避すべく「ライブイベント」を利用する人もいたと思います。特に誰でもマイクから話す事ができるので、登壇者以外の人がマイクをオンにしていて、生活音やハウリングや会話が雑音として入って登壇者の集中力を切らしてしまう事もあります。また、イベント開催前後に運営スタッフが意図しないところで参加者同士の会話が始まって、イベントの意図や主旨に反する話をして他の参加者に不快な思いをさせかねなかったり。ありがちなのが、会議前後の雑談で古参のメンバーが内輪話で盛り上がって、初参加メンバーが二度と参加したくないと思ったり。オフラインのイベントであれば開催前後に仲良いメンバーで集まって話してもその周囲しか聞こえないけど、オンラインイベントの場合は参加者全員に聞こえますからね。
実はこないだ海外のオンラインイベントに参加した時に始めて「荒らし」に遭遇しました。他者が登壇している最中に画面共有を奪って男性のイチモツの画像を表示させるというなかなかショッキングな展開に。運営スタッフが慌てて荒らしを会議から退室させたけど、URLさえ知っていれば再入室できるので、また画面共有を奪って…というイタチゴッコ。イベント参加者には悪い人なんていないという性善説に基づいてイベントは開催される事が多いかと思いますが、悪いヤツってのはいるんだなぁと運営する立場として気を引き締められた事件でした。なので、一連のこれらの懸念点を解消するには、事前に「会議のオプション」を見直す必要があります。
▼画面上部「会議のオプション」をクリック
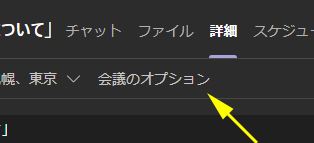
▼ブラウザで会議のオプションが表示されます
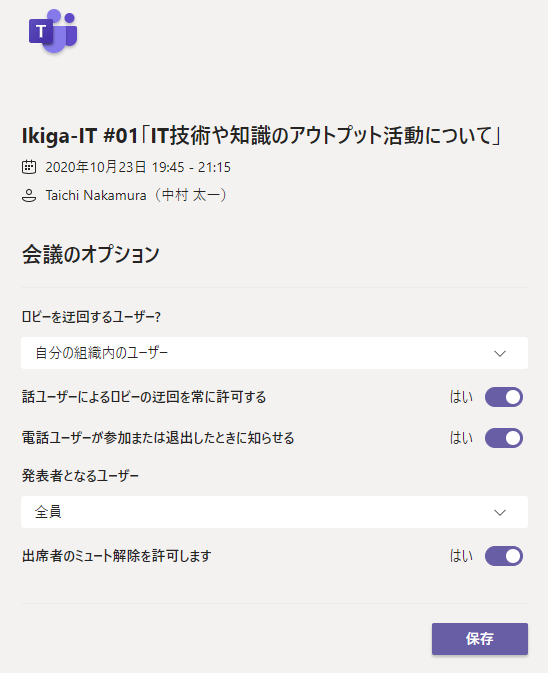
これは僕のテナントの標準設定です。で、このままではユルユルなので設定を変更していきます。
■ロビーの設定
ロビーとは、参加者が会議に入室する手前に仮想ロビーを設けて待機してもらい、開催者や発表者が許可する事で入室できる機能です。これは悩みます。ただ、ロビーから入室してもらうのにイチイチ開催者や発表者がボタンをおさなければいけないのは1人運営にとってはなかなか厳しい。そしてロビーにいる人が本当にイベントを申し込んだ人なのか?というジャッジも大変。特にオンラインイベントになって遅刻する人が増える傾向にあります。リアルイベントだと遅刻すると目立つから皆さんしっかり早めに来るけどオンラインだと目立たないので。いや、遅刻が悪いわけじゃなく予定があって途中参加したい人の参加の敷居を下げるので良い事でもあります。ただ、ロビーに待機させる設定にすると開催中にボタンを押して入室してもらわなければいけないので、やはりここはロビーを迂回するユーザーは「全員」にしちゃいました。

最悪URLをイベント申込者以外にバラ撒かれても困りはしないという判断もありまして。
■役割
Microsoft Teams の会議において役割は「開催者」「発表者」「出席者」の3種類があります。
Teams 会議での役割 – Office サポート
https://support.microsoft.com/ja-jp/office/c16fa7d0-1666-4dde-8686-0a0bfe16e019
おそらく日々業務で Microsoft Teams を利用してオンライン会議をしている大半の人は役割を意識せずに利用していると思いますが、この役割を理解する事はオンラインイベントだけではなく仕事で会議をする上でも大事だと思います。これを見ての通り、基本的には「開催者=発表者」です。つまり発表者になっている時点でほぼなんでもできるわけですね。で、既定の設定が発表者となるユーザーが全員になっているので、会議参加者全員がマイクのオンオフできるし画面共有できたり他人の共有を横取りしたり自由に他人のマイクをミュートしたりできちゃうわけです。これが一番のリスクだと思っています。特にオンラインイベントだと限りなく不特定多数な状態なので。しかし出席者という役割はだいぶ限定的になるんですよね。しかも先日展開された機能で出席者のミュート解除を許可しない設定ができるようになったので、マイクをオンにする事も制御できます。
この機能追加が結構決め手です。近いうちに出席者の会議チャットも制御できる機能も展開される予定のようです。また、挙手機能と組み合わせる事で出席者の中から意見を言いたい人だけマイクのミュートを解除させる方法もあります。
Microsoft Teams :会議で出席者にマイクのミュートを解除させない機能が展開された!そして挙手機能と組み合わせる事で…!
なので、オンラインイベントで考えると、
イベント開催者→役割は「開催者」
イベント登壇者→役割は「発表者」
イベント参加者→役割は「出席者」
この割り当てですね。イベント運営者が複数名いる場合はその人達も発表者にする感じで。一つ不安点があるとしたらイベント登壇者は発表者を割り当てるのでやりたい放題です。たださすがに登壇者が悪さをしないという性善説です。それを疑ったらライブイベントを利用しても危険なので。
■役割に合わせた会議のオプションの設定
「出席者のミュート解除を許可します」に関しては「いいえ」にします。

その上で、発表者となるユーザーをどうするか?という点です。これは「自分のみ」にしちゃいます。

イベント登壇者には少し早めに入室してもらって、開催者が開催前にイベント登壇者の役割を手動で「出席者」から「発表者」に切り替えれば良いです。
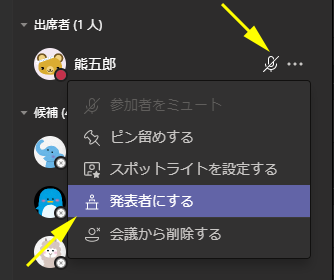
登壇者はそんなに人数いないと思うので操作としては簡単かと思います。僕の場合は、開催前に役割変えちゃうと登壇者同士で会話してしまう事も考慮して、開催されて初めの挨拶をした後に役割変更しましたけどね。開催前に運営メンバーや登壇者同士で緩く雑談OKってイベントであれば気にしなくても良いと思います(ただ、やはり内輪ネタに走りやすいと思うので注意が必要)。
▼以上の事から、僕の開催前の会議のオプションはこんな感じです。
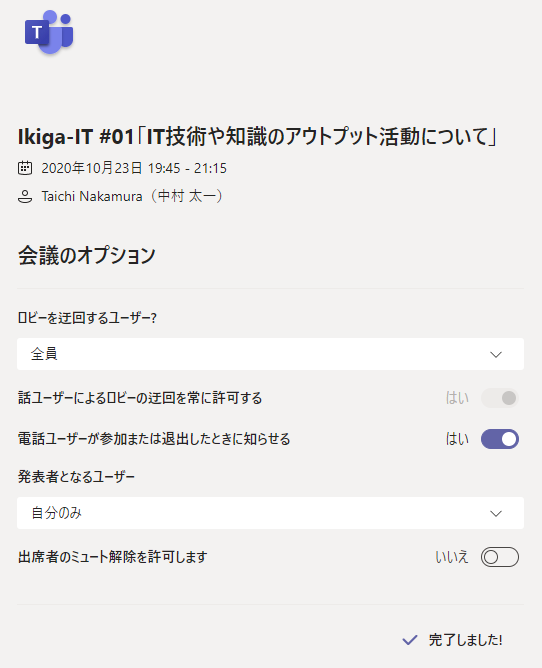
■開催直前
僕の場合は、開催前にこんな事をしたいと思いました。
- 誰もマイクでの会話ができない
- スライドを共有し、5分前からカウントダウンを開始
- BGMをかける
これを実現させるにはどうしたら良いか?
まず誰も会話ができない状態については、すでに会議のオプションで設定済なので、あとは開催者である自分のマイクをミュートにすればOKです。登壇者に関しては事前に発表者に役割を変えているのであれば、開催までマイクをミュートにしてもらうように促します。
スライドを共有し、カウントダウンの開始に関しては、 PowerPoint でスライドを作成し、アニメーションのタイマーを使って5分から1分単位でカウントダウンを開始しました。ここはカウントダウンのタイマーアプリやWebサービスがあると思うのでお好きな方法で実現すれば良いと思います。
そしてBGM。画面共有する時に「コンピューター サウンドを含む」にチェックをつけて共有します。
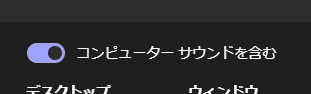
その状態でPCで音楽再生しました。これは音量の問題もあるので、開催者はあらかじめ早めに入室してチェックすると良いと思います。ただ、非常に音質悪いです…。なんか他にうまい方法はないかと模索中です。
と、今日はここまでです。近々、開催から閉会までの僕のベストプラクティスを紹介します。
【2020/12/15 追記】
ようやく後編を公開しました。
