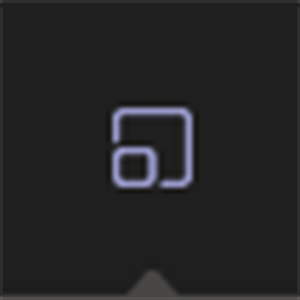
※だいぶ色々試したし長文になって、朝とランチタイム全て使い切りました…是非読んで…くだ…さ…グハッ…。
楽しみに待ってました! Microsoft Teams で大人数で会議をしてる時に部屋を作って少人数で議論ができる機能。「ブレイクアウトルーム」だと思ったら「ブレークアウトルーム」という表記になっていました。これ Zoom にすでに存在する機能で(Zoomの方は「ブレイクアウトルーム」)何度か試して凄く便利だなぁって思ったんです。それがようやく Microsoft Teams にも展開されはじめました。
僕のテナントにも展開されていたので、軽く試してみます。
■試す前提
相変わらず孤独に試すので、自分の環境の都合で以下の構成で試します。
▼会議メンバーの構成
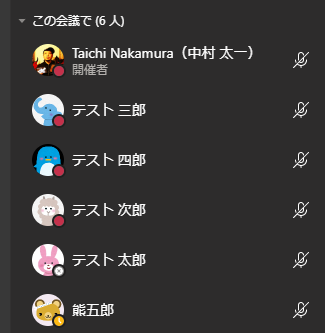
■ Taichi Nakamura(中村 太一)
開催者
PC
デスクトップアプリ(新しい会議エクスペリエンスON)
■ テスト 太郎
発表者
PC
デスクトップアプリ(新しい会議エクスペリエンスON)
■ テスト 次郎
発表者
PC
ブラウザー
■ テスト 三郎
発表者
PC
ブラウザー
■ テスト 四郎
発表者
PC
ブラウザー
■ 熊五郎
発表者
iPad
アプリ
という構成。PCがすぐに使えるのが2台しかないので、他は同じPCでブラウザーから会議に参加しています。また、 iPad でも挙動を確認したく、1台。
■誰が利用できる?
▼チャネル会議で全員参加
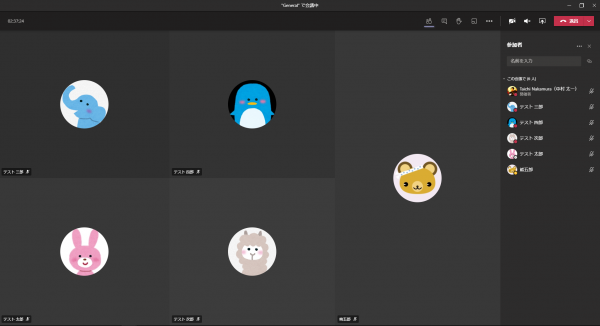
「今すぐ会議」でチャネル会議をした人が開催者になり、
▼編集バーに「ブレークアウトルーム」のアイコンが表示されます
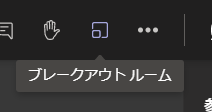
これは開催者のみが使える機能のようです。他の発表者には、
▼アイコンはありません
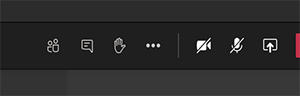
■部屋を作る
開催者がブレークアウトルームアイコンをクリックすると、
▼ダイアログが表示されます
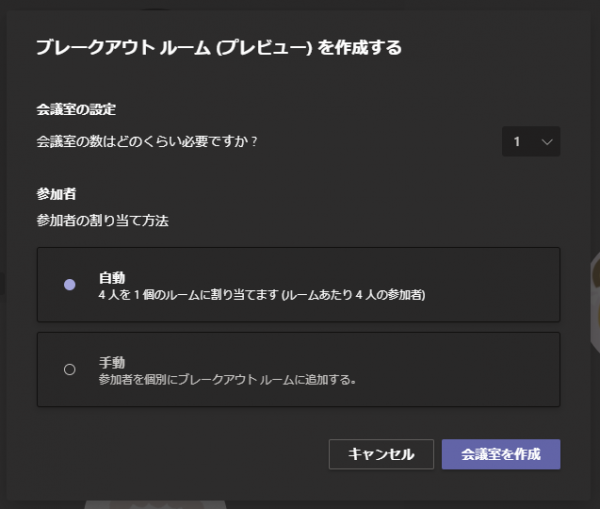
会議室の数を選ぶところは、
▼上限は50部屋のようです
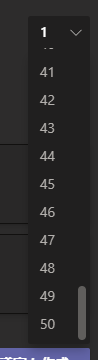
まぁ、50部屋も使うような利用シーンって相当ですよね…。
参加者の割り当て方法は「自動」「手動」の2種類。
自動を選んでいる場合は、
▼このように参加者人数と部屋数で数字が変わります

▼部屋数を変更すると数字も変わります

この時点で「4人」ってなってるのが良くわからない。開催者は抜いたとしてもこの会議は残り5人が発表者で存在するのに。とりあえず、2部屋で作成します。
▼こんな感じで左に表示されます
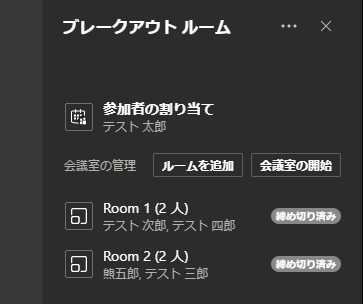
部屋を作ってもすぐに部屋に別れるわけじゃないです。この時点では単に部屋を作っただけで大部屋から小部屋には移動していない状態。なので、開催者は事前準備ができるって事ですね。ただしおそらく開催前に準備をする事はできなさそう。誰が参加するかわからないし。なので参加者が揃った時点から事前準備ができる感じですね。
そして自動割り当てされなかった不可解な「テスト太郎」アカウント。これを見てみると…
▼サポートしていないデバイスまたはアプリのバージョンだと!
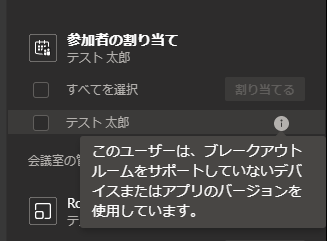
テスト太郎はPCのデスクトップアプリなので、このエラーは考えられるのはバージョンが足りていない事。念のため退室してアップデートをしました。
で、その間に気が付いたのが、
▼今度は「i」の中身が何故か英語で「この人会議室にいないよ」という警告に
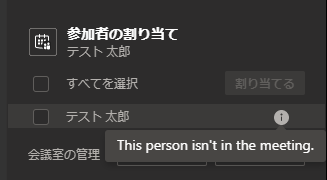
で、アップデートして再入室しましたが、それでもなお、同じ警告でダメ。仕方ないのでブレークアウトルームを作り直します。
▼会議室を再作成 ができる
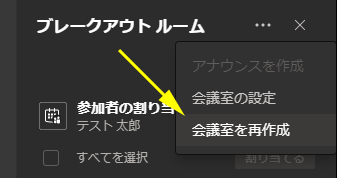
で、会議を再作成しても結局はダメでした。色々試行錯誤したのですがようやく解決したんだけど、試行錯誤をした限りでは、デスクトップアプリが最新バージョンじゃないユーザーは利用できなくなっていて、一度そのステータスになってしまうと、その人がアップデートして再入室してもダメで、会議を作り直さないとダメな感じでした。もう再現できないので不確かですが、確実にブレークアウトルームを使いたい場合は、事前に会議参加者全員にデスクトップアプリのアップデートを念のためやってもらった方が良さそうです。更に念のため、アップデート後にアプリを再起動した方が良さそう。
▼デスクトップアプリのアップデートの確認
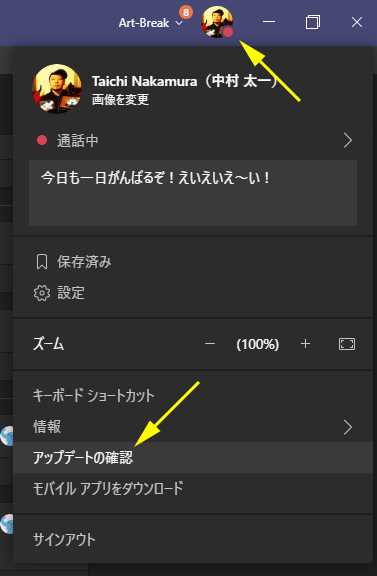
▼Windows のタスクバーからデスクトップアプリを終了
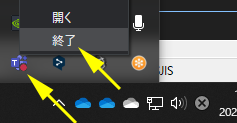
そして Teams デスクトップアプリを再び起動、という手順。
再度、会議を作って全員入室し、ブレークアウトルームを作成すると、
▼ようやく「5人」!

▼長い道のりを経てようやくちゃんと部屋が作れて自動で割り当てられた
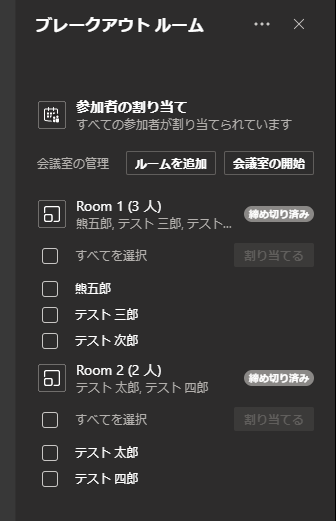
という事で本記事が更に長くなってしまいましたが、おかげで気付きも得られた。
■開始
▼「会議室の開始」で全部屋開始
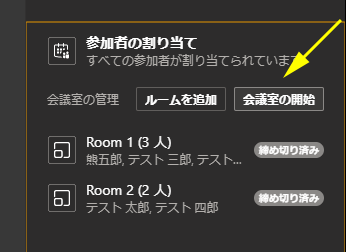
▼個別に開始もできそうだけど今回はやらない
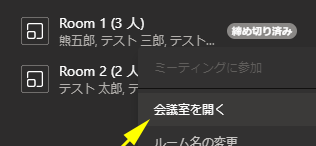
開催者が開始すると、他の参加者は勝手に割り当てられた小部屋にワープします。
▼Room1 は iPad から確認(右上に Room 1 と書かれてる通り、小部屋に入室できた)
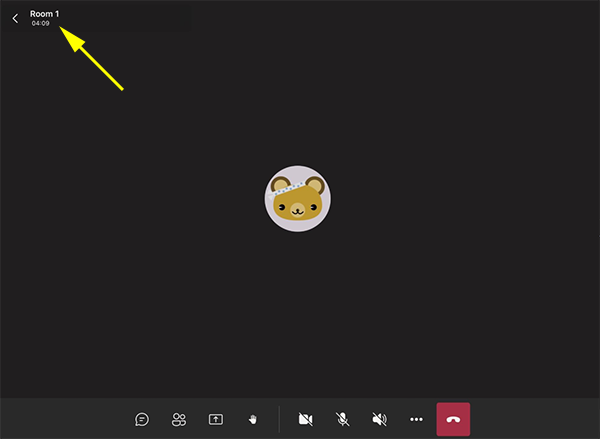
▼Room2 はもう1台のPCのデスクトップアプリから確認(小さいけど上部に Room 2 と)

と、ここまでは順調だったけど、他の3人が入れてない。ブラウザー勢だ!
▼ブラウザーで参加してる3ユーザーは全員大部屋から移動できていない
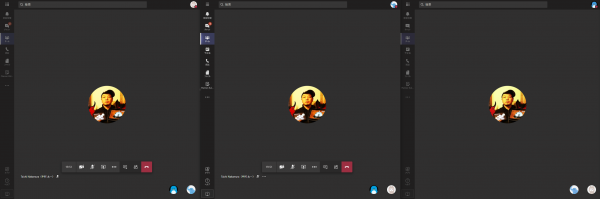
う~む、自動で移動されていないし、手動で移動するUIも見当たらないです。どうやらブラウザーから利用してるとブレークアウトルームは利用できなそうです。
という事で開催者のメインルームを見ても、
▼ブラウザー勢は悲しい顔をして取り残されていました
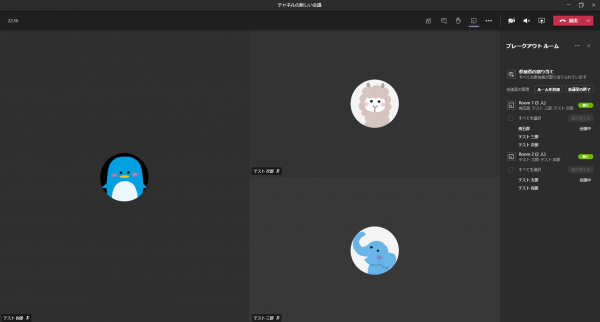
それこそ、上述の通り、対応していないデバイスやバージョンはグレーアウトして事前に参加できなかったけど、その時にブラウザーからアクセスしてるユーザーもグレーアウトしていればイイのに。
※と思ったら、ブラウザーからもかろうじて利用できる事がわかりました。最後の方に説明します。
■開催者も小部屋に参加してみたい
開催者が途中で入って「議論進んでますか?どうですか?」なんて入り込んでみたいですよね。その場合、
▼開催者が入りたい部屋の「ミーティングに参加」をクリックすると、
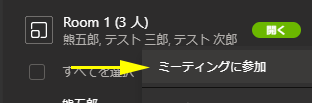
▼メイン会議ウィンドウとは別に小部屋会議ウィンドウが立ち上がる
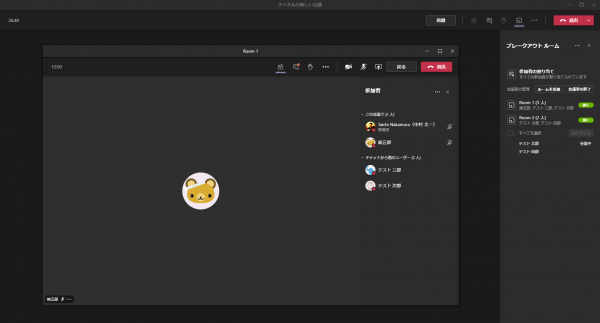
これで入り込む事ができました。
■小部屋から大部屋に戻る
自ら大部屋に戻りたい時は、画面右上
▼「戻る」をクリック
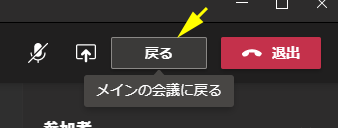
これ間違えそう!「退出」をクリックしたら会議自体から退出しちゃうのでクリック間違えないようにしましょう。間違えたら再入室すれば良いけど。
■全ての小部屋にアナウンス
「そろそろディスカッション終了ですよ」みたいなアナウンスを開催者から各小部屋に一括でアナウンスできる機能がありました。
▼アナウンスを作成
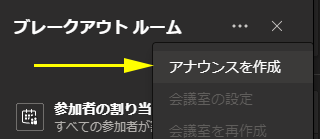
▼アナウンスを入力して送信!
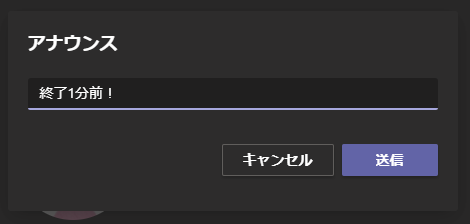
▼各部屋の会議チャットに重要マーク付きで投稿されるという仕組みですね。

開催者の方はというと、このアナウンスという名の各小部屋一斉チャット送信して、それに対して小部屋の人達からいいねされたり返事をされても、開催者は大部屋の方で待機してると、会議ウィンドウの方には特に反応が表示されません。なので別にしっかりとメインウィンドウのチャットで各小部屋の会議チャットもチェックしておくと良いかも。

■小部屋でチャット
▼小部屋ではチャットもできます
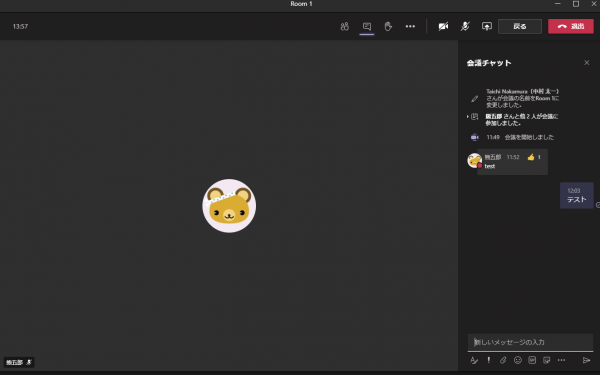
面白いのはこれはチャネル会議です。チャネル会議の小部屋ではなく大部屋でチャットをすると
▼そのチャネルに会議スレッドができてチャネル内でチャットをする

これがチャネル会議の特徴です。しかし、チャネル会議内のブレークアウトルームのチャットは、
▼小部屋専用の会議チャットがあってこっちで会話される
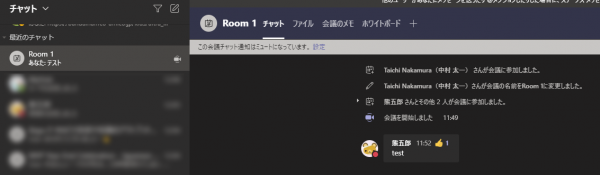
つまりチャネル会議であってもブレークアウトルーム内のチャットはチャネルに記録が残らないという点です。見ると「ファイル」「会議のメモ」「ホワイトボード」もあるから、ブレークアウトルーム内で添付したファイルもチャネルには行かずに添付したユーザーの OneDrive に保存される。つまり、ブレークアウトルームに関してはチャネル会議じゃなく非チャネル会議と同じ挙動と見て良いと思います。ここは注意が必要かも。
■終了
▼開催者は「会議室の終了」をクリック
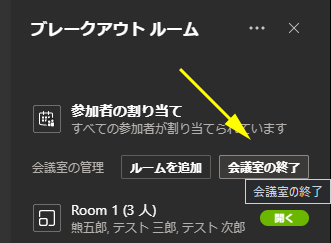
これダイアログなどなしに1クリックで終了されるので、操作ミスに気を付けたいところ。
これでひとまずある程度は試せたかな。
■会議室の設定
▼開催者は「会議室の設定」
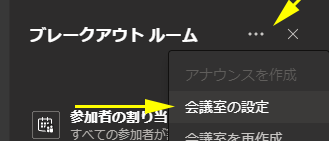
▼2つ項目があります
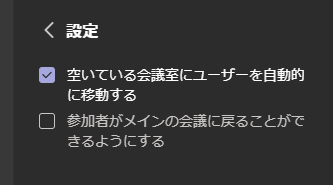
上は置いといて、下。これを見る限り、参加者が小部屋から大部屋に自由に戻ることができるという項目でチェックが外れてるけど、すでに上で確認した通り、参加者は「戻る」ボタンから大部屋に自由に戻れていました。この設定はいったい…。念のためここにチェックを入れて同じ動作をしてみたけど、やっぱり自由に戻れる事がわかった。不思議ですね。そのうち直るのかな。
■ブラウザーからでも利用できた!
これは全く気が付かなかったけど、色々イジってたらブラウザーからでもブレークアウトルームが利用できる事がわかりました。ただちょっと面倒です。
▼ただ開催者が開始しただけではブラウザーのユーザーは小部屋に参加できません
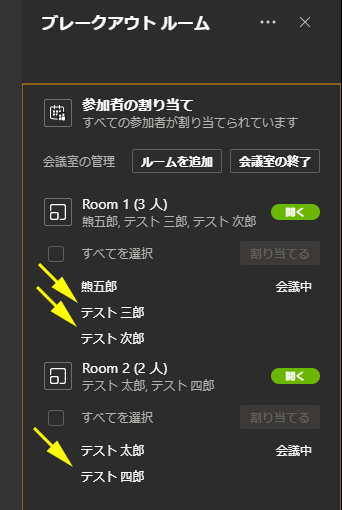
この黄色い矢印の先の3人がブラウザーで参加していて、開催者がブレークアウトルームを開始しても、ステータスは「会議中」になっておらず、いつまで経っても小部屋に行けません。この場合、どうするかというと、開催者に手間が発生します。
▼開催者がこの状態から「参加を依頼」をクリックすると
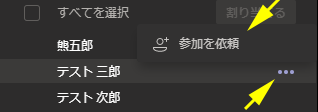
▼ブラウザーのユーザーに呼び出しがかかり「承諾」をクリックすると
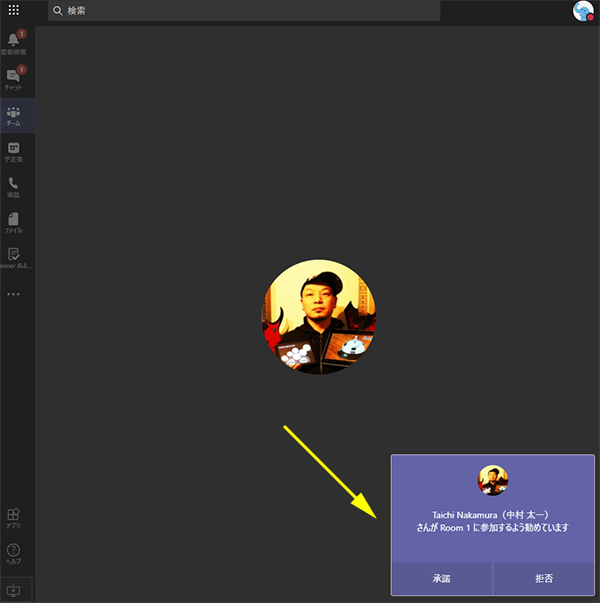
▼入室前のUIになり
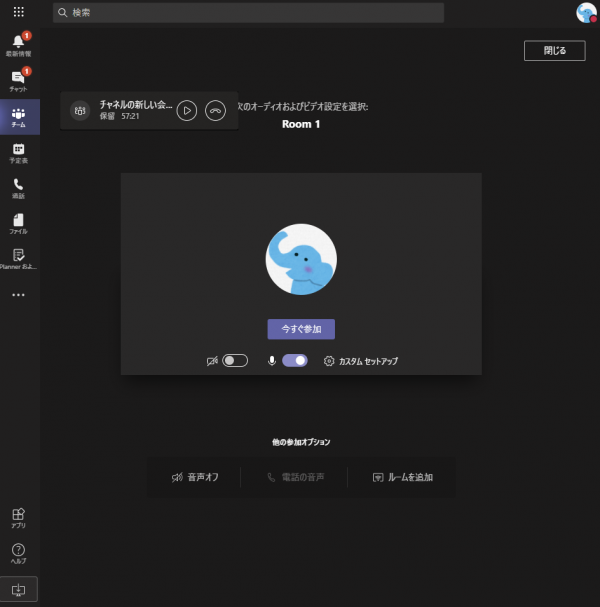
▼小部屋に参加できた!
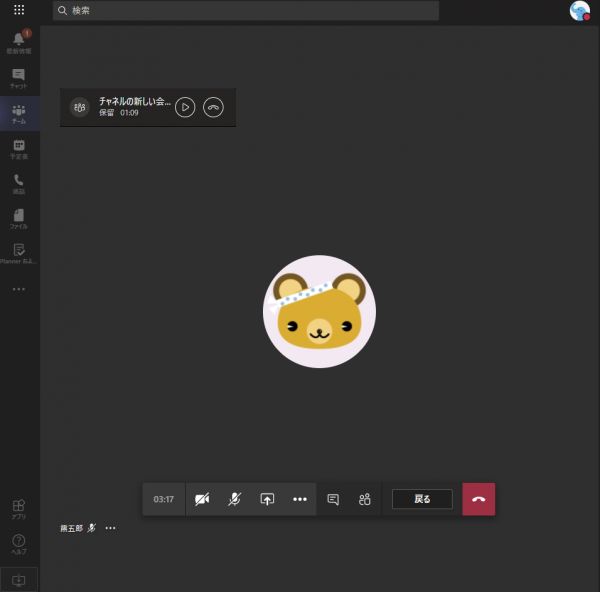
大部屋に戻りたい時の「戻る」ボタンもあります。
ただ、これは開催者がブラウザーのユーザー全員に依頼しなきゃいけないのは面倒…。
■ゲストユーザーや匿名ユーザーは?
ゲストユーザーと匿名ユーザーで会議をしてブレークアウトルームを試してみました。
▼どちらもOK
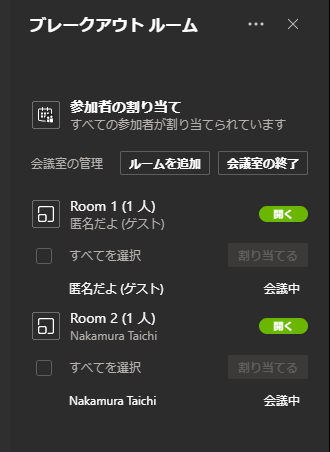
Room1 には匿名ユーザー、 Room2 にはゲストユーザー。どちらも使えました。匿名ユーザーはブラウザーからアクセスなので上述の通りの面倒な手順があったけど。
ただ、ごめんなさい!ファイルが添付できるのか?などは試すの忘れていました。特に匿名ユーザーはできなさそうな気がするけど…もう力尽きてるのでまたの機会に確認してみます。
という事で、なかなか長文になってしまったけど、是非試してみてください。この記事はマジで疲れました…。
