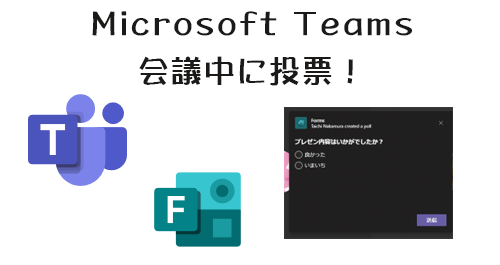
Microsoft Teams の会議中に Microsoft Forms を利用して投票ができるようになりました。デスクトップアプリなら会議ウィンドウに投票が表示されるので投票率も高くなるでしょう。非常に簡単に事前に投票を仕込んでおけて、会議中には投票をしたいタイミングで開始をする事ができるけど、特に「役割」を把握していないと残念な投票になってしまいかねないです。下の動画で実際に試しながら解説しています。本記事と補完しあう形なので是非どちらも参考にしてみてください。
英語ですがこんなページを見つけました。
Enhancing your Microsoft Teams experience with the apps you need
https://www.microsoft.com/en-us/microsoft-365/blog/2020/11/16/enhancing-your-microsoft-teams-experience-with-the-apps-you-need/
Microsoft Teams apps for meetings
https://www.microsoft.com/en-us/microsoft-365/microsoft-teams/meetings-apps
Microsoft Teams apps for meetings という事で、会議のアプリってところでしょうか。ページ内の動画では Asana や slido などを使って会議中に便利に使ってる感じが出ていますよね。で、良く見ると Microsoft Forms もあったので、僕としてはこっちが気になったので触ってみました。結果を先に書くと、会議中に簡単な投票やクイズなんかができそうです。
■会議のアプリを追加する
会議中でも可能ですが会議前でも可能です。つまり事前に投票を仕込んでおくこともできるという事です。僕が試したところ会議の開催者じゃなく発表者も追加できました。
▼会議を作成します
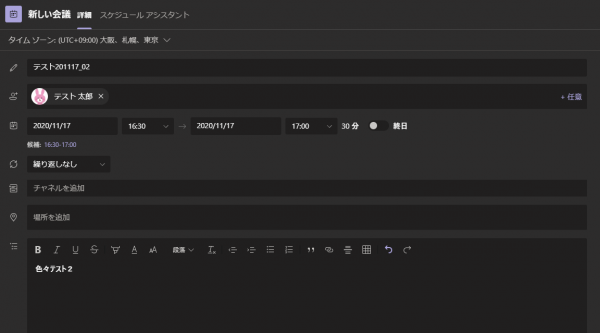
▼作成後、詳細を開くと
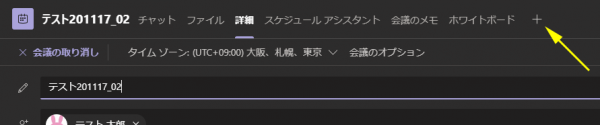
今までなかった「+」が表示されています。チャットやチャネルのように会議のタブにアプリを追加できるんですね。
▼「+」をクリックすると「会議用に最適化」というカテゴリーが
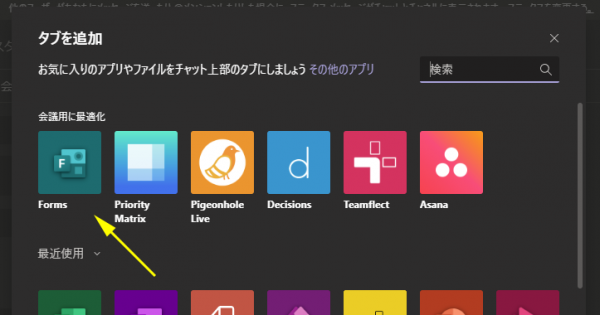
ここで「 Forms 」を選びます。
▼ダイアログから「追加」
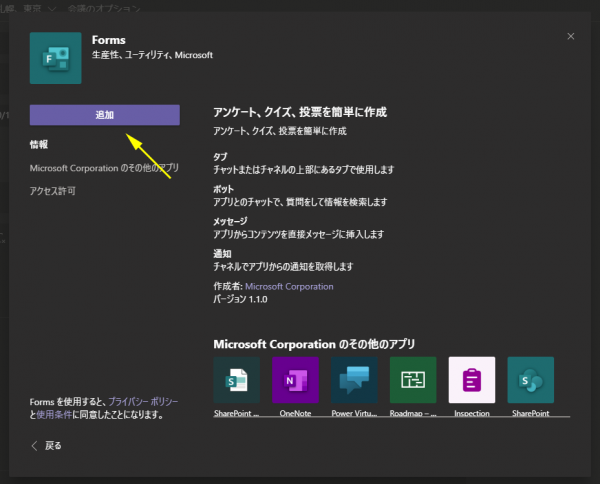
▼とりあえず「保存」
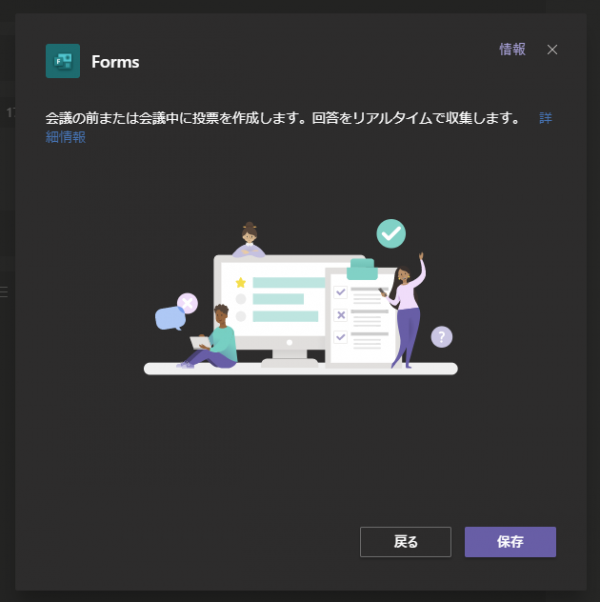
▼「投票」というタブが追加されました
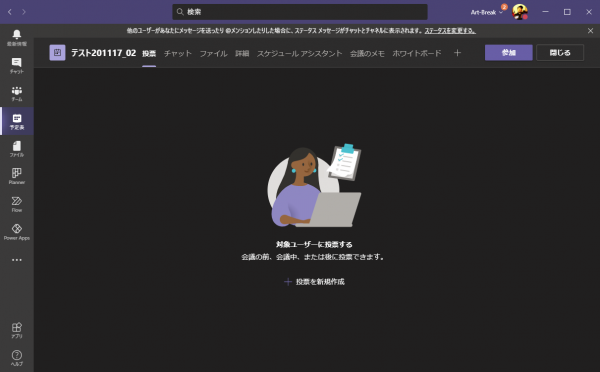
ただ、これだと単に投票タブを追加しただけになります。ここから投票を作成します。
■投票を作成する
上のスクショの画面になったら、画面真ん中の「+投票を新規作成」をクリック
▼なんか既視感ある作成画面
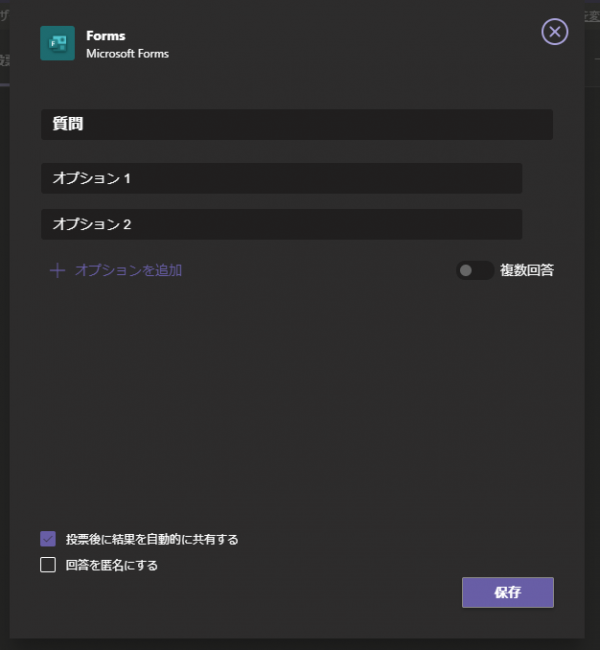
今年の初めにこんな記事を書いていました。
Microsoft Teams のチャット内で Microsoft Forms を利用して簡単なアンケートを作成して実施する事ができるようになったけど、この中でも簡易アンケートというより「投票」って言葉が妥当だったんですよね。で、この作成画面と今回の作成画面が似ていました。
▼こんな感じで投票を作成します
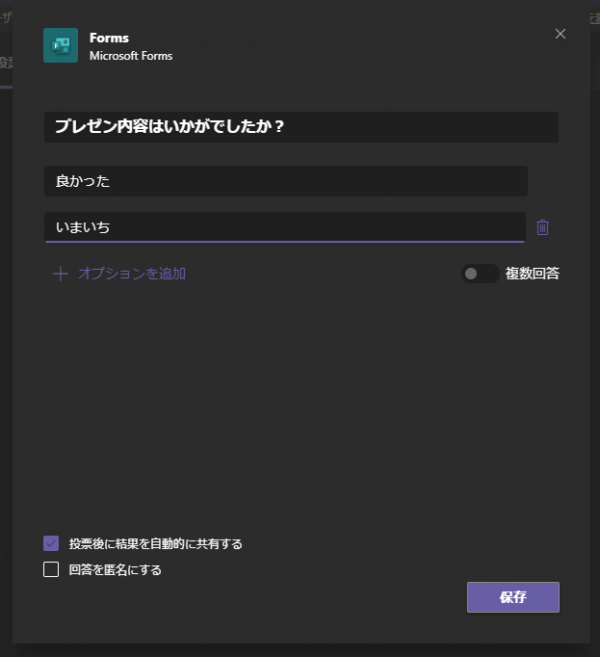
投票なので Microsoft Forms だけど選択肢の設問のみです。そして1つのフォームに1つの質問だけです。後述しますが同じ会議内に設問1つのフォームを複数個作れる感じです。また、左下には投票結果を自動で共有する項目と回答を匿名にする項目があります。投票内容の性質に合わせて設定すると良さそうです。
▼作成できました
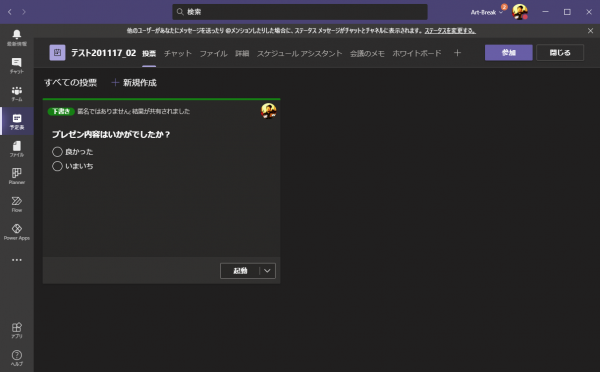
このように会議に投票タブを追加して投票内容を作成する流れです。
▼更に「+新規作成」から投票を複数作成できます
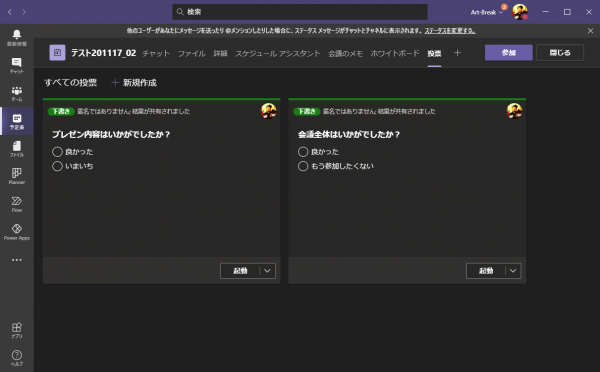
このように会議中に投票したい内容を複数個、仕込むことができます。またそれぞれの投票の右下に「起動」というボタンがありますが、これを押すと投票が開始されるので、慎重に操作してください。特にタイミングが重要な投票の場合は。
■投票の開始の方法
会議に投票を仕込んだところで、実際に会議を開始した後に、どのように利用できるでしょうか。
▼会議に入ると会議バーに Forms のアイコンが!
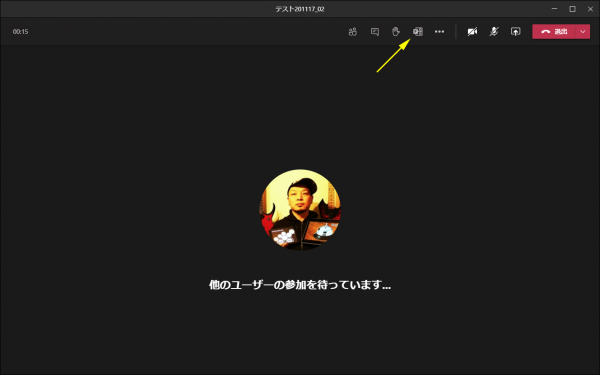
▼会議バーを拡大したところ
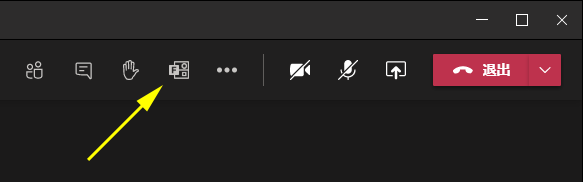
▼クリックすると投票が表示されます
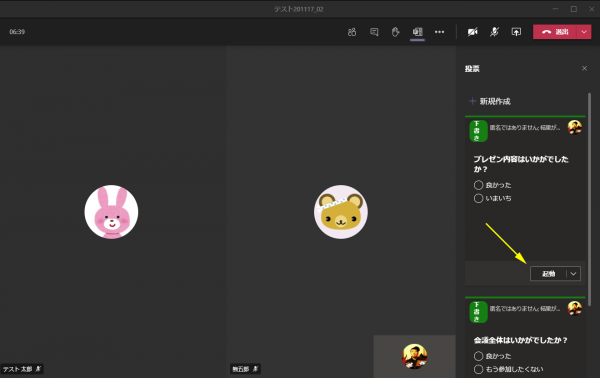
これで投票したいタイミングで「起動」をクリックすると?
▼このように会議ウィンドウの真ん中に投票が表示されます
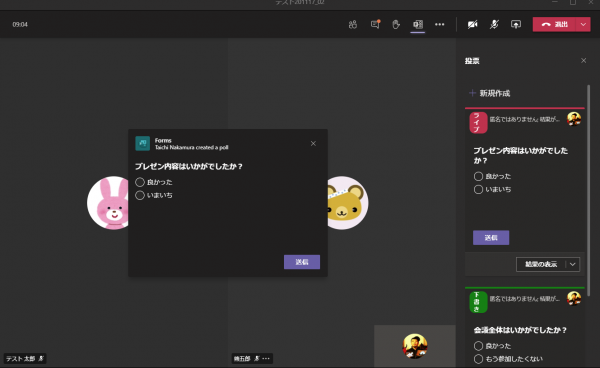
これはイイですね!参加者もより回答しやすいし、回答率も高くなると思います。ただ、僕が試したところ現時点では真ん中の投票が表示されるのはPCのデスクトップアプリのみでした。Mac の方はわかりません。で、ブラウザーやモバイルアプリから参加している場合は真ん中に表示されません。その場合は会議チャットの方からも投票できるのでそちらを促す必要があります。
▼会議チャットからも投票できる
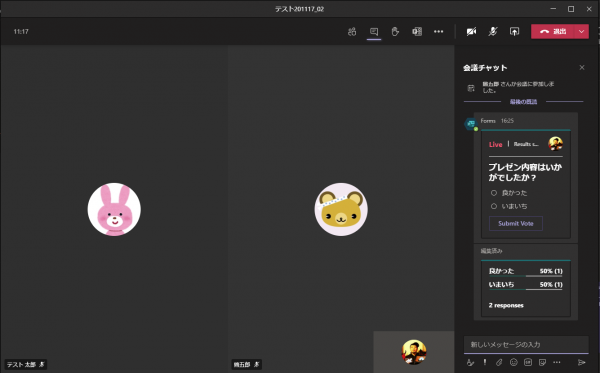
また、会議中にも会議タブに投票を追加できるし、投票自体も追加できます。急遽投票したい場合もクイックに対応できそうですね。
また、投票を締め切る事もできます。
▼「投票を締め切る」
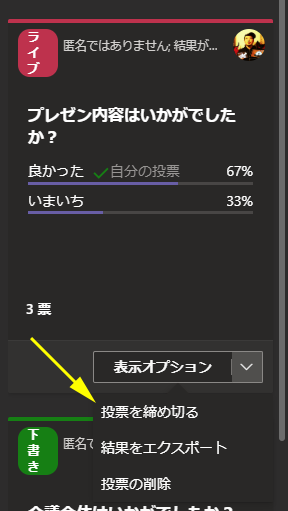
投票中の投票は左上に「ライブ」と書かれ(縦書き…)、下の「表示オプション」から「投票を締め切る」ことができます。
■気を付けるべき点
これ、事前に投票を仕込んで、良いタイミングで投票開始させるには、また「役割」が重要になります。結論から言うと「発表者」の役割だと投票内容は仕込みの状態が見れるし投票開始もできちゃいます。つまりドラマチックに投票を行うには、基本的には参加者は「出席者」にしておかないといけません。
▼発表者が Forms アイコンをクリックした場合
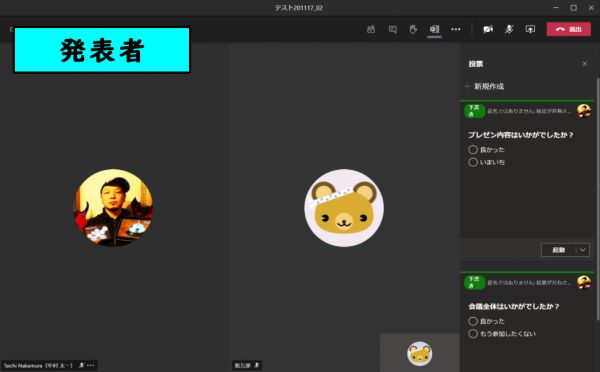
このように発表者が Forms アイコンをクリックすると、仕込んだ投票が全部見えちゃうし「起動」をクリックすると投票開始できちゃいます。なので会議参加者は出席者にしておかないとです。
▼出席者の場合
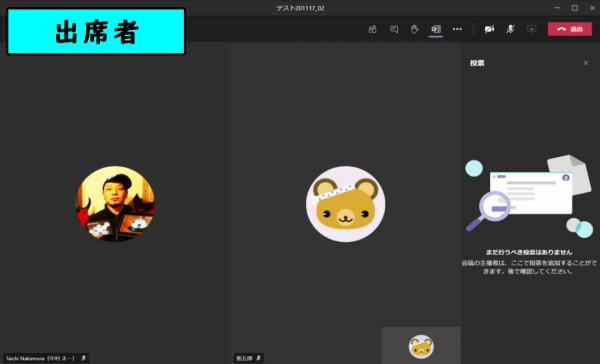
出席者でも Forms アイコンは表示されるけど、クリックしても仕込んだ投票は表示されませんでした。
で、投票が開始されると、
▼出席者の画面でも投票できます
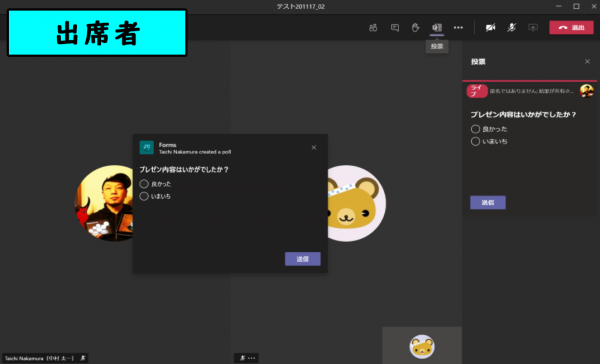
という事で役割が重要ですね。
■会議後
▼会議後も会議チャットの投票タブから投票結果をチェックできます
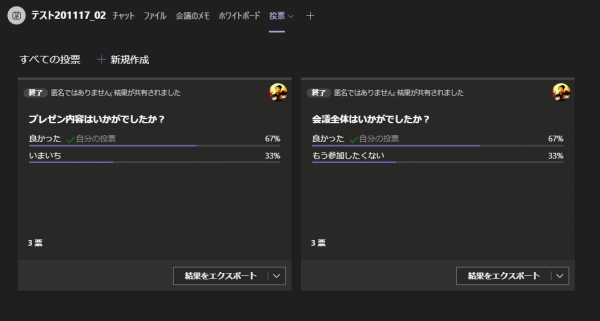
じゃ、会議で作られた投票はどこに保存されているのか?
▼投票作成者が Microsoft Forms を開くとありました
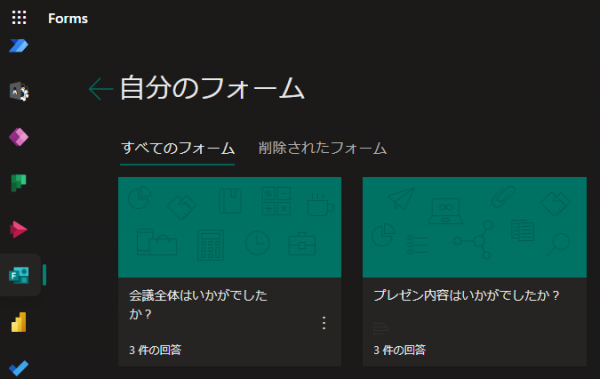
▼中身
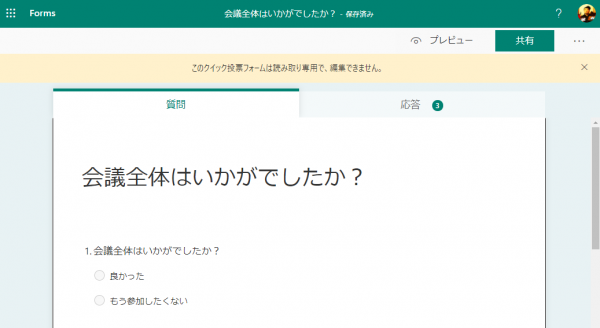
上で紹介した今年初めの記事内の簡易アンケート的な投票と同じですね。専用のクイック投票フォームってヤツで、読み取り専用のため Microsoft Forms 側からは編集できなくなっています。
▼共有方法
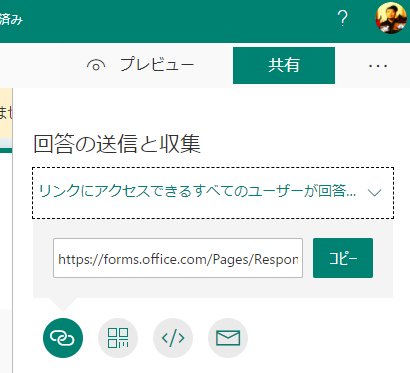
ここも「リンクにアクセスできるすべてのユーザーが回答…」になっていますね。つまり、ここだけ見ると、ゲストや匿名で会議に参加したユーザーも回答できるって事ですかね。実はそこ試し忘れていましたのでまだ憶測ですが…。
■気になった点
僕が試した限り、チャネル会議では会議のアプリは追加できない感じです。
▼チャネルに紐づけた会議を作成
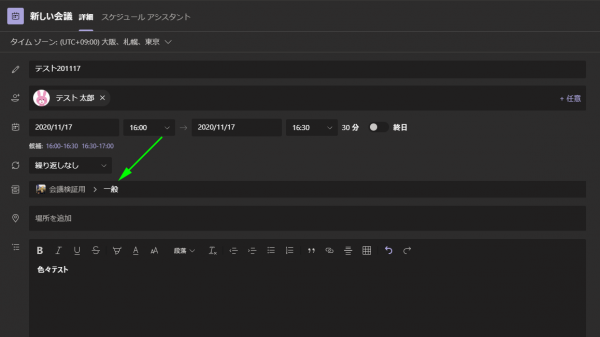
▼作成後に詳細を見るといつまで経っても「+」は表示されません
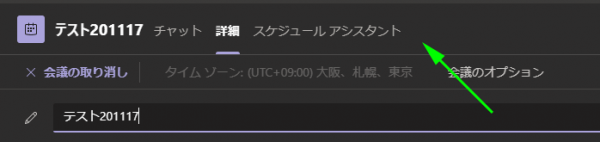
会議中に利用する投票はチャネル会議では使えなさそうです。
という事で、会議中に投票をしたい場合は便利になりますね!ただし若干複雑でもあるので特に会議の開催者は色々と把握しておく必要がありそうです。
