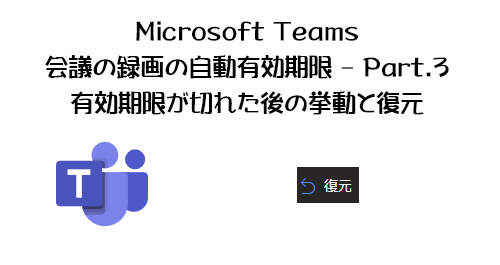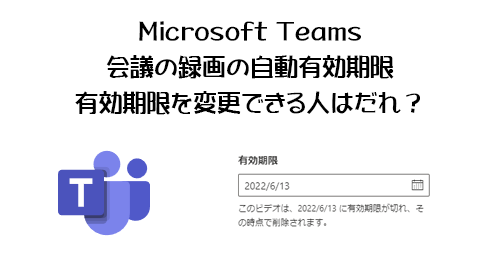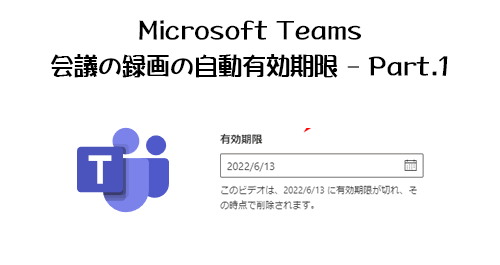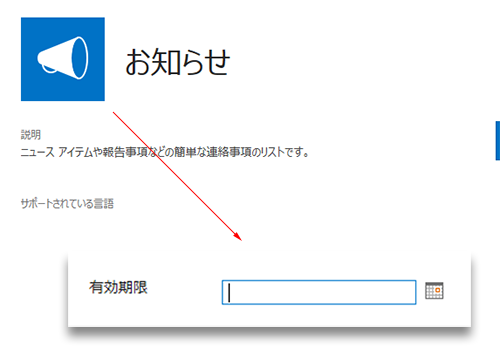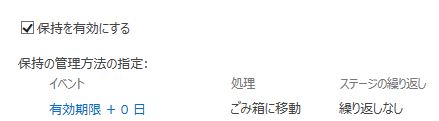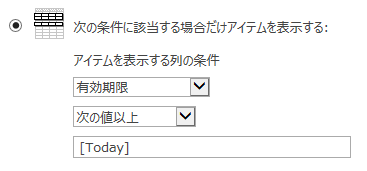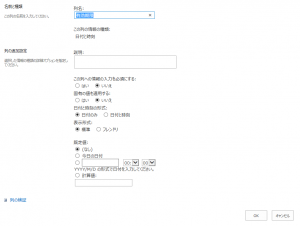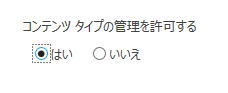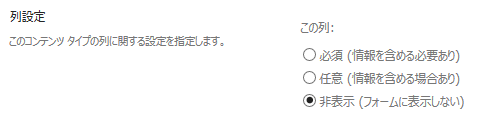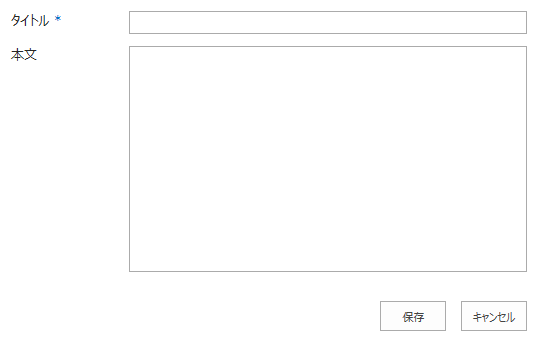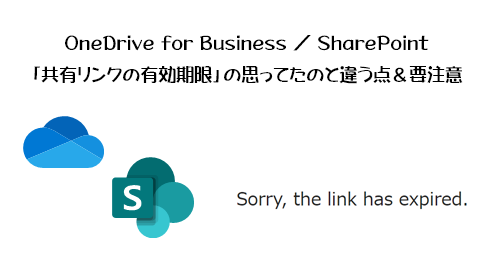
※本記事の内容は僕は全然気にしていなかった観点だったけど、SNS上でアウトプットをしてくれた方がいらして、その方の情報を基に僕も実際に確認してみた内容の記事です。先人のアウトプットに感謝です!
先日、 OneDrive for Business (以下 ODfB )や SharePoint の共有リンクで有効期限の設定が以前より幅広く使えるようになった記事を書きました。
この「共有リンクの有効期限」ですが、おそらく多くの人は「有効期限が切れると共有リンクも無効になりアクセス権も無効になる」と思うでしょう。しかし実際は本当に「共有リンクだけの有効期限」だったようです。つまり Microsoft の各種説明やアナウンスは全く間違っておらず、勝手に僕も含めたユーザーがそういうもんだと思い込んでしまっていた事かと思います。これに対して気付きを与えてくれたブログ記事が以下です。
Deep Dive: Microsoft 365 Apps 共有リンクの有効期限の仕組み
https://zenn.dev/ymasaoka/articles/deep-dive-on-m365apps-shared-link-expiration?fbclid=IwY2xjawEg-8FleHRuA2FlbQIxMAABHT2mSx59f5bNhmcrVqxV_UWkyXc5lFXPnvPoxNKmMVEqqc400hknL3tCqg_aem_cywjkdSl801qOnGJZR51cQ
先日、Japan Microsoft 365 Users Group のイベントでも登壇してくださった まっぴぃ さんのブログ記事です。こちらでは共有リンクの有効期限の仕組みをかなり深掘りしていて、特にIT部門など管理者にとっては非常に有益で、僕の苦手な PowerShell での確認の手順まで記載されています。しかし、一般の利用者にとっては難しい内容となっているため、僕のこの記事では実際にユーザー視点で試してみた事とその結果を書いていきます。
“OneDrive for Business / SharePoint :「共有リンクの有効期限」の思ってたのと違う点&要注意” の続きを読む