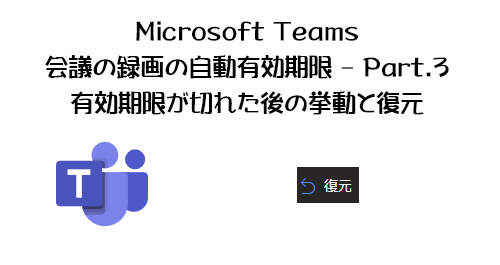
Microsoft Teams の会議の録画の有効期限については、これで3回目です。特に基本動作は Part.1 に書いてあるのでまだチェックしていない人は先にそちらをチェックしてみてください。
さて、今回は、有効期限が切れた後の挙動について確認していきたいと思います。保存先がわかっているので確認せずとも予測は付きますが、念のため。あと、有効期限が切れて削除されたファイルを元に戻す復元方法も確認します。
例によって、会議の種類「チャネル会議」「非チャネル会議」で録画ファイルの保存先も変わるので、今回もその2種類どちらも確認していきます。
■非チャネル会議の録画ファイルの有効期限が切れたら?
Microsoft Teams で会議のスケジュールを作成する際にチャネルに紐づけることができます。そして既定では未選択の状態で必須項目でもないので、おそらくユーザーの多くはチャネル会議の存在を知らずに、会議の多くを非チャネル会議で利用していると推測しています。なので先に非チャネル会議で確認します。
非チャネル会議では録画の保存先は録画を開始したユーザーの OneDrive に保存されます。
という前提を踏まえつつ、実際に確認してみます。
▼非チャネル会議の会議チャットに表示された録画ファイルのリンク
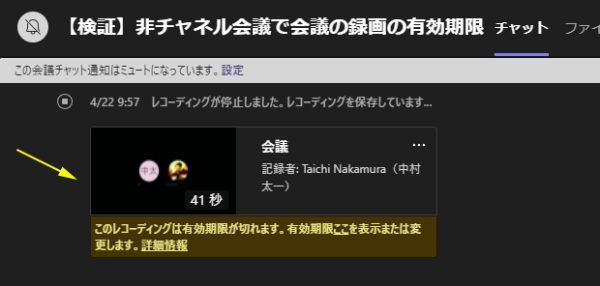
まず残念だなと思うのは、リンク下部に有効期限についての説明文が表示されていますが、これは有効期限が切れる前と切れた後で表示は同じです。有効期限が切れたら切れた事がわかる文章に変わってくれると親切なんですけどね。なので、実はすでに有効期限は切れていますが、ここでは気が付きません。で、クリックすると、
▼このように録画ファイルを利用できなくなっています
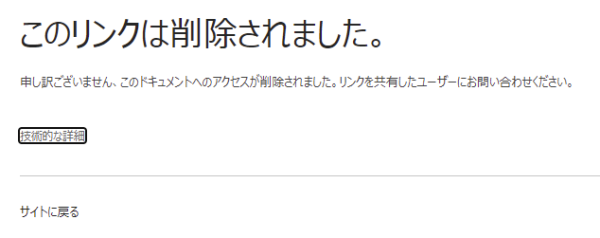
録画を開始したユーザーの OneDrive 内の「レコーディング」フォルダー内を見ても、
▼該当会議の録画ファイルはここから消えています。
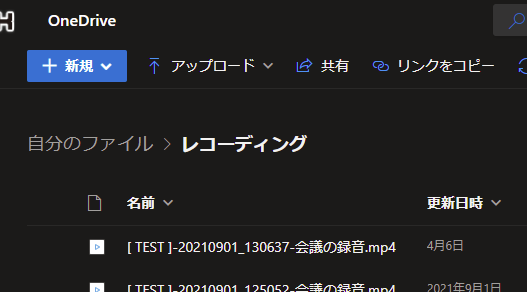
という事で有効期限切れした録画ファイルは当然ですが、利用できなくなっていました。
じゃ、有効期限が切れたら録画ファイルは完全削除されるのか?というと、先に答えを言うと、完全削除ではなくごみ箱に行きます。なので復元が可能なんです。
■非チャネル会議の有効期限切れの録画ファイルを復元する方法
復元方法を確認する前に大事な注意事項を。 OneDrive 内のファイルを削除してもごみ箱に行くのでごみ箱から復元ができますが、ごみ箱内のアイテムはごみ箱に入ってから93日後にはごみ箱からも削除され、基本的には復元できなくなります。つまり、これから確認する復元方法は、有効期限が切れてから93日以内にできる事という事です。
さて、有効期限が切れてしまったけど、利用したい人がいた時にどうしたら良いのか?
これは非チャネル会議の録画ファイルの保存先が録画を開始したユーザーの OneDrive に保存されるので、ファイルの復元もその人しかできない作業です。ここが非チャネル会議での大事なポイント。
▼録画を開始したユーザーの OneDrive の「ごみ箱」の中
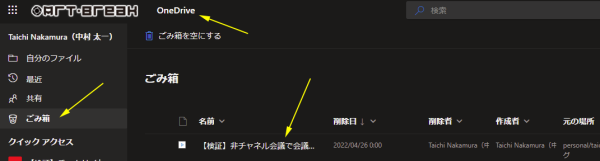
このように会議の録画ファイルはごみ箱に移動されています。
▼該当ファイルを選択してコマンドバーの「復元」をクリックすれば、
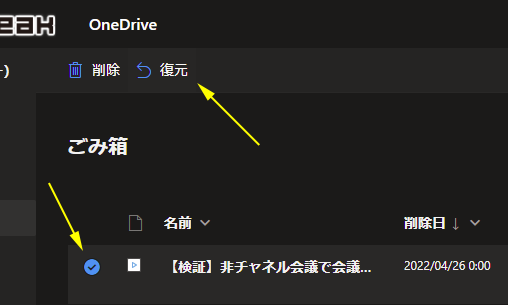
▼該当ファイルはごみ箱から消えて、
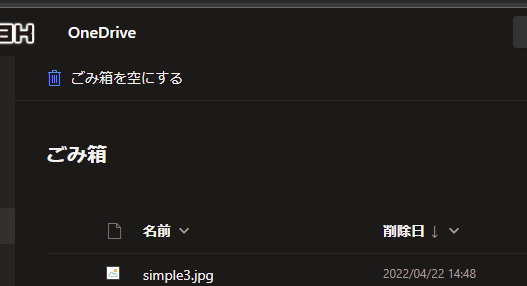
▼「レコーディング」フォルダー内に復元されます
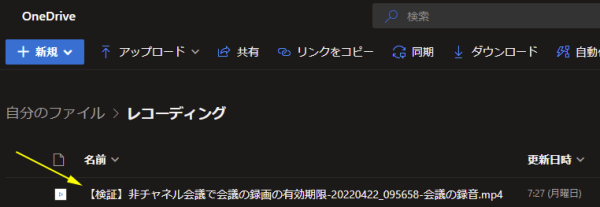
では、復元された後に確認をします。気になるのは Microsoft Teams の会議チャットの録画ファイルのリンクが正しく機能するか?
▼再び会議チャットの録画ファイルのリンクをクリックしてみると、
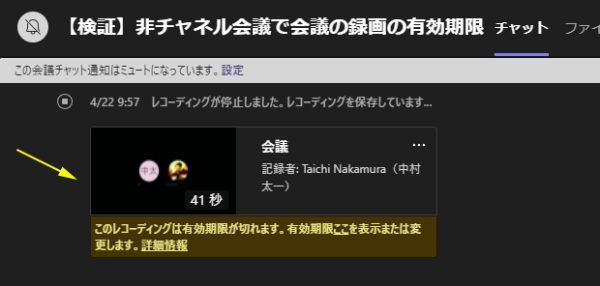
▼録画ファイルを利用する事が可能になりました
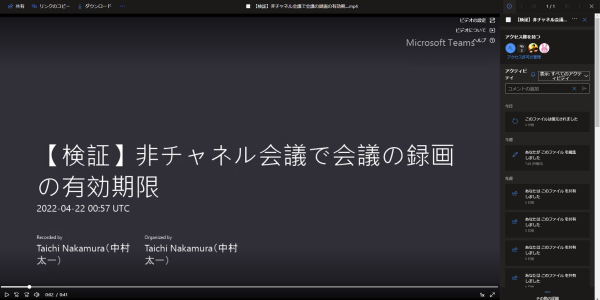
ということで、無事に復元成功です。
一点気になる点を発見しました。上のスクショを見ての通り、復元された録画ファイルは「有効期限」の設定項目がありません。これは推測ですが、現時点ではそもそも「有効期限」という設定項目は Microsoft Teams の会議の録画ファイル固有の設定項目で、ただの動画ファイルを OneDrive に直接アップロードしたら有効期限の設定項目はありません。つまり、一度削除された録画ファイルを復元しても、会議の録画ファイルとして復元されたのではなく、通常の動画ファイル扱いで復元されるのでは?と思います。まぁ、その推測が当たってるか外れているかはわかりませんが、とにかく復元した会議の録画ファイルは再び有効期限を設定する事はできない事は、僕が試した限りだと事実です。
■チャネル会議の録画ファイルの有効期限が切れたら?
では、今度はチャネル会議について確認していきます。チャネル会議では録画を開始したユーザー関係なく、チームに紐づく SharePoint のチームサイトのドキュメントライブラリ内に保存されます。
という前提を踏まえつつ、実際に確認してみます。
▼チャネルの会議スレッドに表示されるリンクをクリックすると、
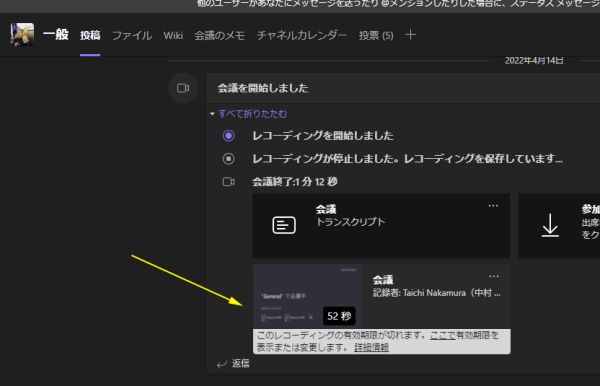
▼有効期限が切れているので録画ファイルは利用できません
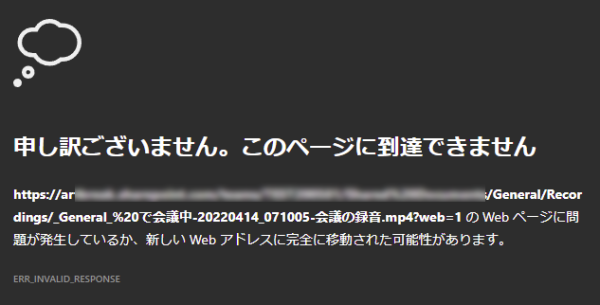
利用できない点は非チャネル会議と同じですが、非チャネル会議は OneDrive ( SharePoint ) のエラー画面なのに対し、チャネル会議はブラウザーのエラー画面ですね。ちょっと挙動が異なっていますが、とにかく利用できなくなっているという事は同じです。
チャネル会議の録画ファイルの保存先は SharePoint のチームサイトであると言いましたが、つまり Microsoft Teams のチャネルの「ファイル」タブから確認する事も可能です(「ファイル」タブが SharePoint のチームサイトのドキュメントライブラリ内を表示しているので)。「ファイル」タブ内の「 Recordings 」フォルダー内を見ると、
▼該当する会議の録画ファイルは削除されているのでここでは表示されていません
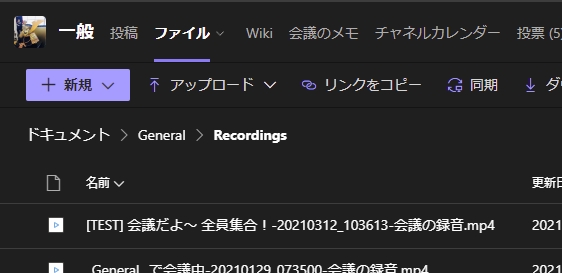
という事で有効期限切れした録画ファイルは当然ですが、利用できなくなっていました。
さて、ではチャネル会議では有効期限切れになった録画ファイルはどうなってしまったでしょうか?もちろんこちらも復元できるので完全削除ではありません。こちらも結論から言うと、チームに紐づく SharePoint のチームサイトのごみ箱に行きます。
■チャネル会議の有効期限切れの録画ファイルを復元する方法
有効期限が切れてしまったけど、利用したい人がいた時にどうしたら良いのか?こちらは SharePoint のチームサイトに保存されているという関係上、非チャネル会議のように録画を開始したユーザーしか復元できないわけじゃなく、チームメンバーであれば誰でも復元できます。今回も別のチームメンバー(チームの所有者じゃないよ)で操作してみます。
まずはチームの裏側の SharePoint のチームサイトに行きますが、行き方は色々あるけどわかりやすいのは、
▼ Microsoft Teams のチャネルのファイルタブのコマンドバー内「 SharePoint で開く」をクリック

▼すると SharePoint で該当するドキュメントライブラリのフォルダーが表示されます
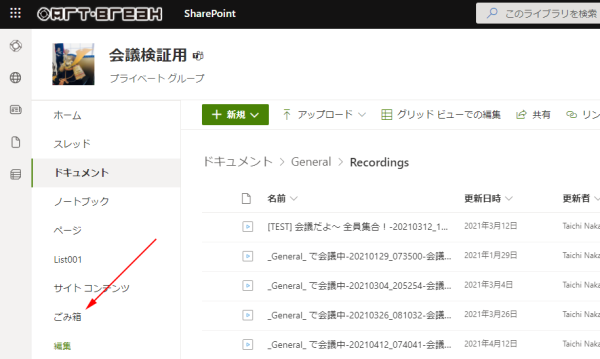
ここで左のナビゲーションに「ごみ箱」があるので、サイトのごみ箱内を表示します。
▼サイトのごみ箱内に該当する会議の録画ファイルがあります
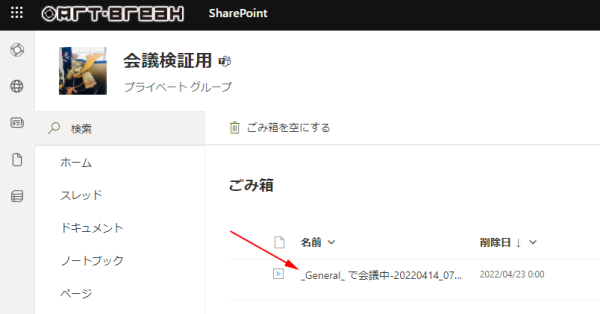
Microsoft Teams 側から所有者やメンバーに追加されたユーザーは、裏側の SharePoint のチームサイトでは自分以外のユーザーが削除したファイルでもごみ箱から復元できる権限を有しているため、このように表示されます。
▼該当ファイルを選択し、コマンドバー内「復元」をクリックすれば、
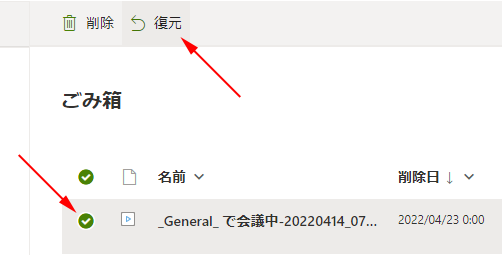
▼チームサイトのごみ箱からは表示が消えて、
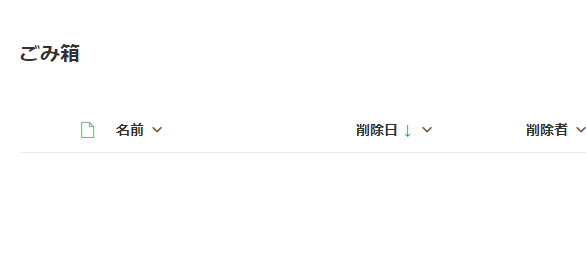
▼元の場所に復元されました
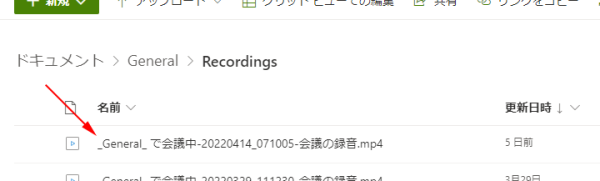
では、
▼ Microsoft Teams のチャネルの会議スレッドに再び行き、録画のリンクをクリックしてみると、
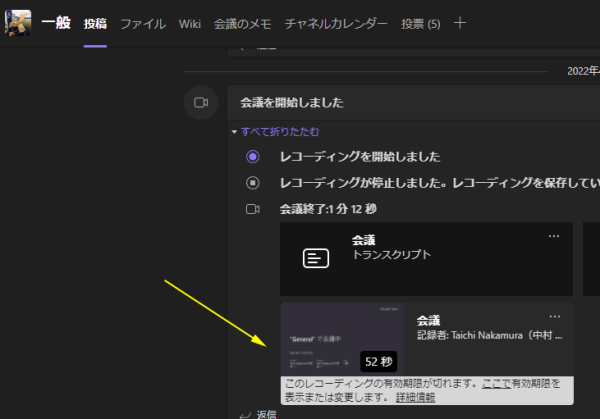
▼ちゃんと録画を利用する事ができます
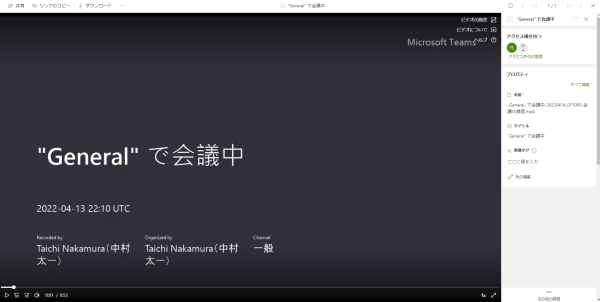
非チャネル会議の時と同じく、復元されたファイルでは有効期限の再設定はできなさそうです。
■まとめ
非チャネル会議とチャネル会議では挙動や復元に相違がありましたね。
【非チャネル会議】
- 有効期限が切れると録画をしたユーザーの OneDrive のごみ箱へ。
- 録画をしたユーザーのみ復元可能。
【チャネル会議】
- 有効期限が切れるとチームに紐づく SharePoint のチームサイトのごみ箱へ。
- チーム所有者・メンバーであれば、復元可能。
【共通】
- ごみ箱に入ってから93日間保持。それ以降はごみ箱からも削除され、基本的には復元不可能に。
- 復元した録画ファイルは再び有効期限を設定できない。
僕が確認した事実ベースではこんな感じでした。やはり非チャネル会議とチャネル会議の挙動の違いは会議の録画だけにとどまりません。これは持論ですが、「『後に残したい・検索する』可能性が少しでもあるコンテンツを扱うなら、黙ってチームを使いましょう!」ですね。つまり会議もチャネル会議の方が良いです。
という事で、非チャネル会議・チャネル会議の2パターンで、有効期限切れした録画ファイルの挙動と復元方法を確認してみました。概ね Microsoft Teams と裏側で動いている OneDrive や SharePoint の基本的な仕様がわかっていれば予測ができたと思います。つまり逆を言うと、基本的な仕様さえ把握しておけば、新機能があってもだいたいの挙動や注意点は予想できるんじゃないかと思います。ただ、基本的な仕様を把握するのが大変なんですけどね…僕も知らない事ばかりです。なので、このように泥臭く挙動の確認をしていく事で、徐々に知識がついていくんじゃないかと思います。僕の場合は頭が良くないので右から左に流れてしまうけど…。
